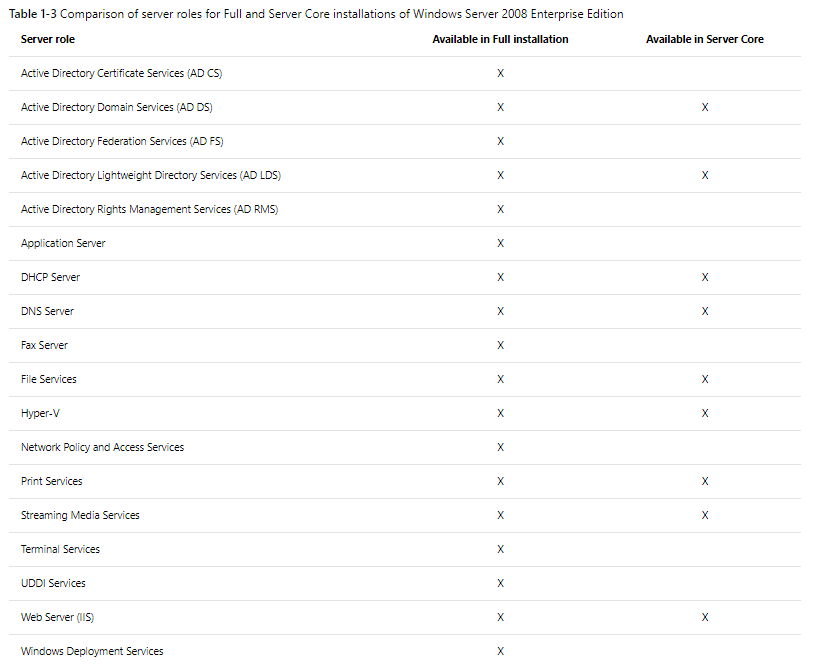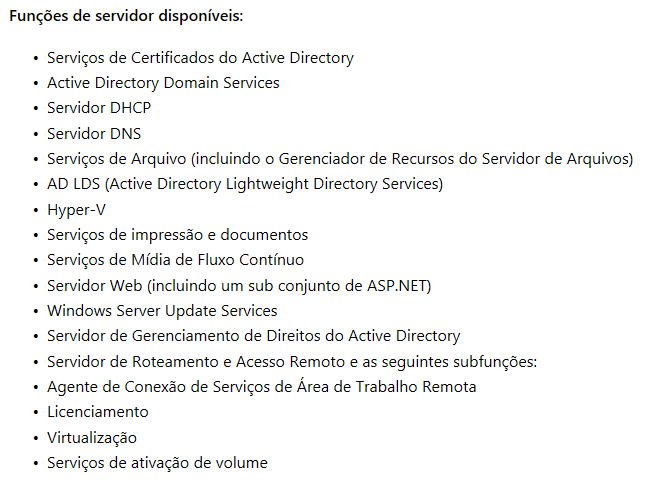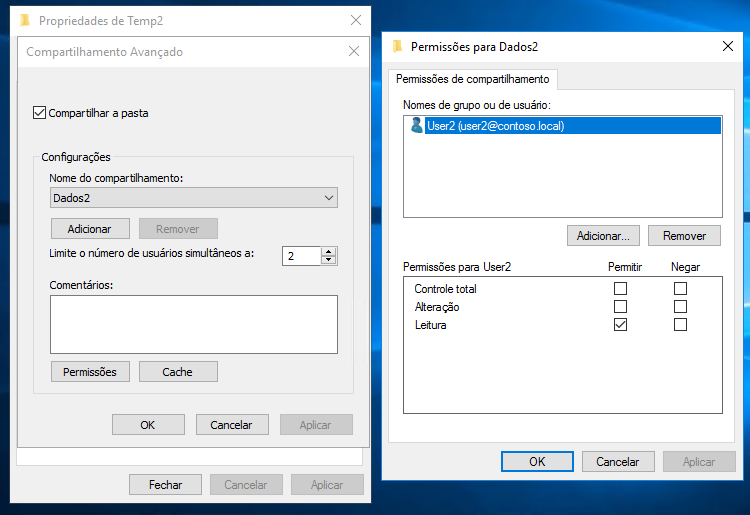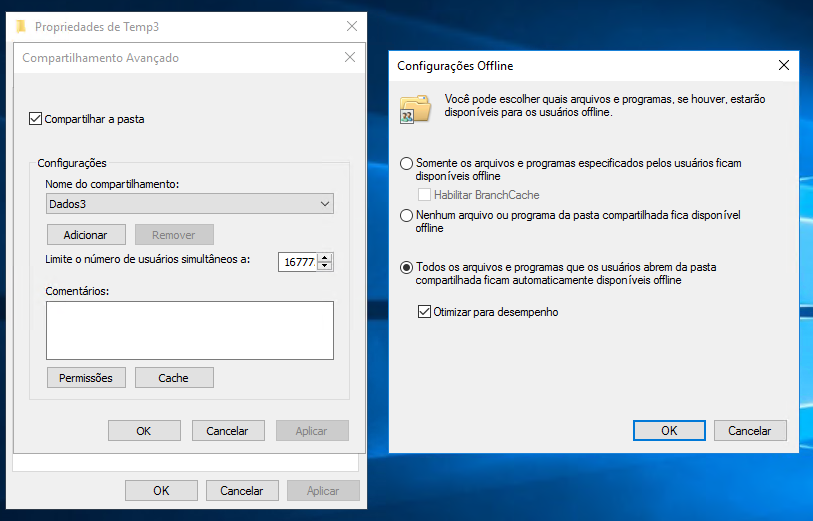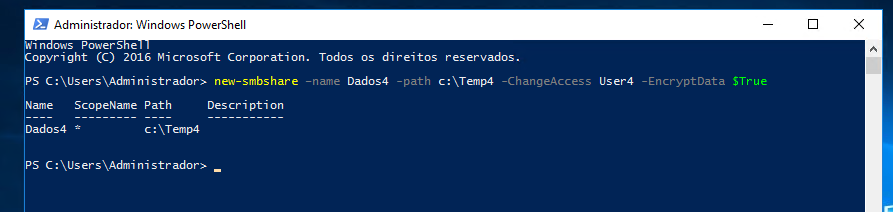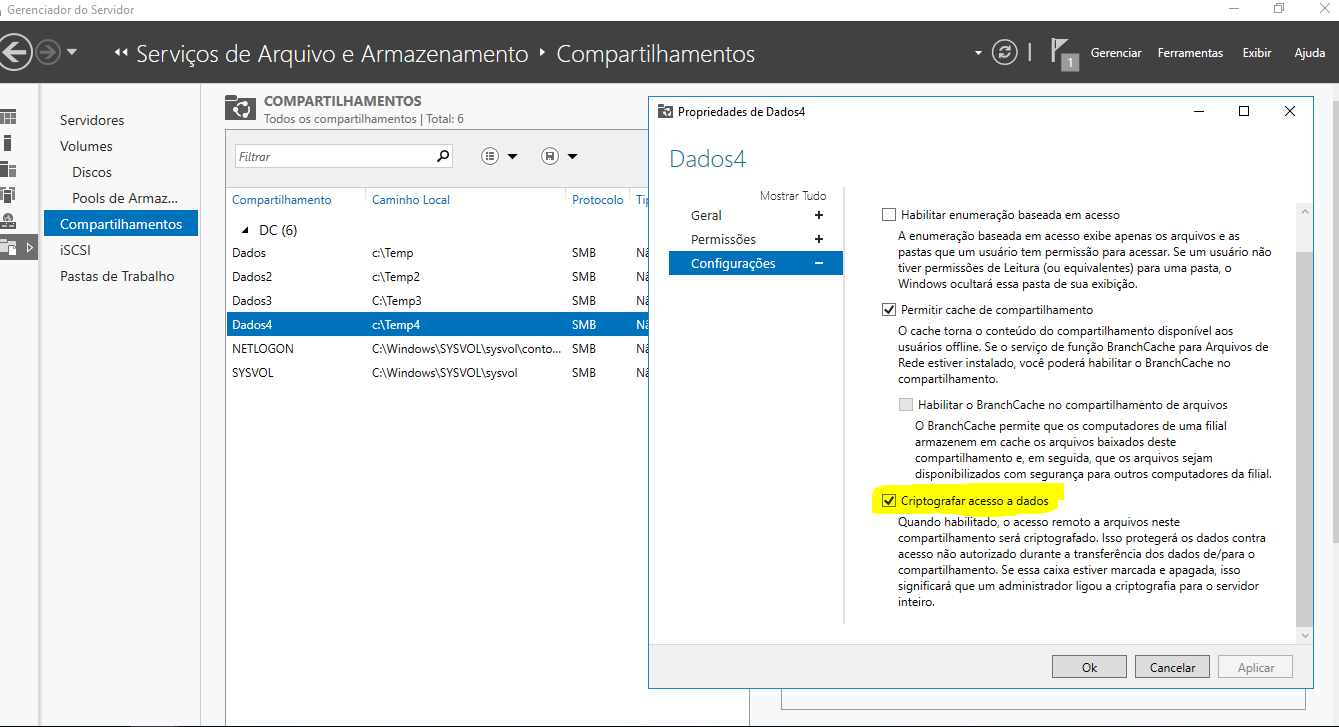Utilizando Compartilhamento e Sessão SMB na “unha” – Parte 1
O uso de servidores Windows Server sem interface gráfica, o famoso servidor com linha de comando ou Server Core e cada vez mais utilizando.
Quando o Windows Server 2008 Core foi lançado, poucas funções e recursos estavam disponíveis nesta versão Server Core. Veja na tabela baixo:
Funções – Windows Server 2008
A cada versão do Windows Server lançada sua opção de instalação core ganha cada vez mais funções e recursos disponíveis.
Funções – Windows Server 2016
Um comparativo entre o Windows Server 2008 e Windows Server 2016 mostra que, opções de funções disponíveis na opção de instalação core do Windows Server quase dobro entre a versão 2008 e 2016 do Windows Server.
Windows Server 2008 – 9 Funções
Windows Server 2016 – 17 Funções
A opção de instalar a versão do Windows Server com interface gráfica ou não vai de cada administrador de TI ou cenário de implantação, mas que as vantagens de instalar uma versão server core do Windows Server são atrativas, isso ninguém pode negar.
Vantagens da opção de instalação core do Windows Server
Menos atualizações. Por não ter interface gráfica há menos atualizações que são lançadas. Grande parte das atualizações lançadas para Windows Server são correções de bugs na interface gráfica.
Menor superfície de ataque. Enquanto uma versão com interface gráfica há muitas portas aberta a opção de instalação core do Windows Server possui menos serviços e aplicativos sendo executados. Isto faz com que a superfície de ataques seja diminuída.
Conservação de recurso de hardware. A opção de instalação core do Windows Server elimina alguns dos elementos do sistema operacional Windows Server que mais usam memória e processador, deixando, assim, que o hardware do sistema se ocupe mais com a execução de serviços essenciais.
Menor espaço em disco. A opção de instalação core do Windows Server requer menos espaço em disco para os elementos do sistema operacional instalado, o que reduz a utilização dos recursos de armazenamento do servidor.
Hoje há muitas facilidades para gerenciar um servidor com opção de instalação core do Windows Server, como o novíssimo Windows Admin Center, mas se você é administrador de servidores Windows, um dia pode se deparar como uma opção de instalação core do Windows Server na sua frente e necessitar gerenciar Compartilhamento de Rede e Sessão SMB na “unha”, isto é, sem interface gráfica.
Compartilhamento de Rede e Sessão SMB são bastante utilizados. Então vou ensinar para vocês comandos básicos que vão lhe ajudar a gerenciar Compartilhamento de Rede e Sessão SMB utilizando o famoso Windows PowerShell.
O Windows Server 2016 inclui um modulo do Powershell SmbShare com ele é possível criar e gerenciar compartilhamento de pastas. Para criar um compartilhamento, basta usar o seguinte cmdlet New-SmbShare com a sintaxe básica a seguir:
new-smbshare –name sharename -path pathname [-fullaccess groupname] [-readaccess groupname] [-changeaccess groupname] [-noaccess groupname]
Explicando a sintase:
–name – Nome do compartilhamento.
-path – Caminho do compartilhamento.
-fullaccess groupname – Permissão de controle total ou grupo ou usuário especificado.
-readaccess groupname – Permissão de somente leitura ou grupo ou usuário especificado.
-changeaccess groupname – Permissão de alteração ou grupo ou usuário especificado.
-noaccess groupname – Não permissão de acesso ou grupo ou usuário especificado.
Exemplo do comando:
Por exemplo, para criar um compartilhamento chamado Dados a partir da pasta C:\Temp com permissão Allow Full (Controle Total) concedida à identidade especial Everyone.
1 | new-smbshare –name Dados -path c:\Temp -fullaccess everyone |
Resposta do comando:
Observação: Em um Windows em português Brasil, substitua do nome do grupo ou usuário para língua padrão do sistema operacional, neste exemplo substituímos Everyone por Todos.
Limitação de números de usuários também é bastante utilizado em compartilhamento.
Você pode limitar de número de usuários que podem acessar com o compartilhamento simultaneamente. Um valor igual a 0 permite usuários ilimitados.
Exemplo do comando:
Vamos supor que você quer criar um compartilhamento de arquivos chamado Dados2 a partir da pasta Temp2 com a permissão Read Access (Somente leitura) para usuário User2 ConcurrentUserLimit 2 (limitando a somente 2 usuários).
Utilizamos o parâmetro no comando ConcurrentUserLimit.
1 | new-smbshare –name Dados2 -path c:\Temp2 -readaccess User2 -ConcurrentUserLimit 2 |
Resposta do comando:
Verificação do resultado do comando na interface gráfica:
Armazenamento de arquivos em cache offline hoje também é bastante utilizado. Podemos armazenar manualmente cada arquivo, programas ou documentos e ativar o BranchCache.
Para sabe mais sobre BranchCache clique aqui.
Explicando a sintase do comando CachingMode value
Utilizamos o parâmetro no comando CachingMode value especifica o tipo de cache de arquivos offline permitido para clientes de compartilhamento, usando os valores a seguir:
None – Desativa o cache de arquivos offline no cliente.
Manual – Permite que os usuários selecionem arquivos para cache offline.
Programs – Armazena automaticamente programas e documentos em cache offline.
Documents – Armazena automaticamente documentos em cache offline.
BranchCache – Ativa o cache BranchCache no cliente remoto.
Exemplo do comando:
Vamos supor que você quer criar um compartilhamento de arquivos chamado Dados3 a partir da pasta Temp3 com a permissão Change Access (Permite alteração) para usuário User3 com armazenamento de arquivos em cache para CachingMode value Programs (Programas e Documentos).
1 | new-smbshare –name Dados3 -path c:\Temp3 -CachingMode Programs -ChangeAccess User3 |
Resposta do comando:
Verificação do resultado do comando na interface gráfica:
Também é possível criptografar o conteúdo compartilhado utilizamos o parâmetro no comando EncryptData $True|$False para ativar ou desativar a criptografia dos arquivos do compartilhamento antes de transmiti-los par o cliente remoto.
Exemplo do comando:
Vamos supor que você quer criar um compartilhamento de arquivos chamado Dados4 a partir da pasta Temp4 com a permissão Change Access (Permite alteração) para usuário User4 com criptografia.
1 | new-smbshare –name Dados4 -path c:\Temp4 -ChangeAccess User4 -EncryptData $True |
Verificação do resultado do comando na interface gráfica:
Outro recurso que é bastante utilizado e a enumeração baseada em acesso que permite que o usuário veja apenas as pastas que ele possui algum tipo de acesso, se usuário não tiver acesso a pasta, ela será suprimida.
Utilizamos o parâmetro no comando FolderEnumerationMode AccessBased (Baseado em Acesso |Unrestricted (Irrestrito)
Exemplo do comando:
Vamos supor que você quer criar um compartilhamento de arquivos chamado Dados5 a partir da pasta Temp5 com a permissão Allow Full (Controle Total) para usuário User5 com enumeração baseado em acesso habilitada.
1 | new-smbshare –name Dados5 -path c:\Temp5 -fullaccess User5 –FolderEnumerationMode AccessBased |
Resposta do comando:
Verificação do resultado do comando na interface gráfica: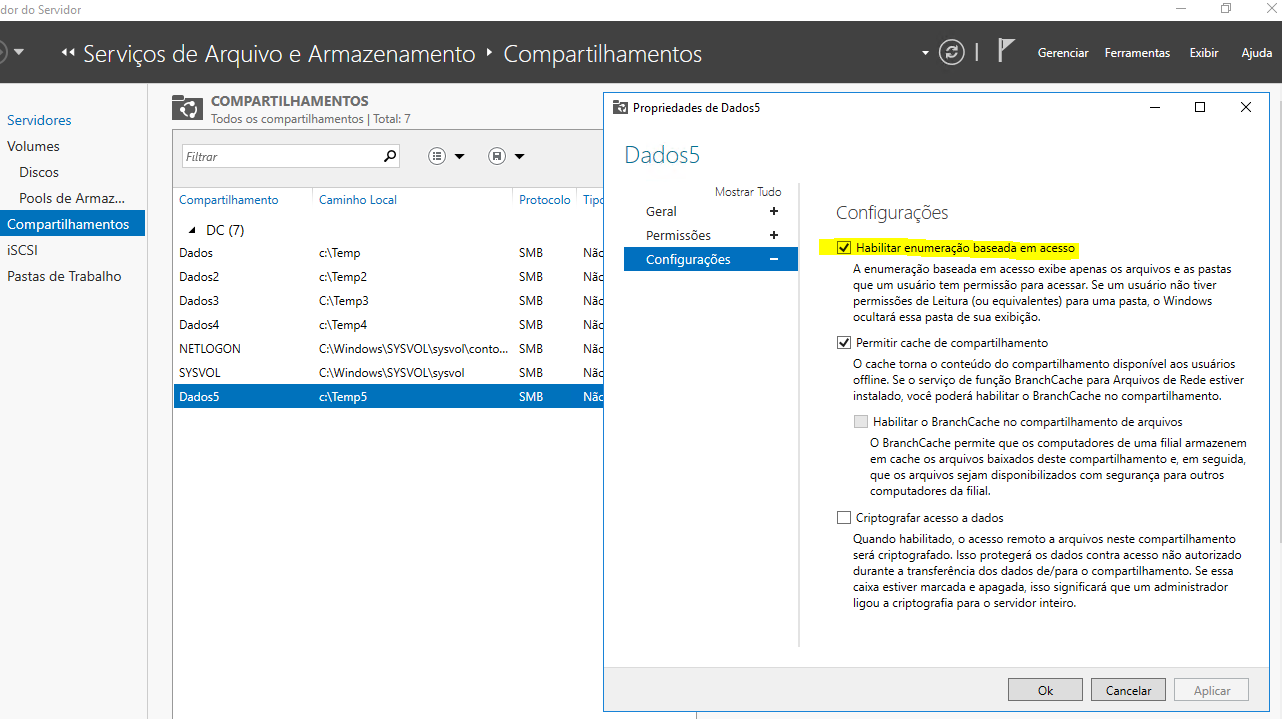
Temos um recurso também pouco usado em compartilhamento que é o compartilhamento temporary (temporário), podemos fazer um compartilhamento que existe somente até a próxima reinicialização do computador ou recurso também que é pouco utilizado é Description (Descrição) do compartilhamento, você pode colocar informações para usuário sobre o compartilhamento, como isso fica mais organizado suas pastas compartilhadas.
Exemplo do comando:
Vamos supor que você quer criar um compartilhamento de arquivos temporary (temporário) chamado Dados6 a partir da pasta Temp6 com a permissão Change Access (Permite alteração) para usuário User6 com a seguinte Description (Descrição) – Arquivos temporários.
1 | new-smbshare –name Dados6 -path c:\Temp6 -fullaccess User6 -Temporary -Description "Arquivos temporários" |
Resposta do comando:
Verificação do resultado do comando na interface gráfica:
Como o título do artigo é Utilizando Compartilhamento e Sessão SMB na “unha”, para não ficar muito cansativo a leitura do artigo, vamos dividir em duas partes, o próximo capítulo será sobre Gerenciar Sessões SMB.
Inscreva-se no meu canal do YouTube ative o sininho para receber as notificações!

Há 10 anos atuo na área de TI focado em suporte e administração de infraestrutura, especializado em plataformas Microsoft. Tenho grande experiência em troubleshooting, implantação, configuração e administração de funções e recursos de tecnologia Microsoft. Formado em Redes de Computadores pela faculdade Estácio de Sá de Belo Horizonte.
Comecei a compartilhar o meu conhecimento no ano de 2012, fazendo artigos e vídeos para o meu Blog. Em 2017 comecei a escrever artigos para o portal Cooperati, em 2020 fui premiado como Microsoft MVP, na categoria Cloud and Datacenter Management.
Sou apaixonado em compartilhar o meu conhecimento. Meu lema é: O conhecimento só é válido quando compartilhado.