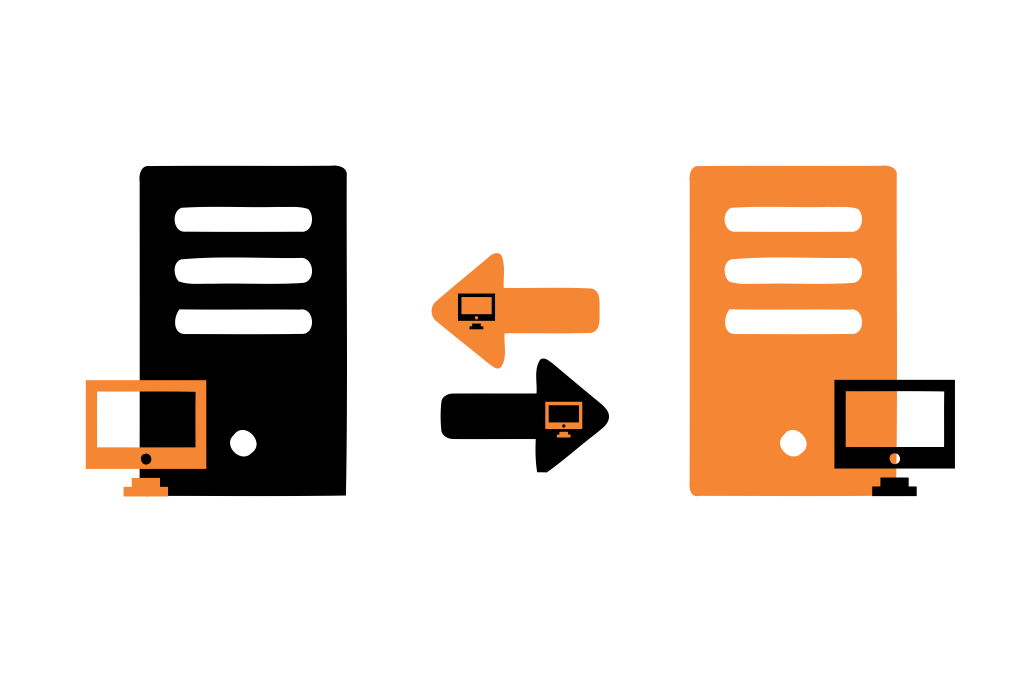
Migração ao vivo (Live Migration) – Hyper-V
Já te contei sobre o mecanismo Hyper-V Réplica em três dos meus recentes artigos. Você pode conferir cada um deles abaixo:
Hyper-V Réplica na “unha” – Windows Server 2019
Hyper-V Réplica em Domínio com certificado SSL – Windows Server 2019
Hyper-V Réplica em Workgroup – Windows Server 2019
Agora chegou a hora de entender como funciona a Migração ao vivo (Live Migration) no Hyper-V.
Uma das principais vantagens de uma virtualização de servidores como o Hyper-V é a possibilidade de executar várias máquinas virtuais e consolidar vários servidores físicos em um só. Com isso, é possível mover as máquinas virtuais para diferentes hosts de Hyper-V, com objetivo de balancear carga ou tolerar falhas.
A Migração ao vivo (Live Migration) é um recurso do Hyper-V que possibilita mover uma máquina virtual de um host Hyper-V para o outro enquanto ela está sendo executada, quase sem interrupção do serviço.
A Migração ao vivo (Live Migration) não substitui o Hyper-V Réplica, já que não move os arquivos de dados da máquina virtual. Ela foi projetada para ambientes em que as máquinas virtuais já tenham os seus dados armazenados em compartilhamento.
O que migra é o estado do sistema e o conteúdo dinâmico da memória.
Um bom exemplo é uma máquina virtual em Cluster de Failover de Hyper-V, onde está sendo executado um servidor web com todos os nós acessando o mesmo armazenamento que contém os arquivos dos sites. A Migração ao vivo (Live Migration) pode mover a máquina virtual para outro host de Hyper-V sem interromper o acesso ao site.
O mecanismo de Migração ao vivo (Live Migration) foi criado para uso em Clusters de Failover, utilizando subsistemas de armazenamento físico compartilhado.
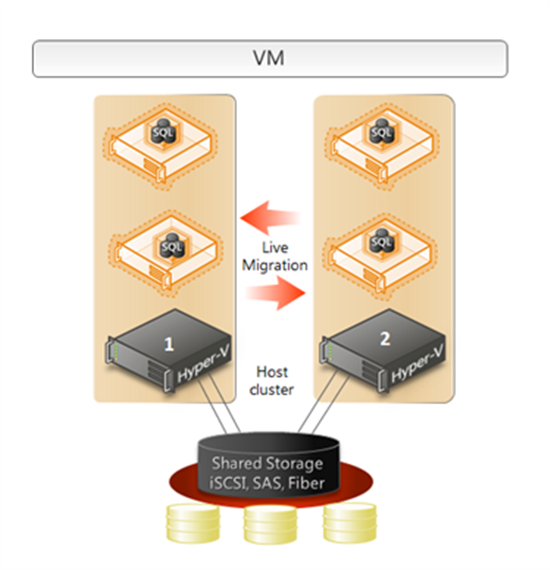 Migração ao vivo (Live Migration) Windows Server 2008 R2
Migração ao vivo (Live Migration) Windows Server 2008 R2
A novidade a partir do Windows Server 2016 é que podemos operar a Migração ao vivo (Live Migration) com sistemas não organizados em clusters, sistemas de diferentes domínios, ou não pertencentes a qualquer domínio, e sistemas usando quase qualquer tipo de armazenamento compartilhado físico ou virtual.
Vamos ao passo a passo de uma Migração ao vivo (Live Migration):
1º O servidor host de Hyper-V de origem estabelece uma conexão com o servidor de destino host de Hyper-V. Ele cria uma máquina virtual vazia e verifica se tem recursos para recriar a VM de origem com memória suficiente e acesso ao armazenamento compartilhado que contém os arquivos da VM.
2º O servidor de destino host de Hyper-V recria a configuração de hardware virtual da VM de origem.
3º Com a máquina virtual em execução no servidor host de Hyper-V de origem, ele começa a transmitir as páginas de memórias da VM de origem para a VM de destino. À medida que a transferência de memória prossegue, no entanto, o servidor host de Hyper-V de origem começa a marcar as páginas de sua memória que mudaram desde que a transferência começou.
4º Após o término da transferência de memória inicial, o processo começa novamente, com o servidor host de Hyper-V de origem fazendo a transferência de qualquer página de memória que tenha alterado desde que a transferência inicial começou. Este processo irá repetir várias vezes até que os estados da memória dos servidores hosts de Hyper-V sejam idênticos.
5º O processamento e o I/O são suspensos na VM do servidor host de Hyper-V de origem e o controle dos recursos de armazenamento é transferido para a VM do servidor de destino host de Hyper-V.
6º Agora a VM do servidor de destino host de Hyper-V pode assumir o controle da funcionalidade.
7º Com a VM do servidor de destino host de Hyper-V em execução o Hyper-V notifica a alteração do switch de rede, fazendo-o registrar os endereços MAC da VM do servidor de destino host de Hyper-V e associá-los ao seu endereço IP, para que o tráfego de rede seja desviado para a nova máquina virtual.
Todas essas atividades parecem demoradas, mas, normalmente, uma Migração ao vivo (Live Migration) ocorre em menos tempo do que um intervalo de tempo de vida (time-to-live) do TCP da VM. A mudança é invisível, tanto para os usuários clientes quanto para o software sendo executado na máquina virtual. Entretanto, tais fatores podem ser alterados. A variação depende da quantidade de memória a ser transferida, da largura de banda da rede e da carga de trabalho nos servidores hosts de Hyper-V de origem e destino.
Como ocorre a Migração ao vivo (Live Migration) – Animação
Há dois casos em que a migração ao vivo pode ser utilizada.
1 – Em cluster, onde os hosts de Hyper-v fazem parte de um Cluster de Failover de Hyper-V. Neste caso, todo o gerenciamento da migração ao vivo é feito usando o Gerenciamento do Failover (Failover Cluster Manager).
2 – Sem cluster, onde os hosts de Hyper-V não fazem parte de um Cluster de Failover de Hyper-V.
Tipos de movimentação
Há dois tipos de movimentação: mover a máquina virtual e mover o armazenamento. Vou explicar o que cada movimentação faz.
Mover a máquina virtual
Neste caso, será feita a movimentação da máquina virtual e é possível escolher mover também o armazenamento para outro computador com Hyper-V.
Ao selecionar “Mover a máquina virtual (Move the virtual machine)”, as seguintes opções vão aparecer:
1 – “Mova os dados da máquina virtual para uma única localização (Move the virtual machine´s data to a single location)”. Esta opção move a máquina virtual e seu armazenamento, permitindo especificar um local padrão para todos os itens da máquina virtual.
2 – “Mova os dados da máquina virtual selecionando o local para onde os itens serão movidos (Move the virtual machine’s data by selecting where to move the items)”. Esta opção move a máquina virtual e seu armazenamento, permitindo selecionar o local para cada item a ser movido. Se optar por esta movimentação, aparecem mais três opções:
2.1 – Mova automaticamente os dados da máquina virtual. Esta opção move os itens da máquina virtual para o computador de destino reutilizando os locais configurados no computador de origem.
2.2 – Mova os discos rígidos virtuais da máquina virtual para locais diferentes. Esta opção permite especificar os locais para os quais serão movidos os discos rígidos virtuais e, automaticamente, move os outros arquivos de máquina virtual para um local adequado no computador de destino.
2.3 – Mova os itens da máquina virtual para locais diferentes. Esta opção permite especificar um local para cada item a ser movido.
3 – Mover apenas a máquina virtual (Move only the virtual machine). Esta opção permite mover a máquina virtual sem mover seus discos rígidos virtuais. Os discos rígidos virtuais da máquina virtual devem estar no armazenamento compartilhado, sendo este compartilhamento altamente disponível – Scale-out File Server (SoFS) ou não. Se optar por esta movimentação, aparecem mais duas opções:
3.1 – Mover apenas a máquina virtual (Move only the virtual machine) usando um compartilhamento em cima de Scale-out File Server (SoFS).
3.2 – Mover apenas a máquina virtual (Move only the virtual machine) usando um compartilhamento smb 3.0
Mover o armazenamento
A migração ao vivo foi projetada para mover uma máquina virtual sem tocar nos arquivos, que devem ser acessados no armazenamento compartilhado.
A migração de armazenamento é chamada de “migração ao vivo de armazenamento”, mas não é bem assim. Na verdade, é exatamente o oposto. Ela move os arquivos da máquina virtual para outro local, enquanto a VM permanece onde estava.
Não há requisitos especiais para executar uma migração de armazenamento, só não dá para migrar VMs que usem discos pass-through para armazenamento. Os arquivos devem ser armazenados em arquivos de disco rígido virtual (VHD ou VHDX).
Ao selecionar Mova o armazenamento da máquina virtual (Move The Virtual Machine’s Storage) há três opções:
1 – Mover todos os dados da máquina virtual para um único local (Move All Of The Virtual Machine’s Data To A Single Location). O que permite especificar um único destino para todos os itens da máquina virtual de origem.
2 – Mover todos os dados da máquina virtual para locais diferentes (Move All Of The Virtual Machine’s Data To Different Locations). Dessa forma, adiciona telas múltiplas ao assistente, nas quais é possível selecionar os tipos de arquivo a serem migrados e especificar um destino para cada tipo.
3 – Mover somente os discos rígidos virtuais da máquina virtual (Move Only The Virtual Machine’s Virtual Hard Disks). O que permite selecionar quais arquivos VHD/VHDX serão migrados e especificar um destino para cada um.
Script
O script apresentado no vídeo está disponível para download aqui no meu GitHub. O script tem a explicação de todos os comandos para Implantar Hyper-V sobre compartilhamento SMB 3.0 no Windows Server 2019.
Vídeo
Implantar Hyper-V sobre compartilhamento SMB 3.0 no Windows Server 2019
Pra finalizar, vou aprofundar a opção “Mover apenas a máquina virtual (Move only the virtual machine)”, já que ela é a “menina dos olhos” de todos. Vou ensinar a configurar uma máquina virtual, colocando o seu armazenamento em um compartilhamento SMB 3.0 no Windows Server 2019. Com isso, você poderá fazer a movimentação apenas da máquina virtual.

Há 10 anos atuo na área de TI focado em suporte e administração de infraestrutura, especializado em plataformas Microsoft. Tenho grande experiência em troubleshooting, implantação, configuração e administração de funções e recursos de tecnologia Microsoft. Formado em Redes de Computadores pela faculdade Estácio de Sá de Belo Horizonte.
Comecei a compartilhar o meu conhecimento no ano de 2012, fazendo artigos e vídeos para o meu Blog. Em 2017 comecei a escrever artigos para o portal Cooperati, em 2020 fui premiado como Microsoft MVP, na categoria Cloud and Datacenter Management.
Sou apaixonado em compartilhar o meu conhecimento. Meu lema é: O conhecimento só é válido quando compartilhado.

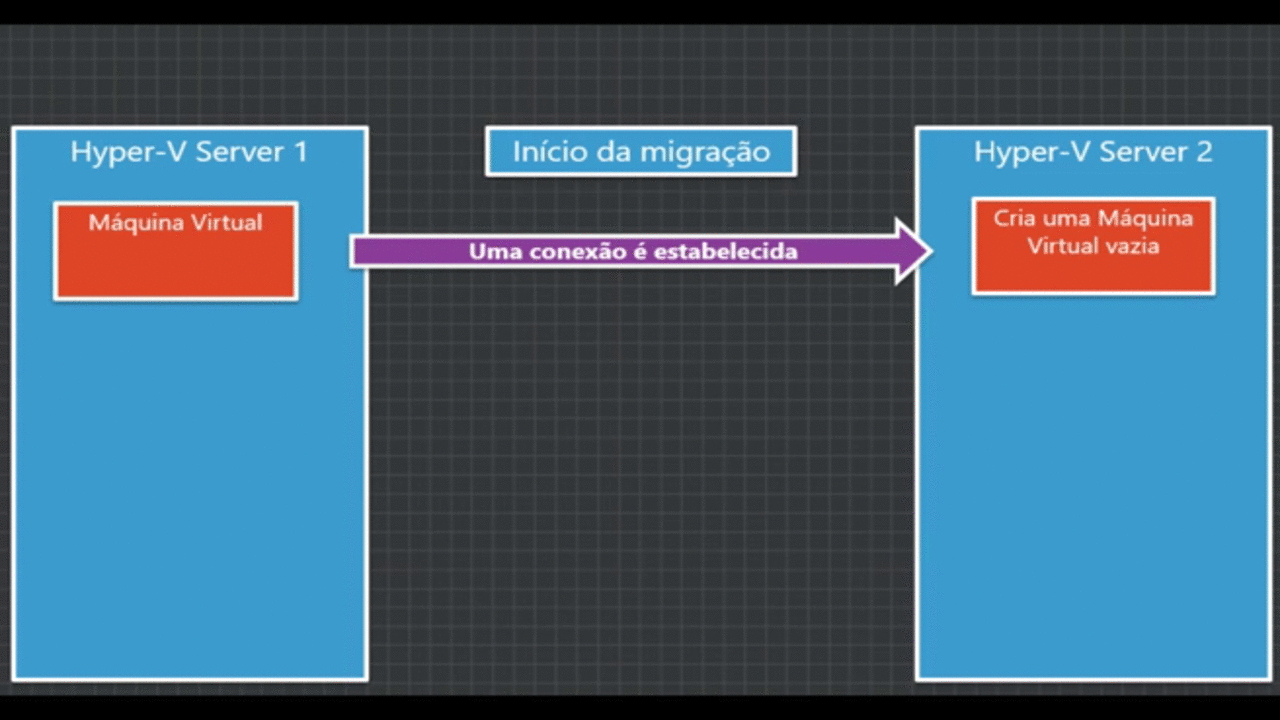
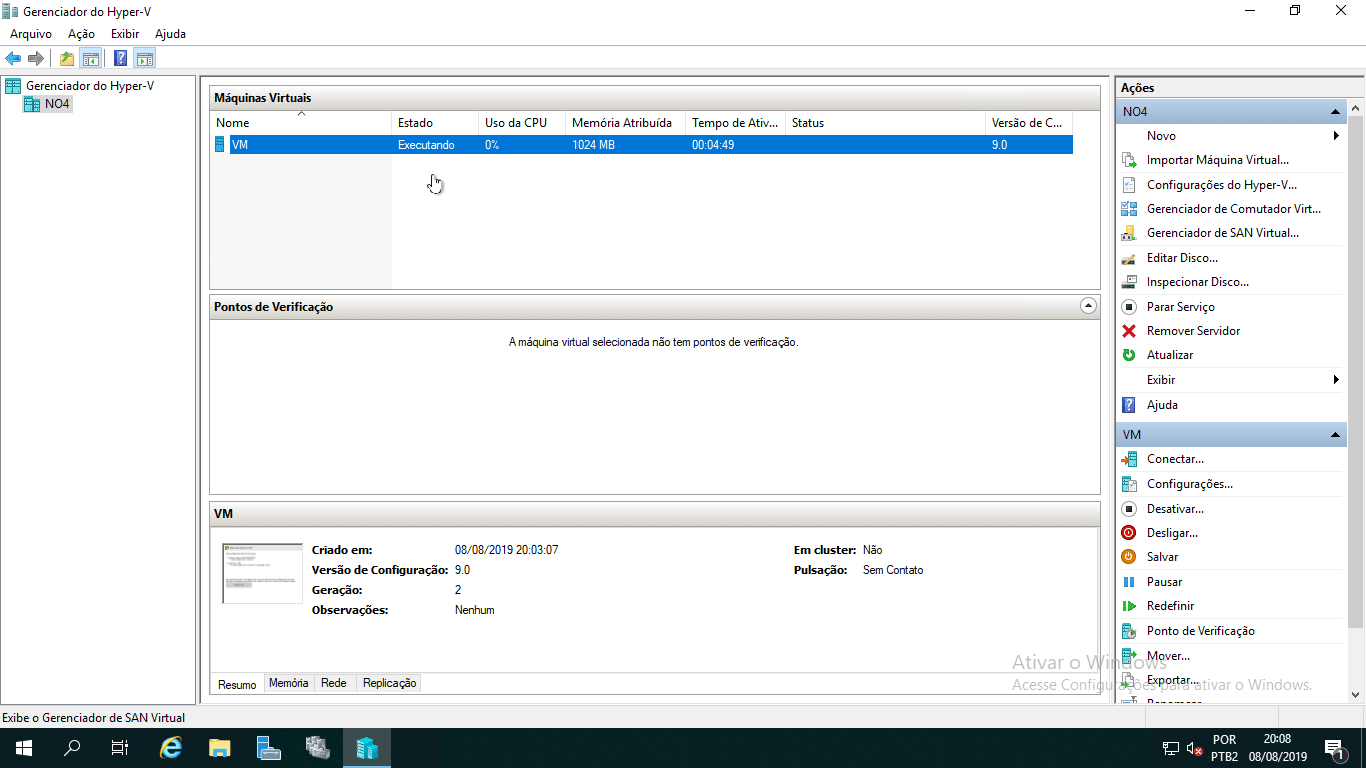
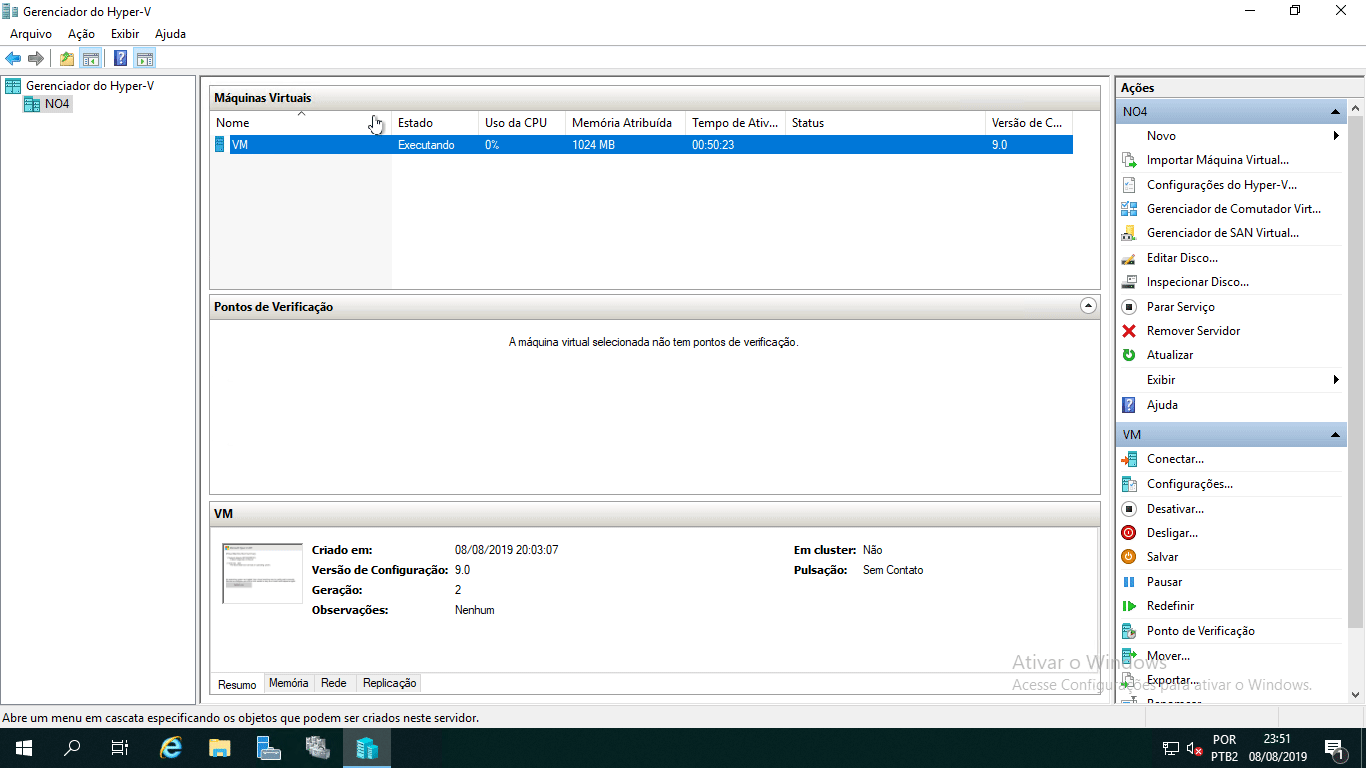
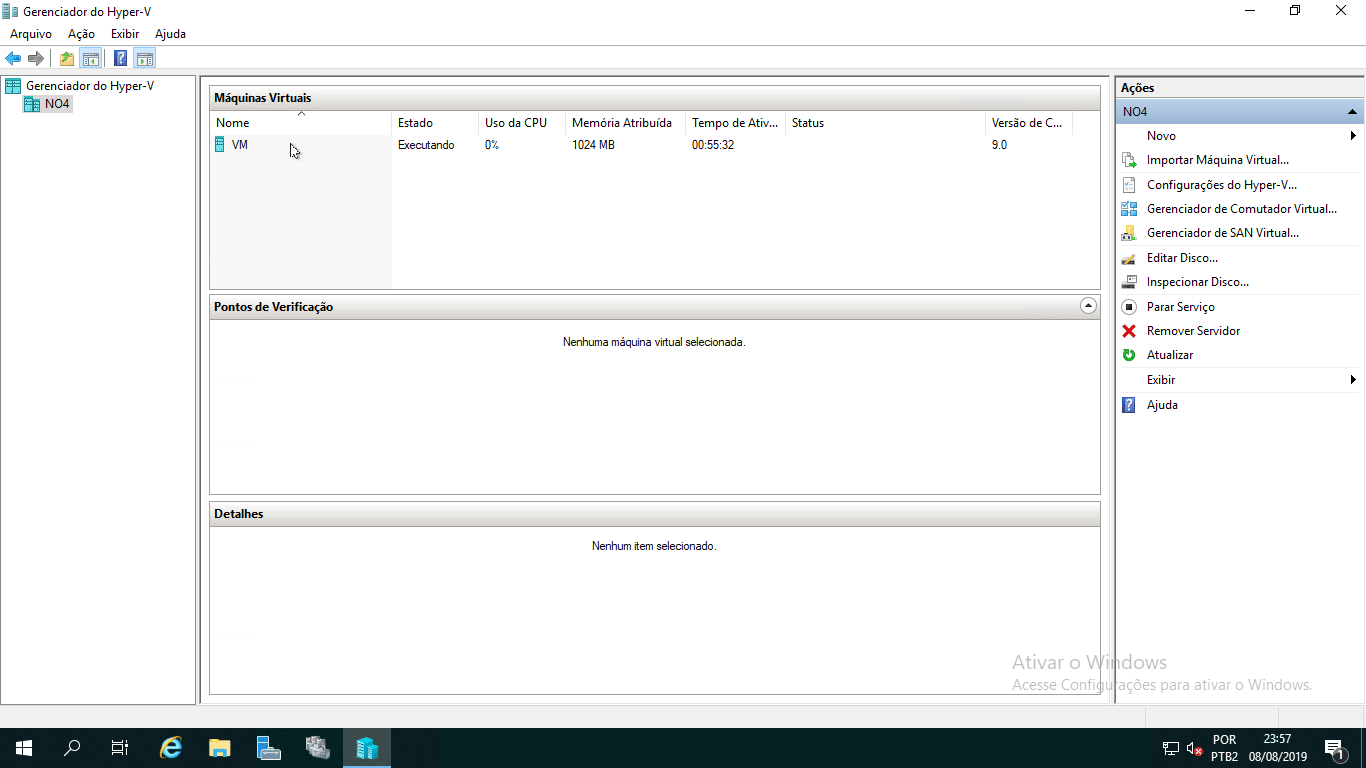
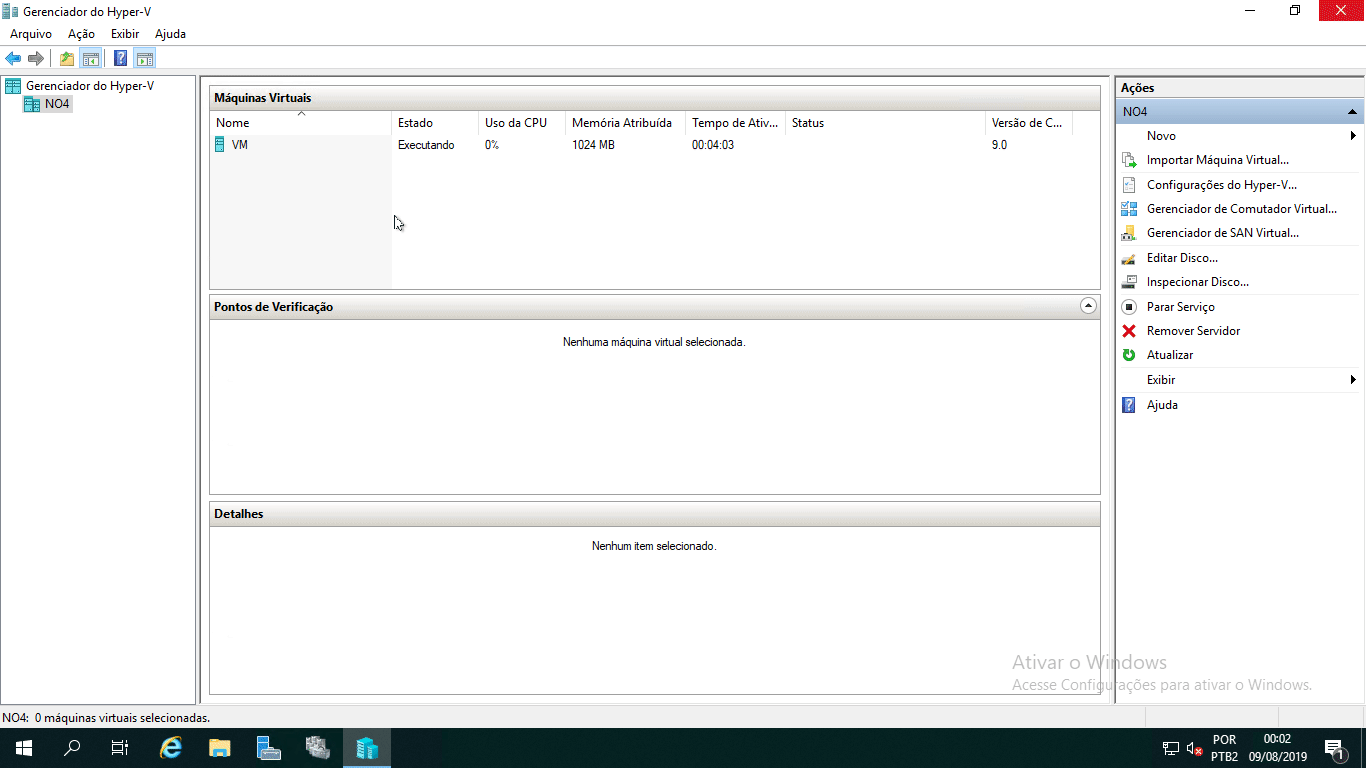
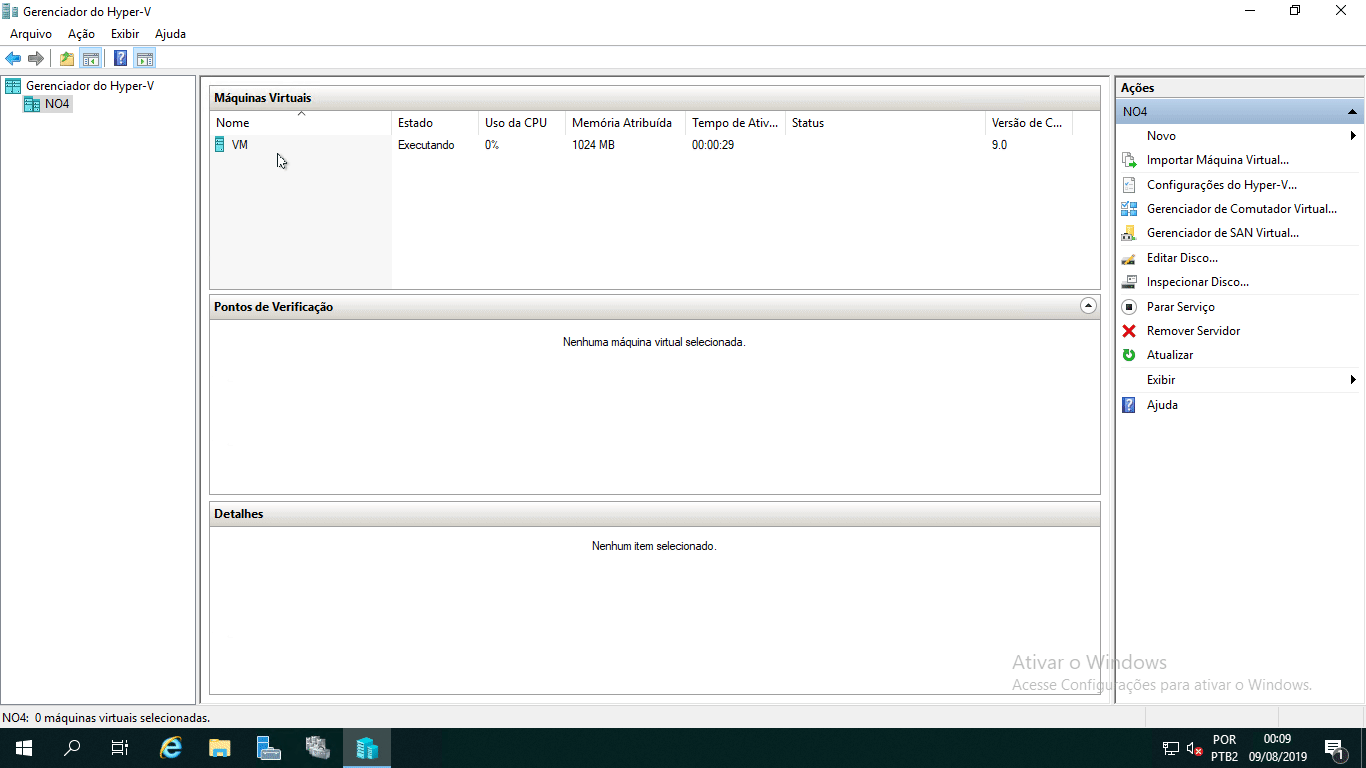
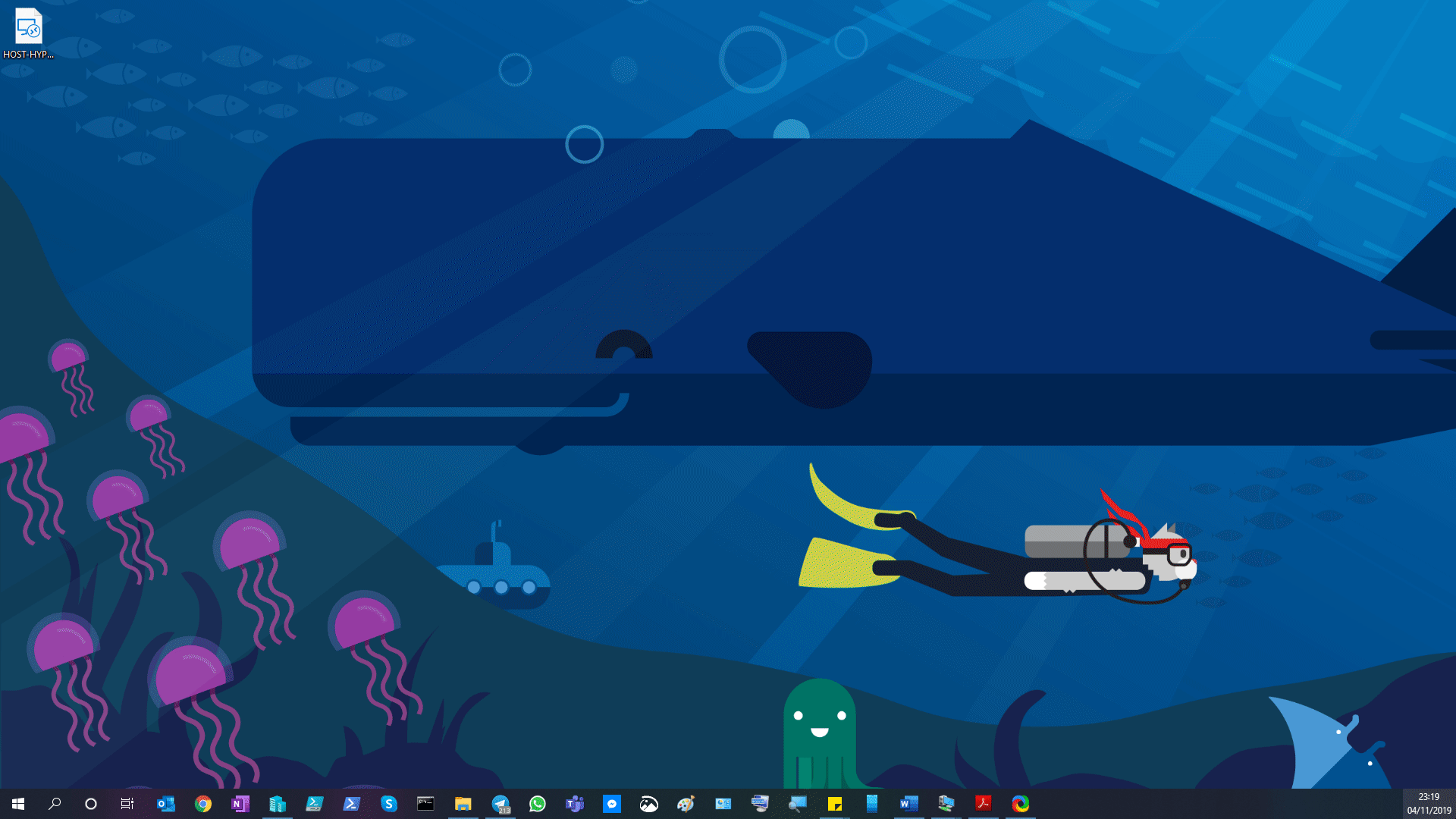
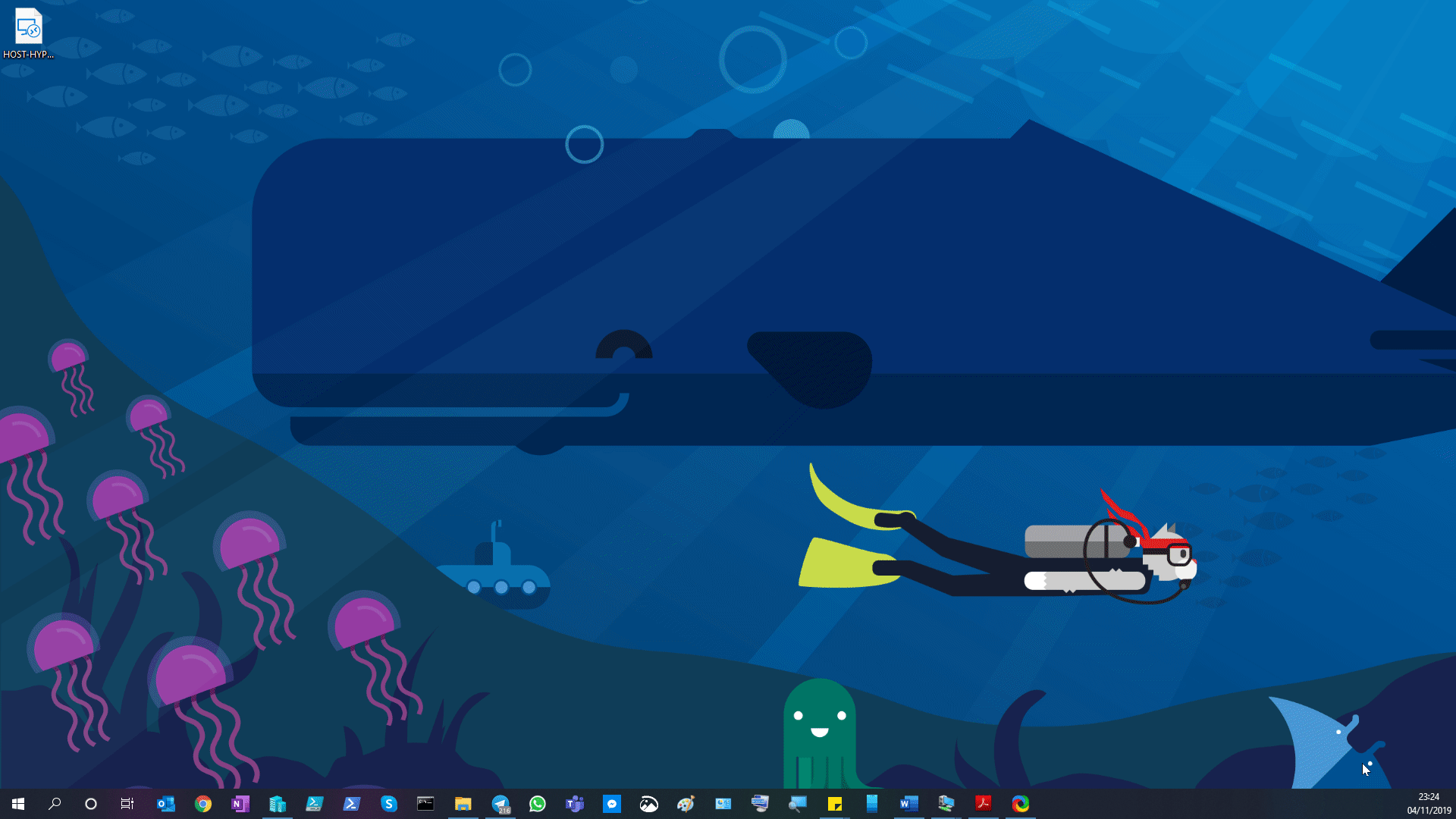
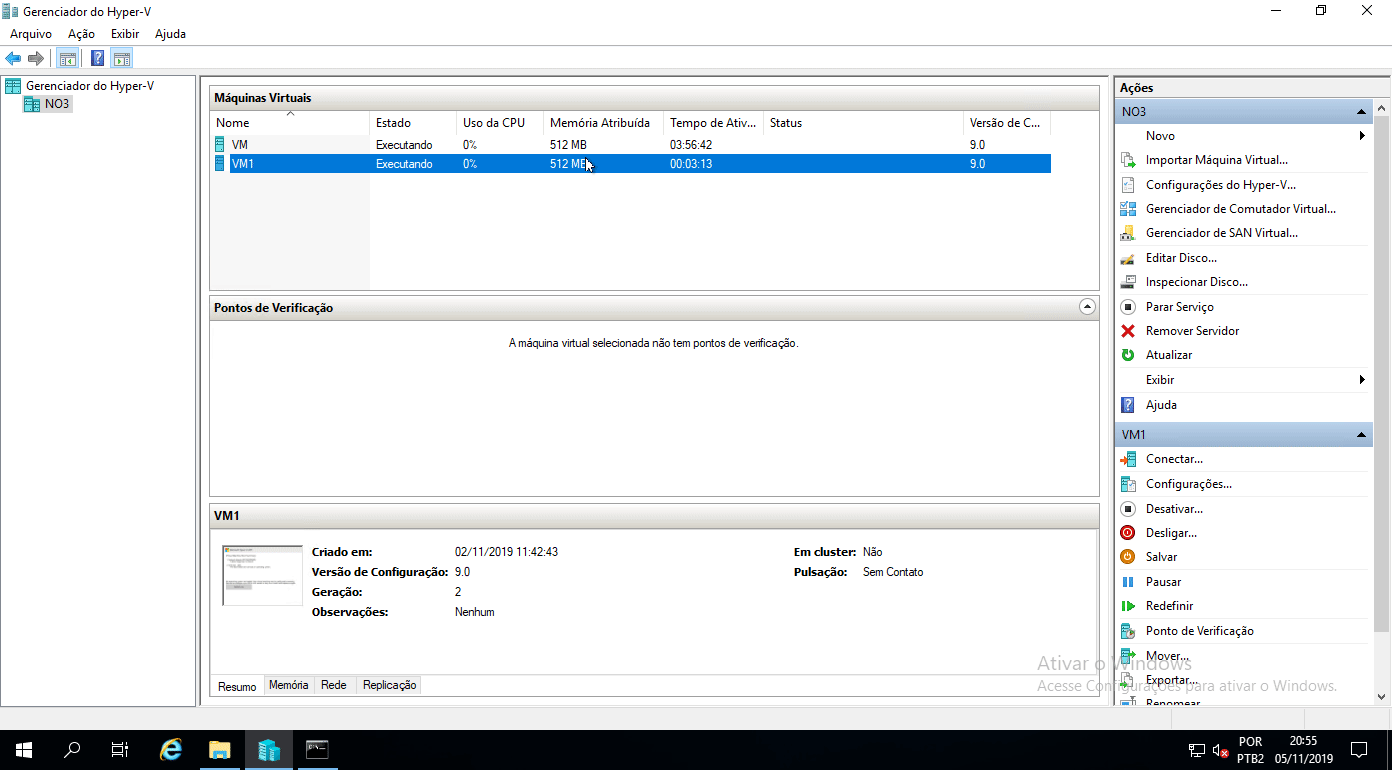
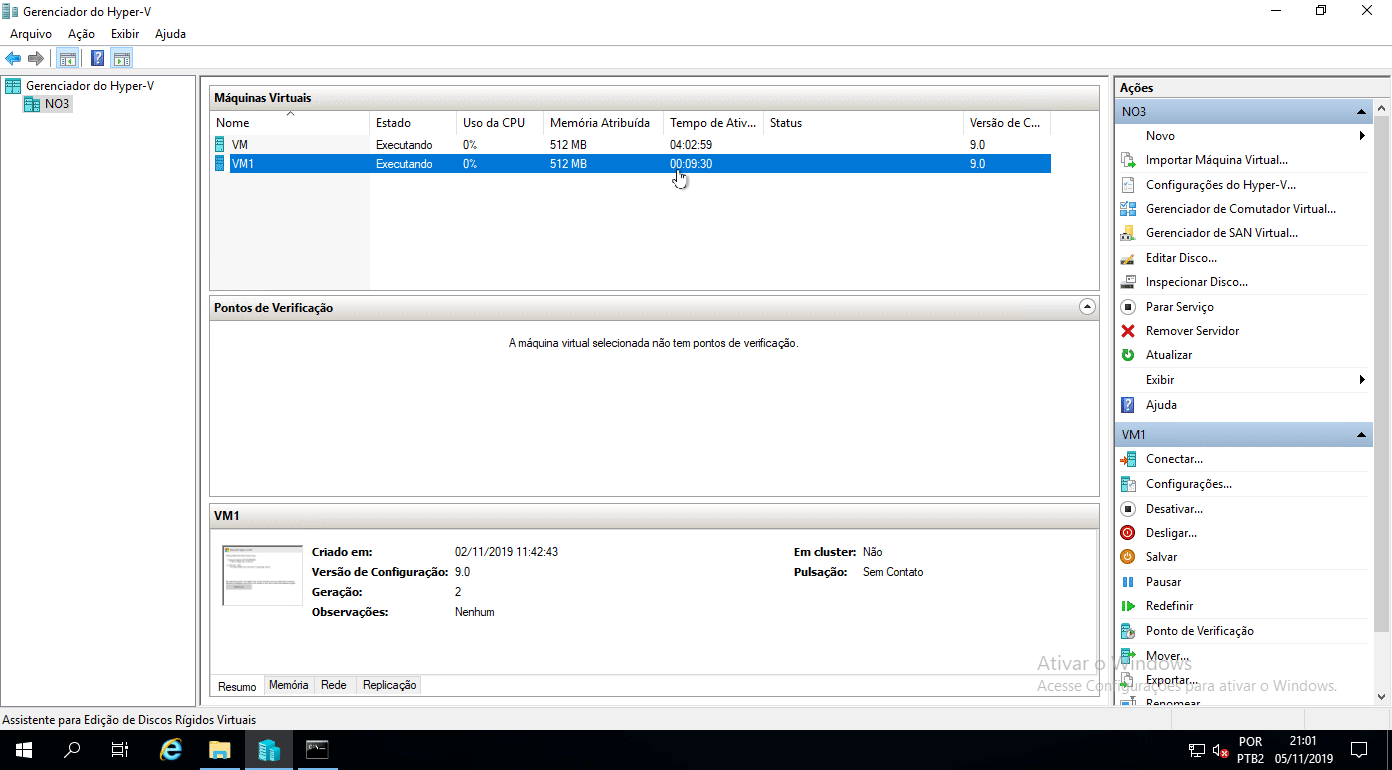
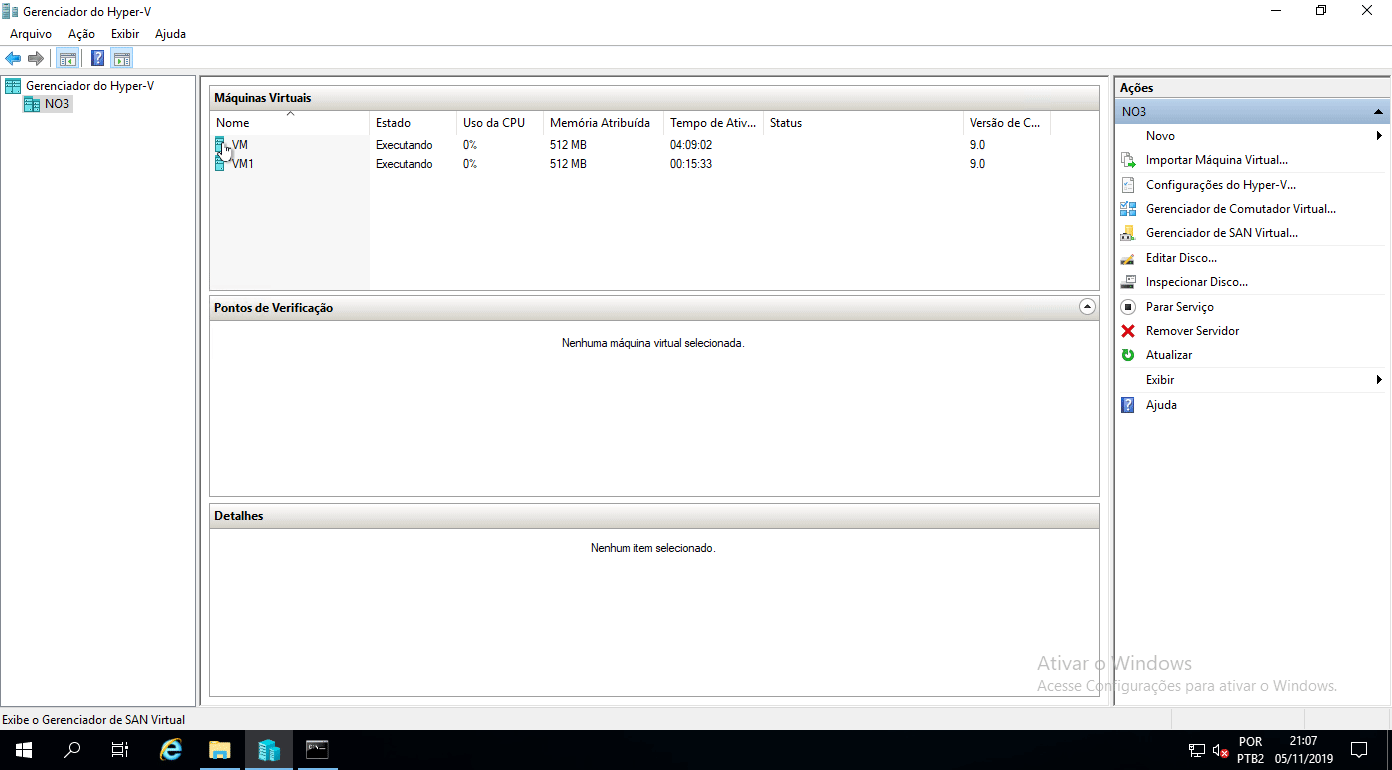
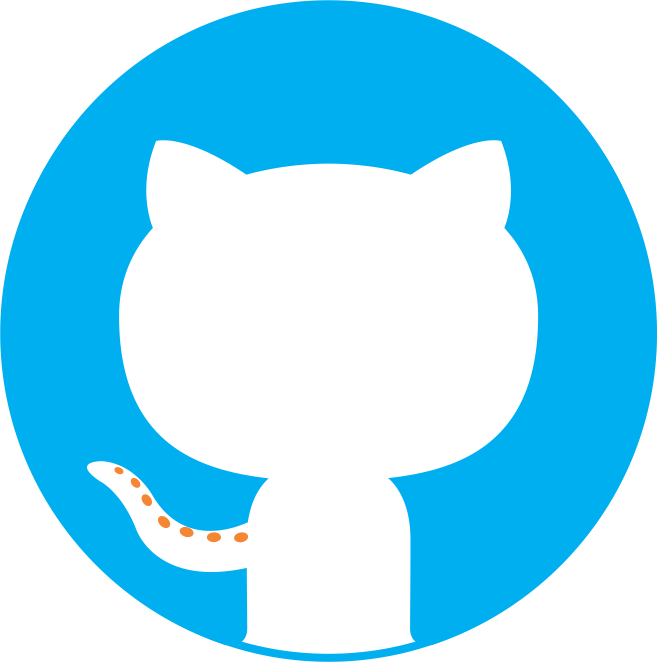
Muito bom os vídeos, as documentações e a forma que você explica. Me ajudou muito em várias dúvidas que eu tinha. Continue assim e obrigado por compartilhar o seu conhecimento. Farei o mesmo e tendo você como referência e compartilhando os seus vídeos etc. Valeu.
Boa noite. Muito obrigado por prestigiar o nosso trabalho. Fico muito feliz por ter lhe ajudado com o meu conhecimento.
Estou com um problema no meu cluster do Hyper-V que ao clicar em mover, buscar o host na qual desejo fazer a movimentação e quando clico para buscar o disco do host via
remote file browse, o mesmo não mostra os discos para escolher o caminho de movimentação. Já viu algum erro do tipo ?
Boa noite. Muito obrigado por prestigiar o nosso trabalho.
Erros em cluster e bastante comum de acontecer. Para verificar qual é o erro apresentado acesse o visualizador de eventos no Gerenciamento do Cluster e identifique o ID do erro apresentado, assim fica mais fácil diagnosticar o problema.
Se desejar e explanar o seu o erro, acesse o meu canal do Telegram https://t.me/gabrielluizbrasil, lá você vai poder postar vídeo o prints do erro apresentado.
ATENÇÃO: AO ENTRAR NO GRUPO DO TELEGRAM, RESPONDA RÁPIDO AS PERGUNTAS DE SEGURANÇA OU SERÁ BANDIDO DO GRUPO PELO ROBÔ!