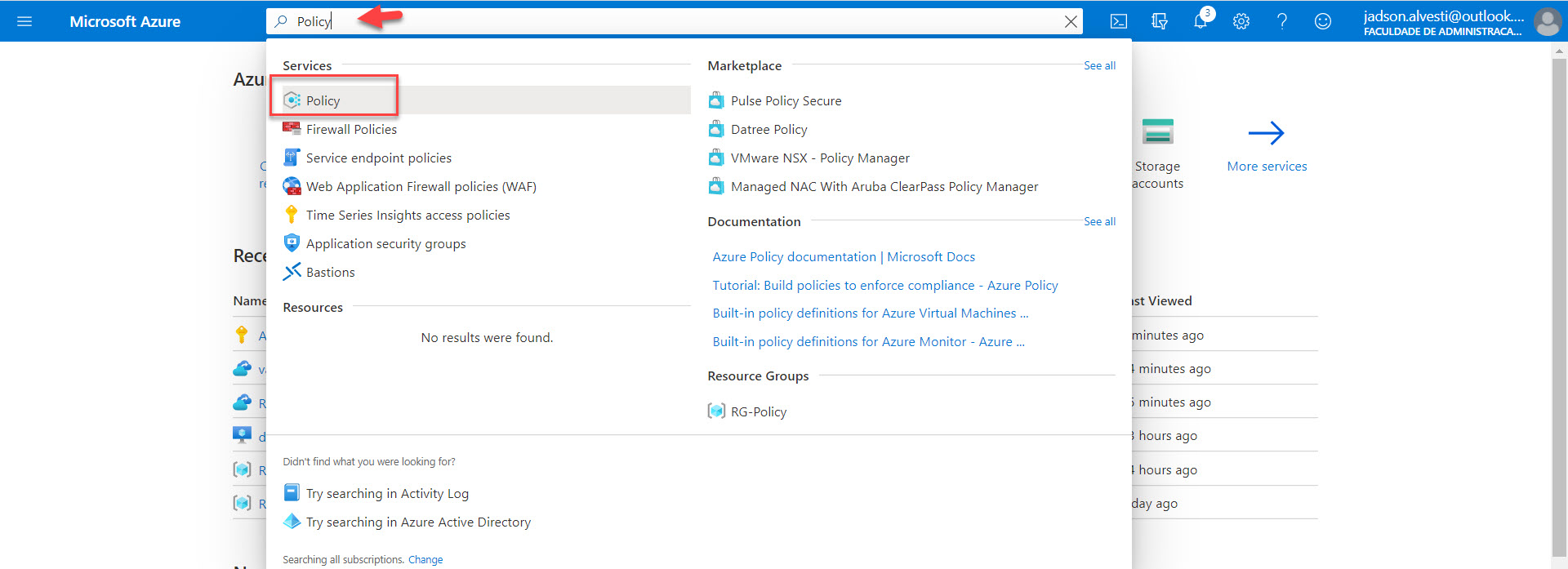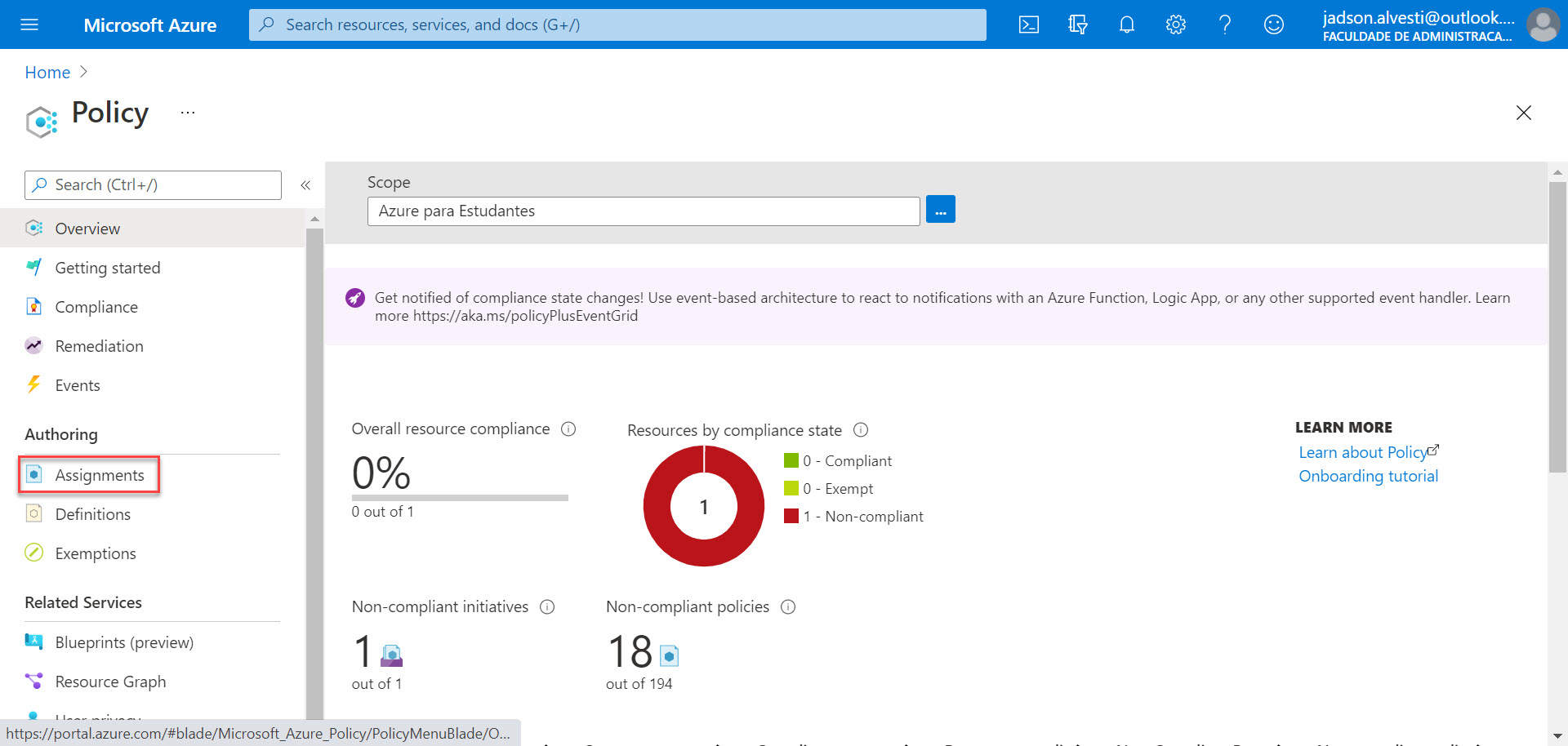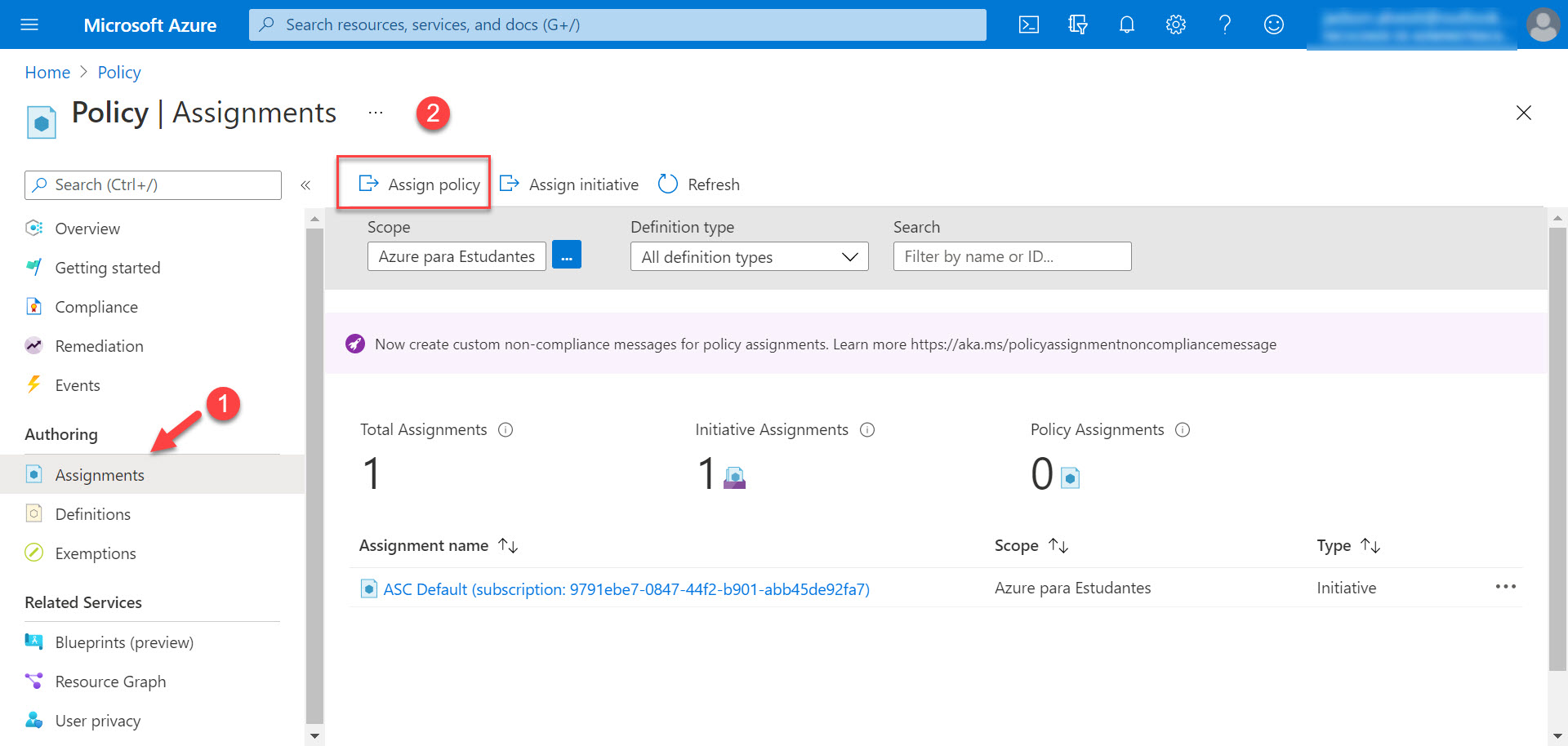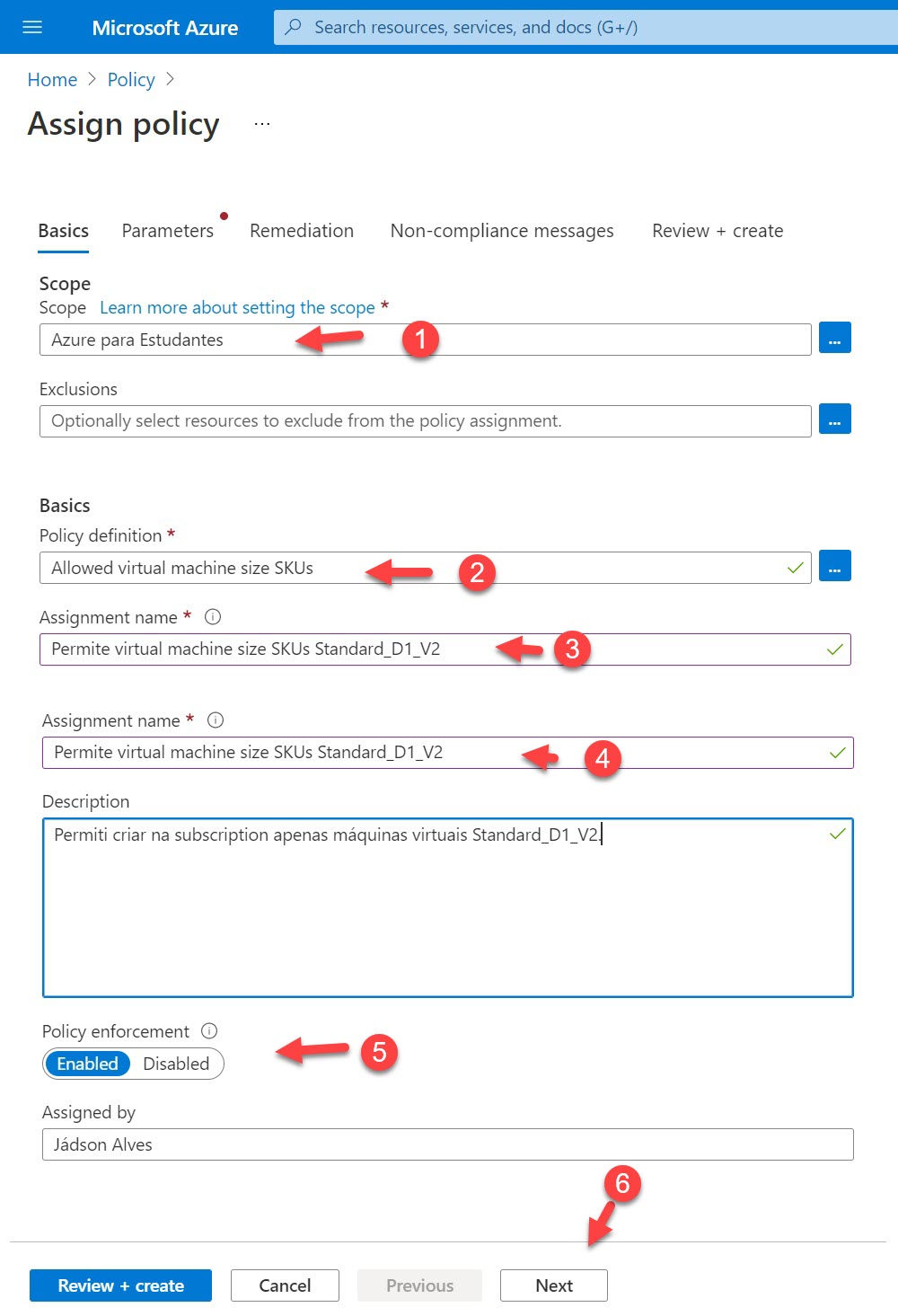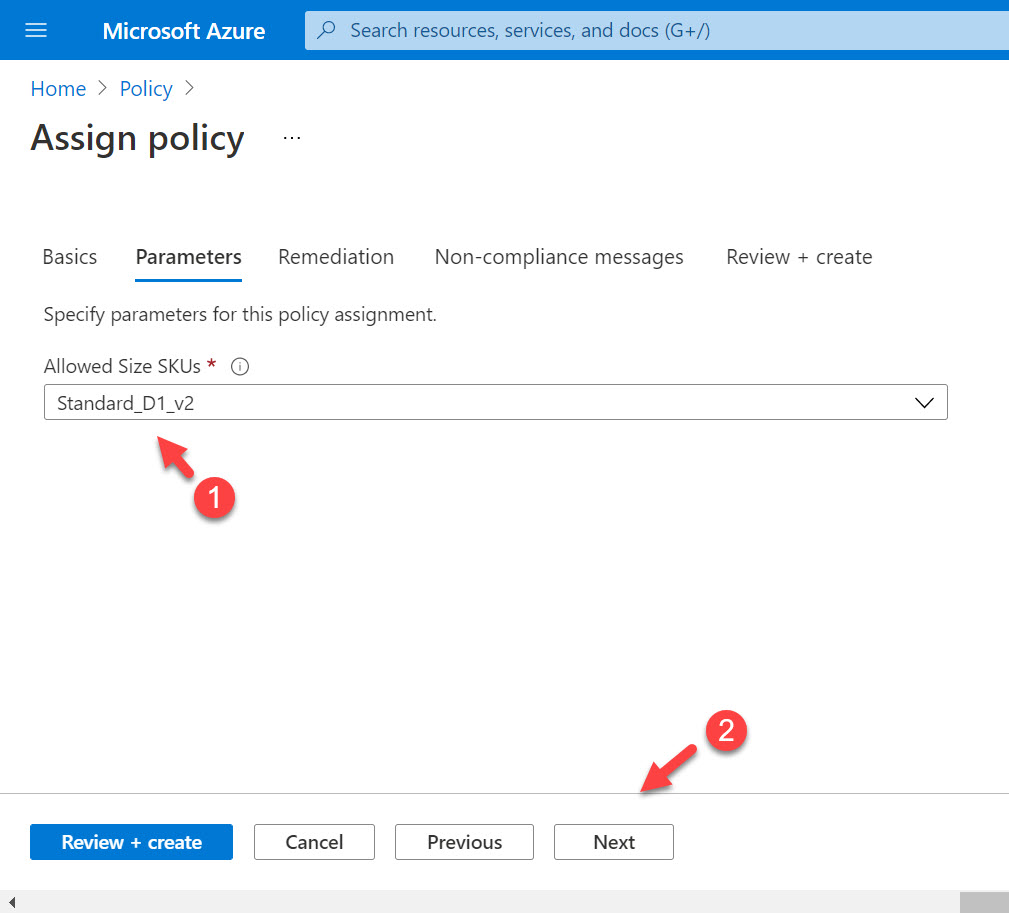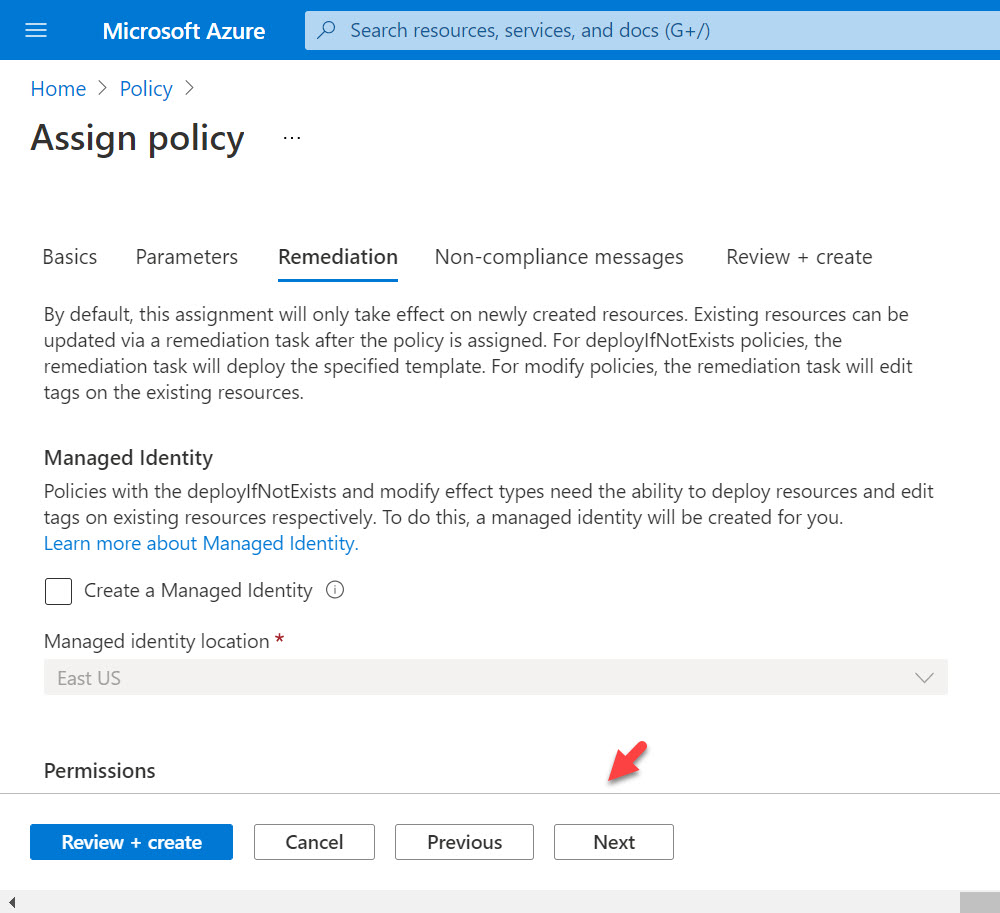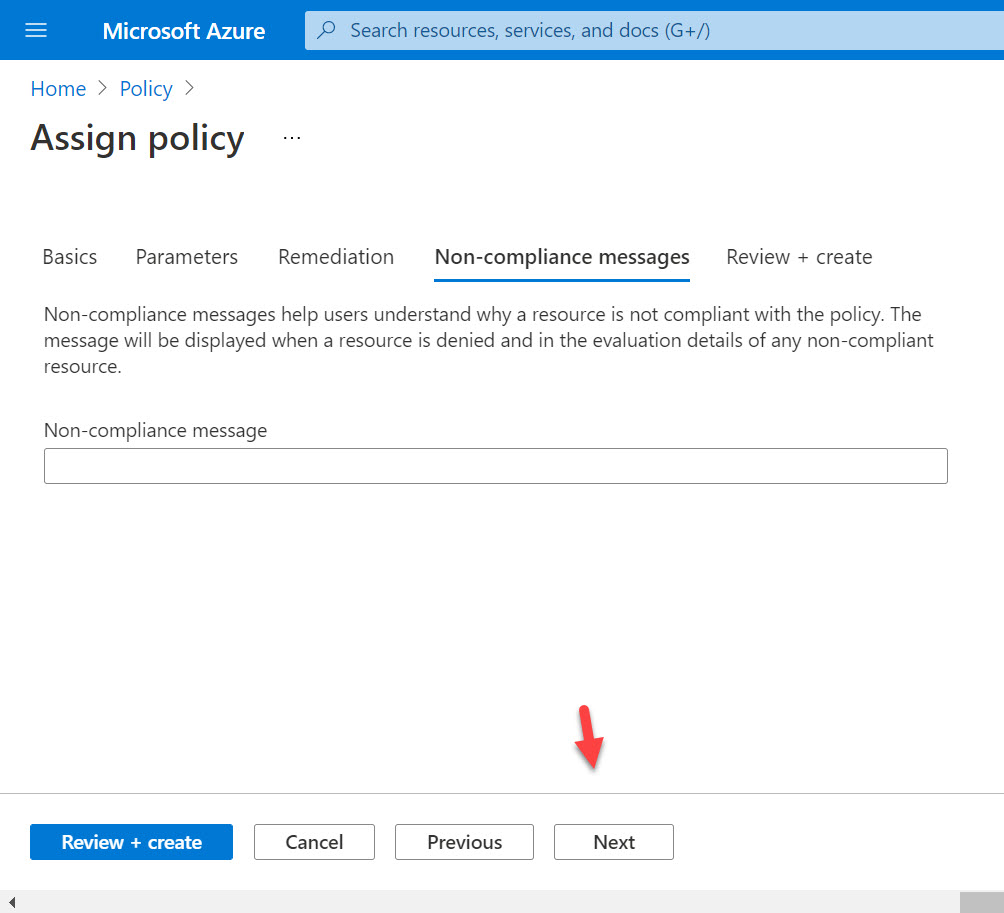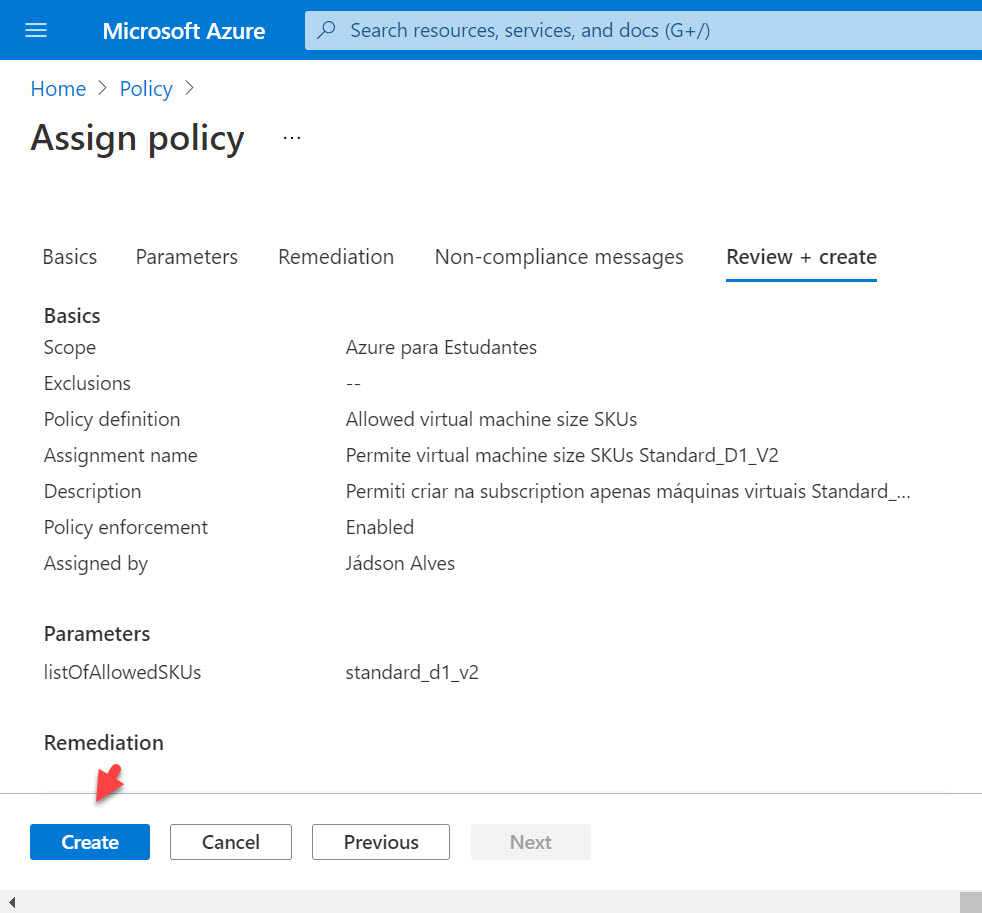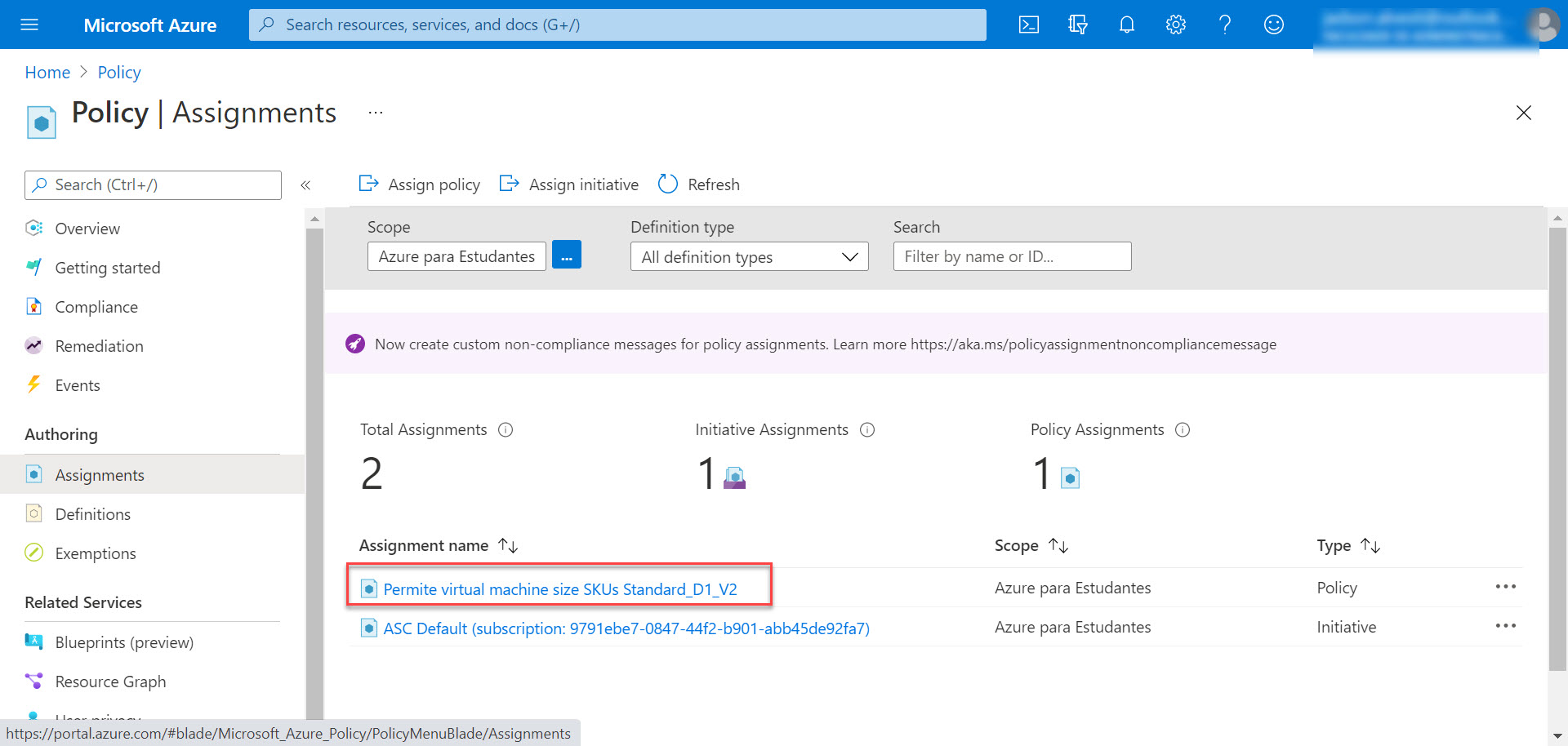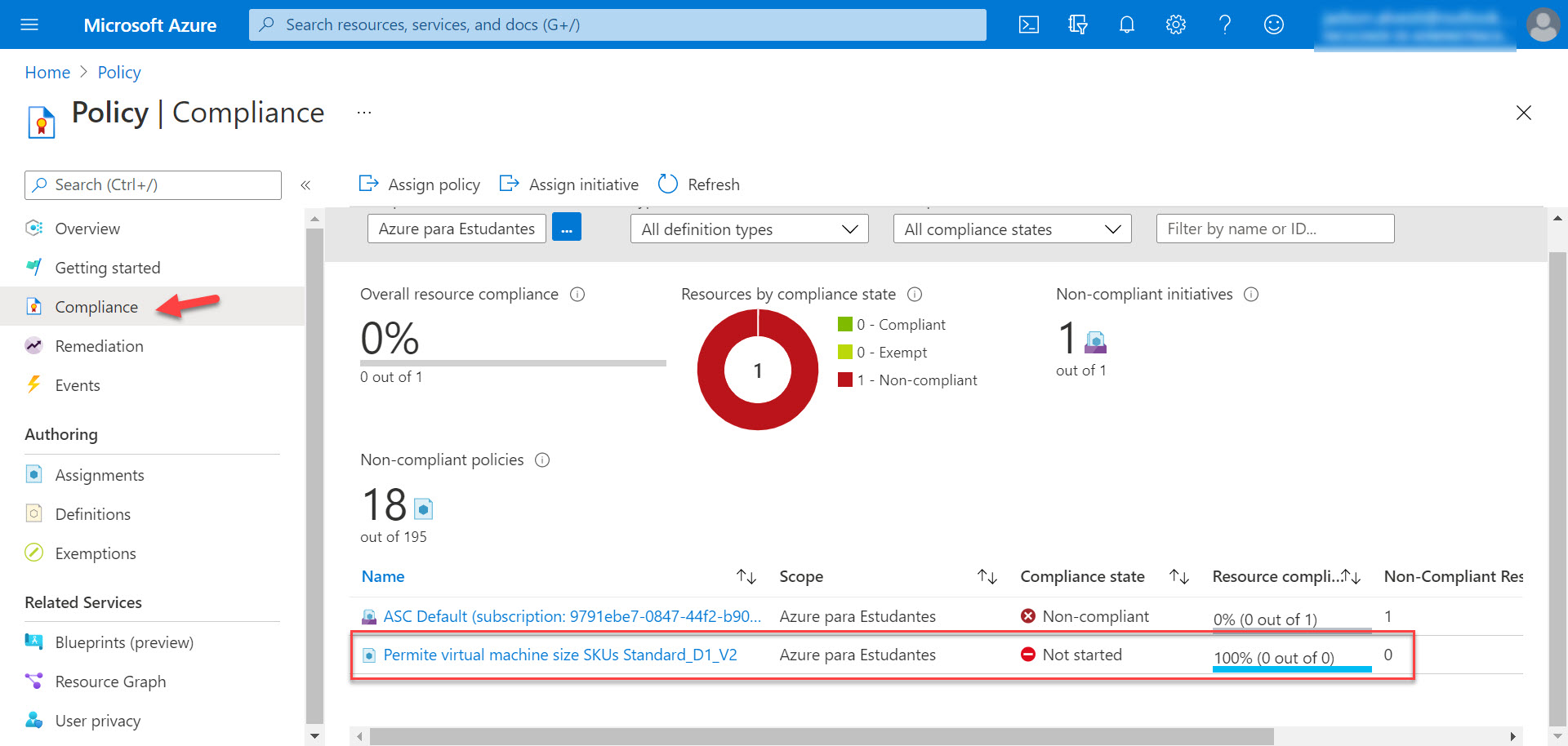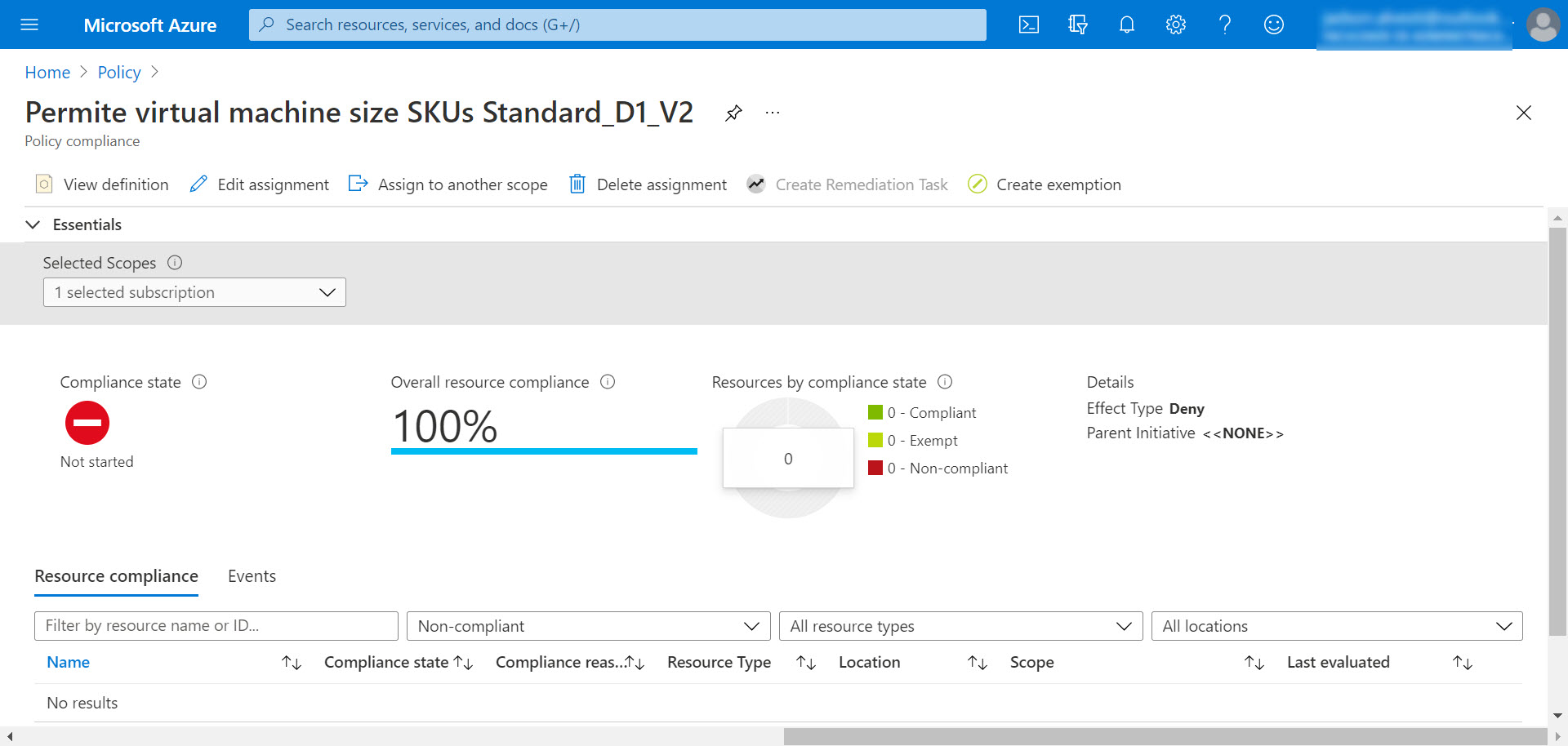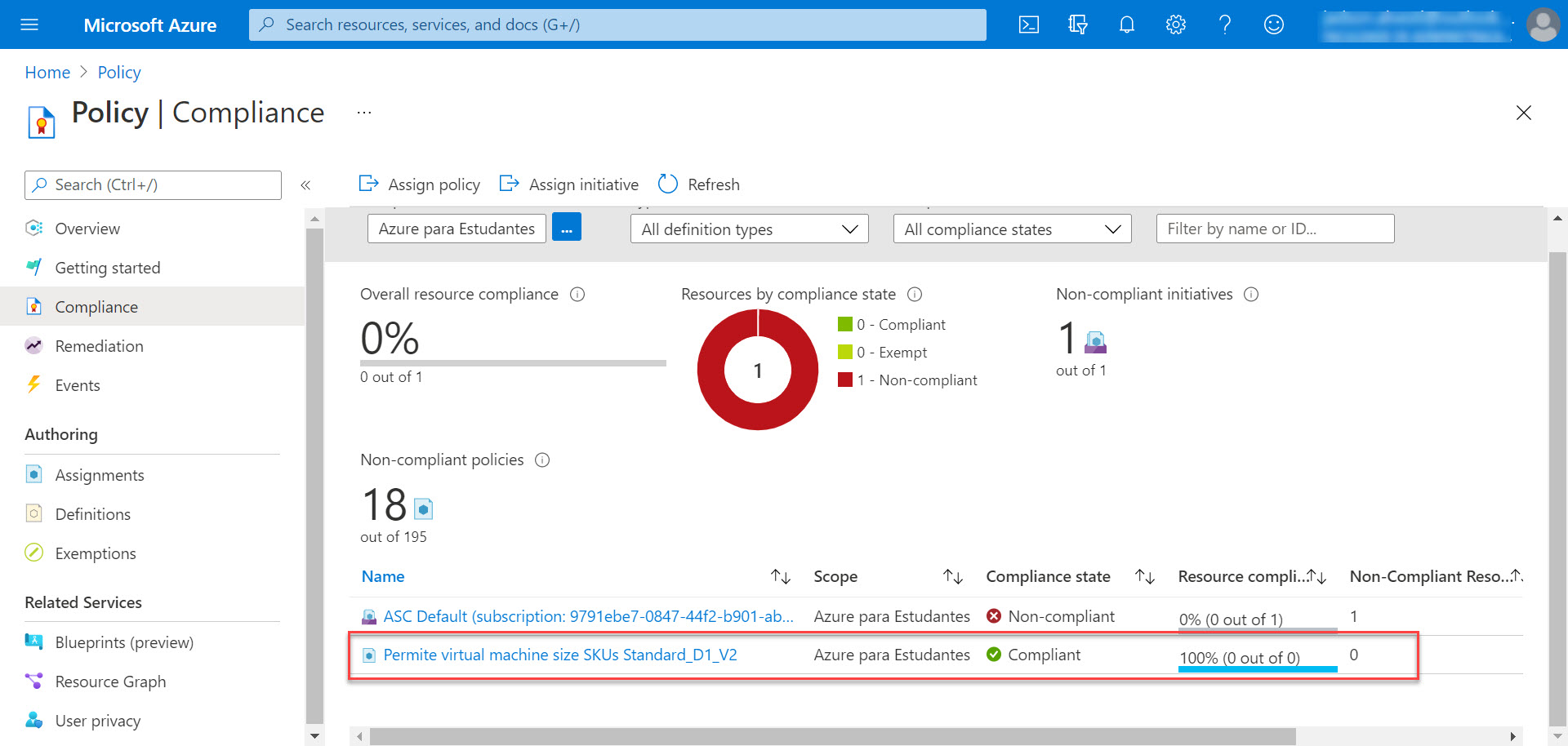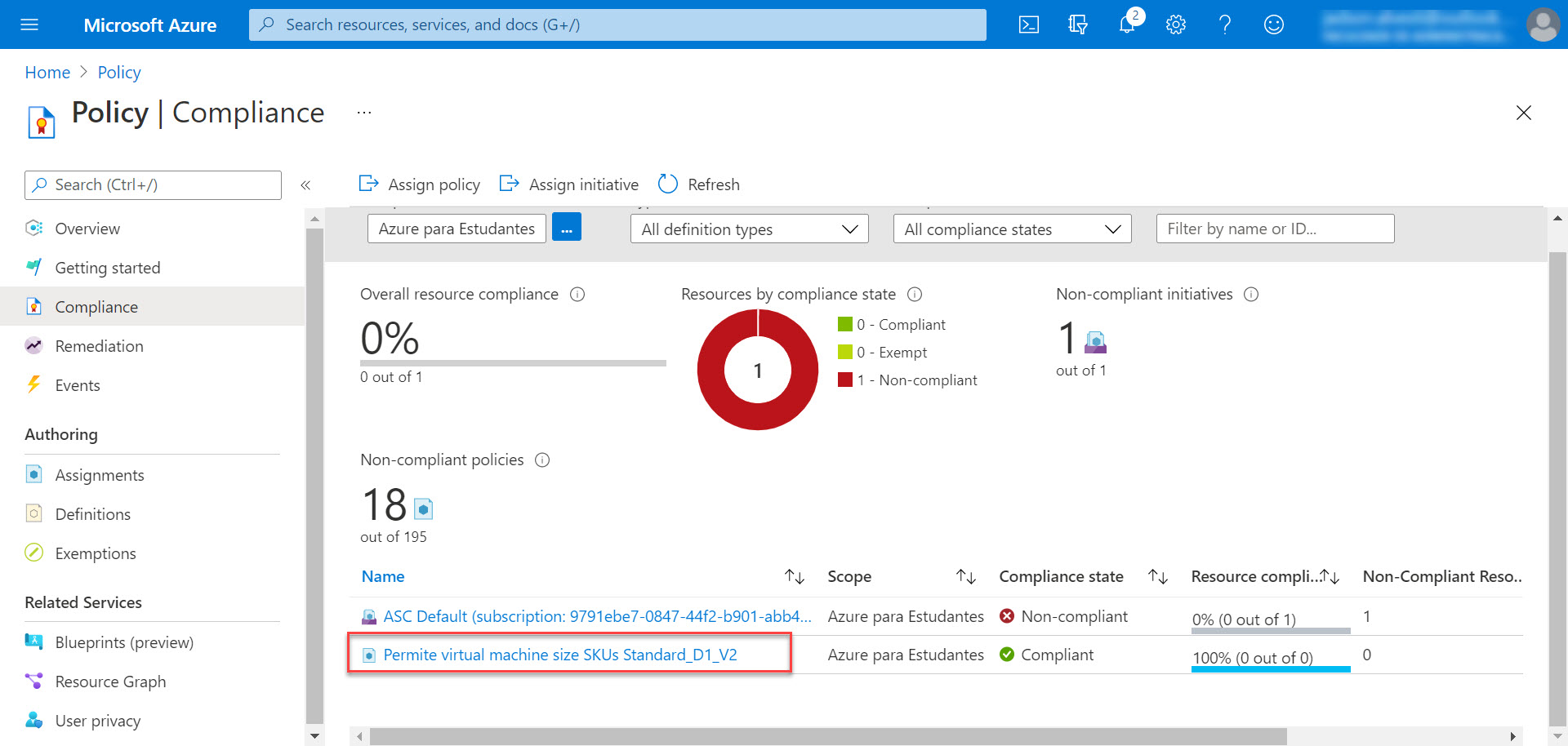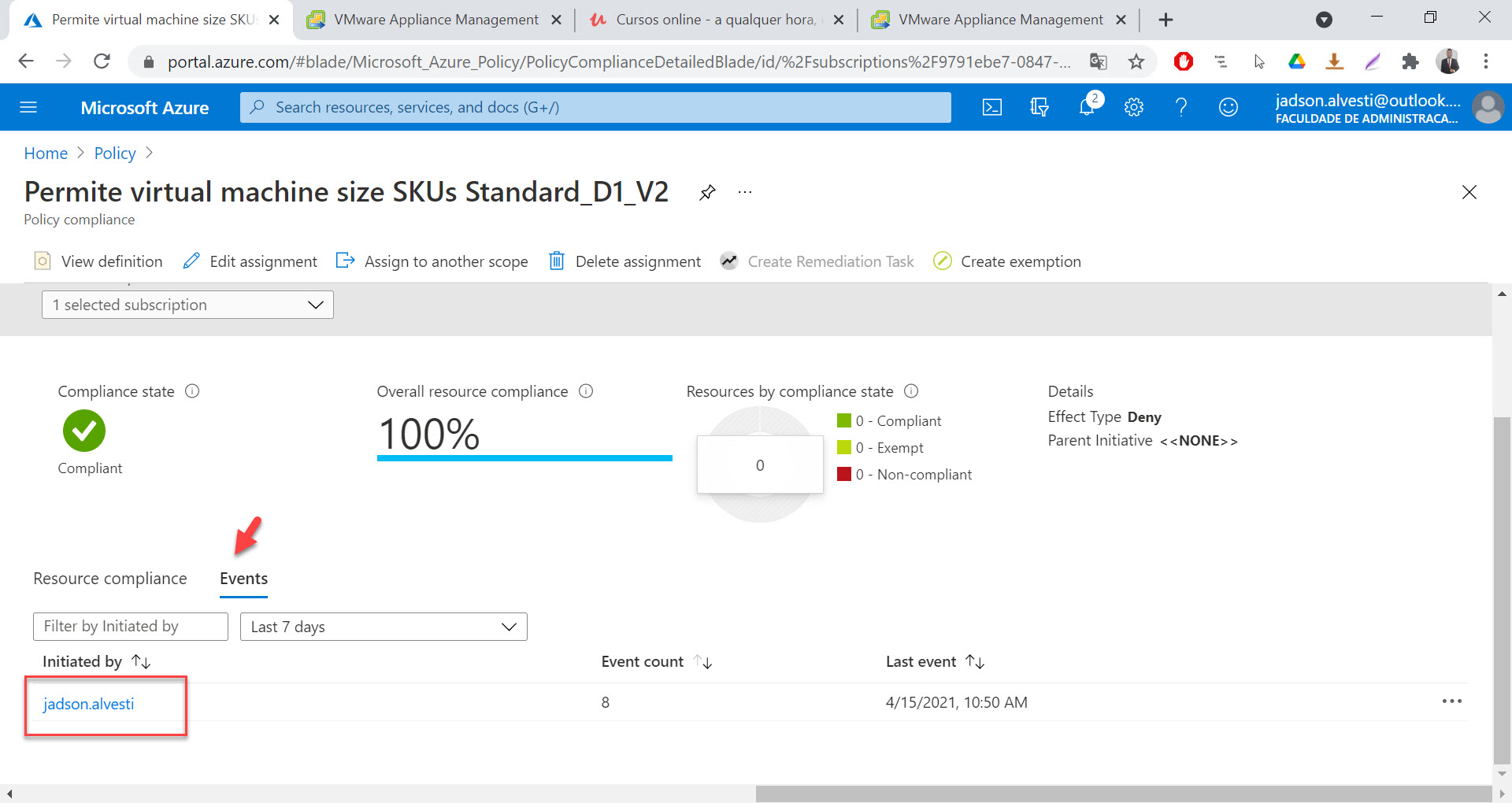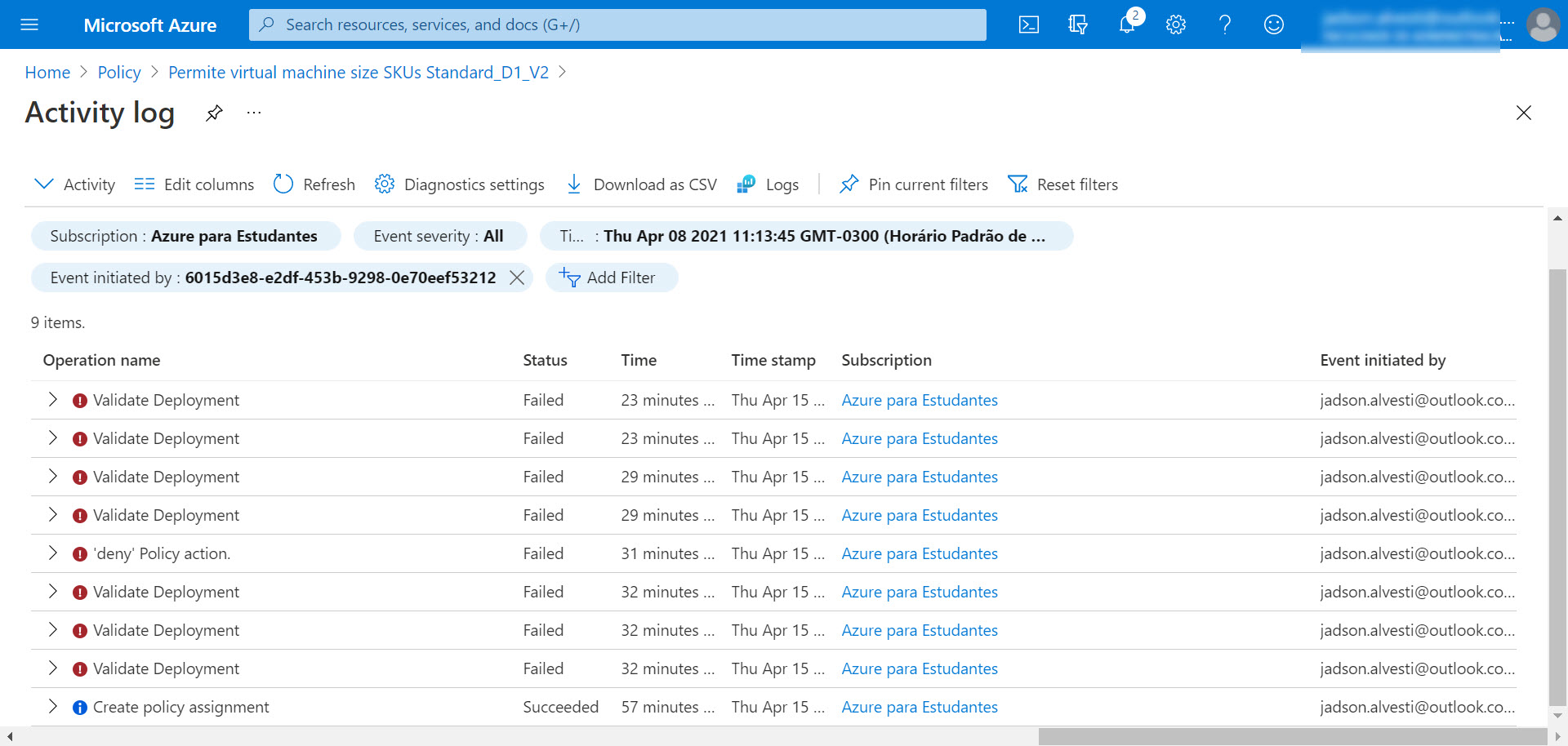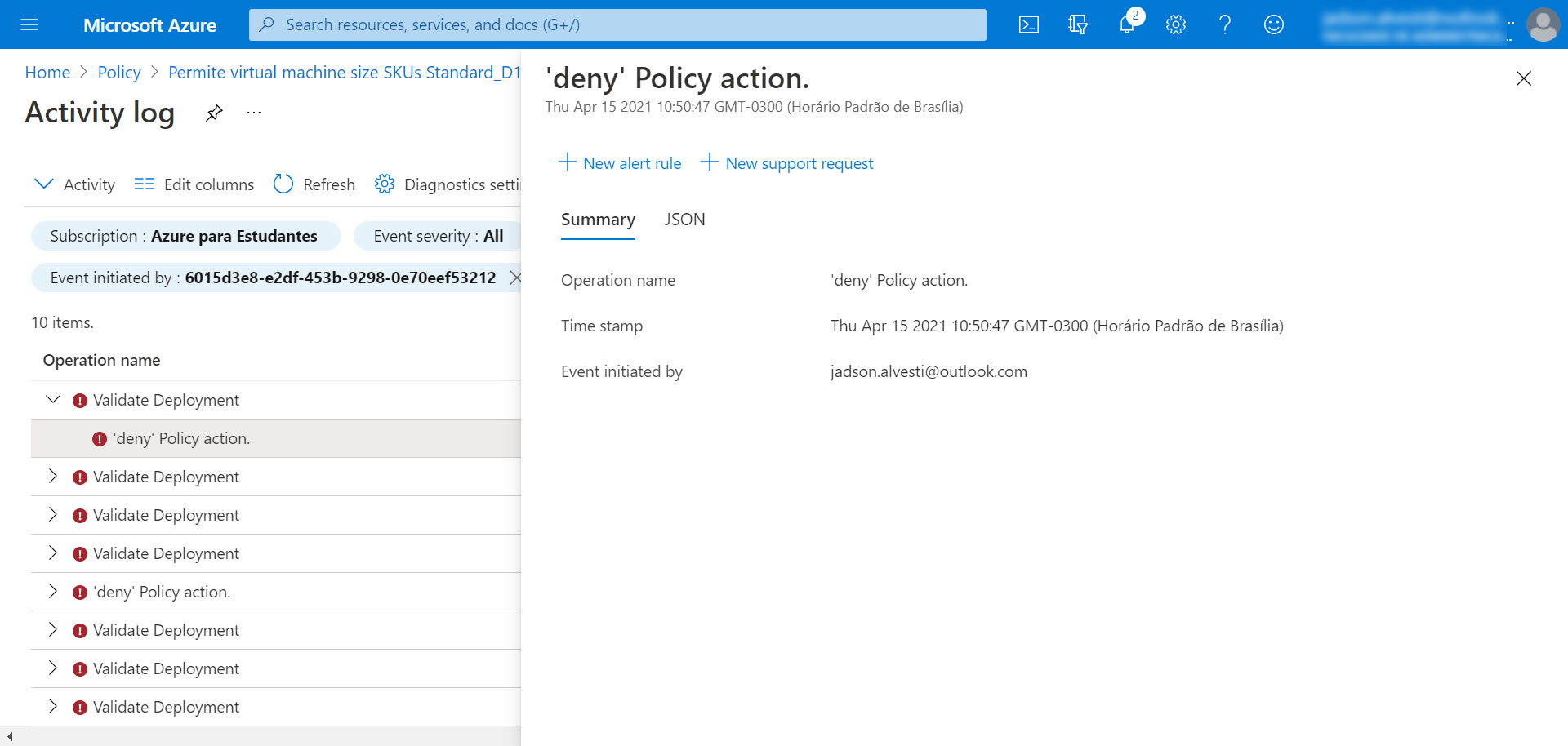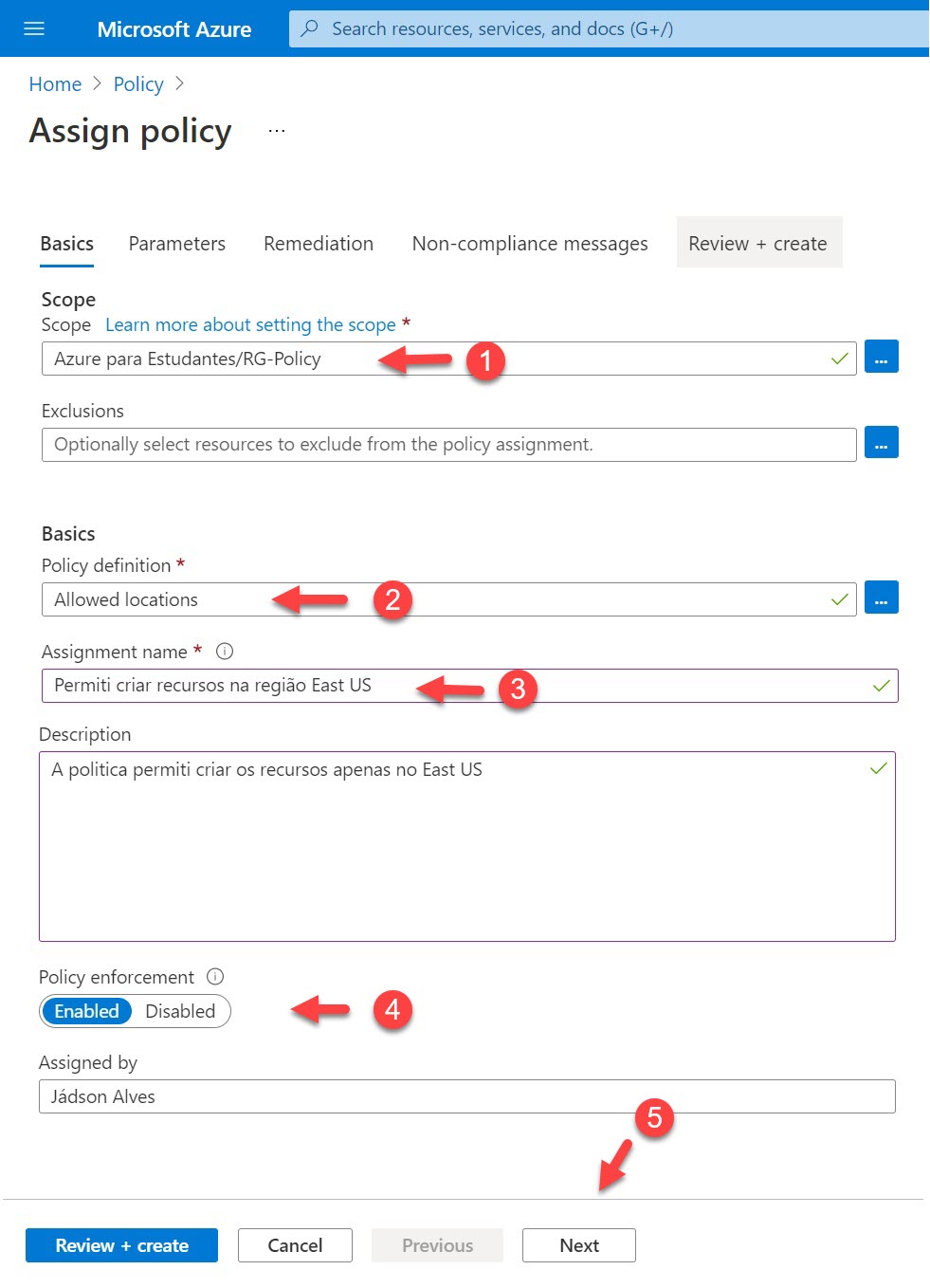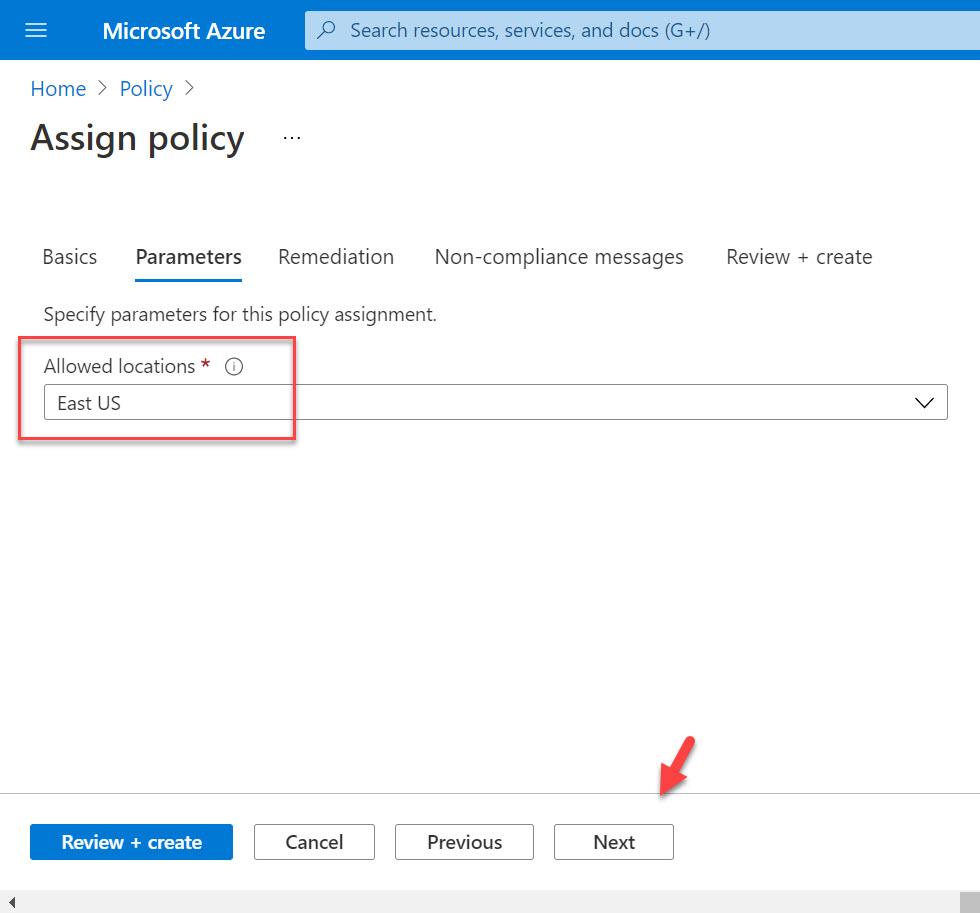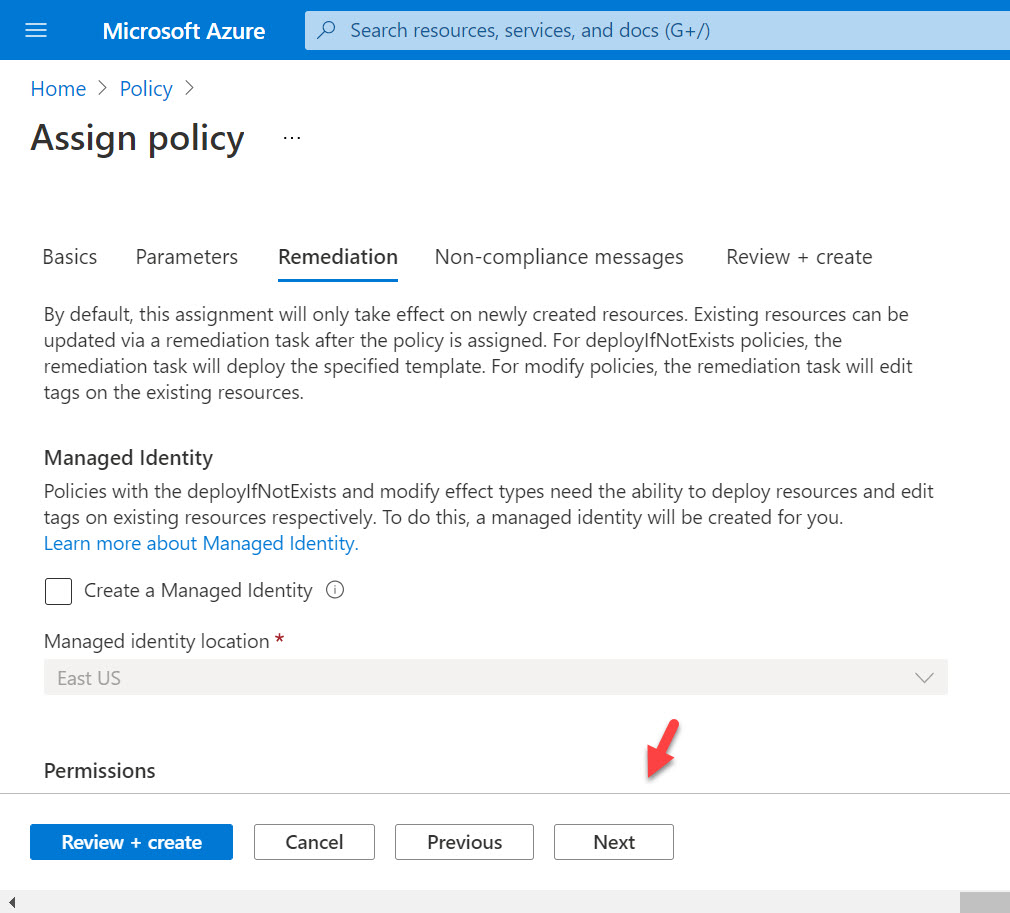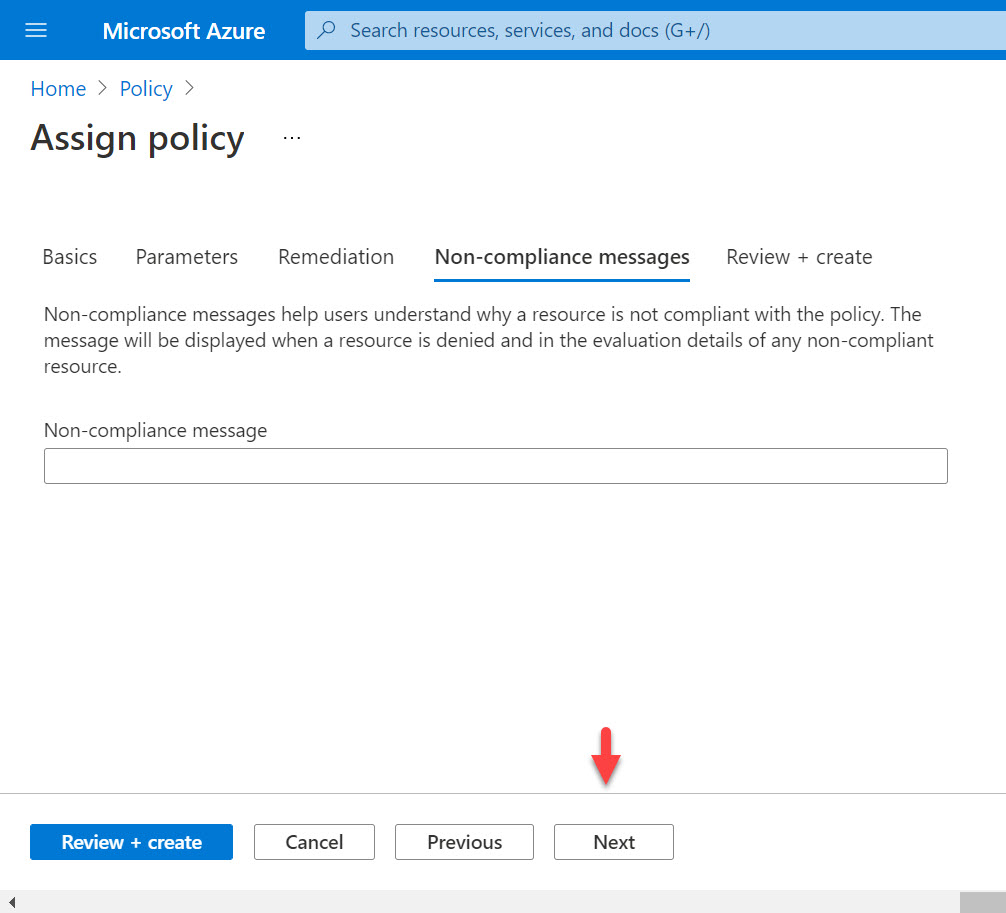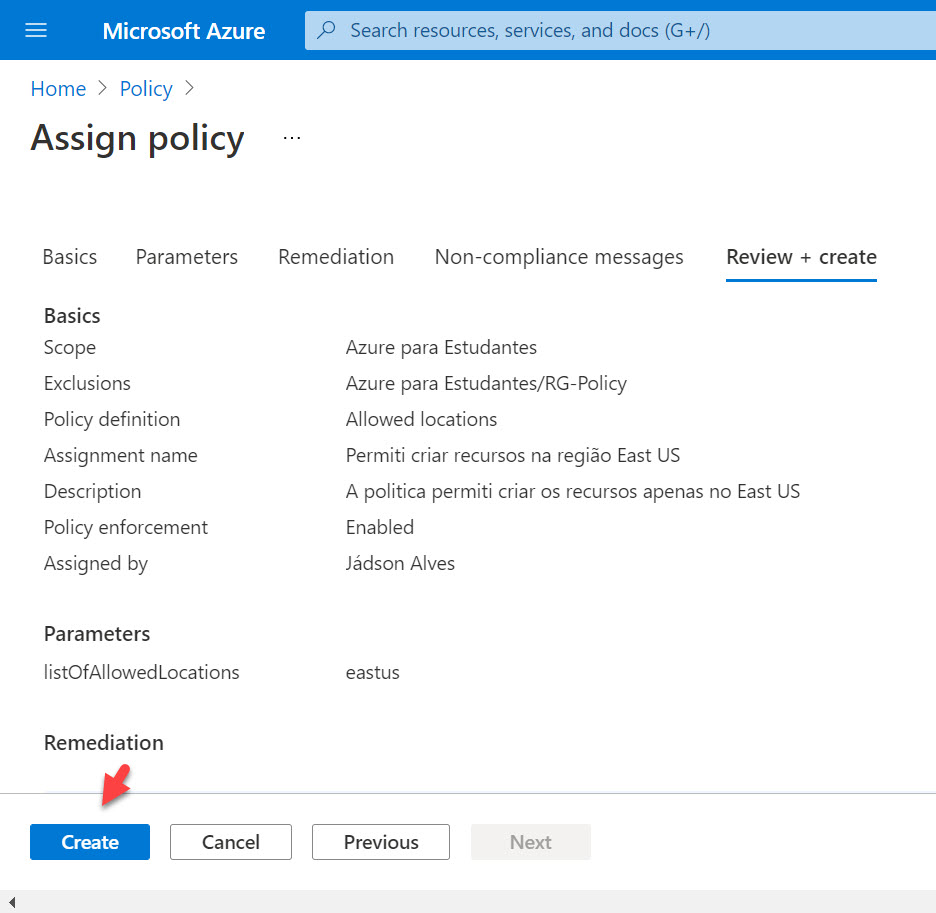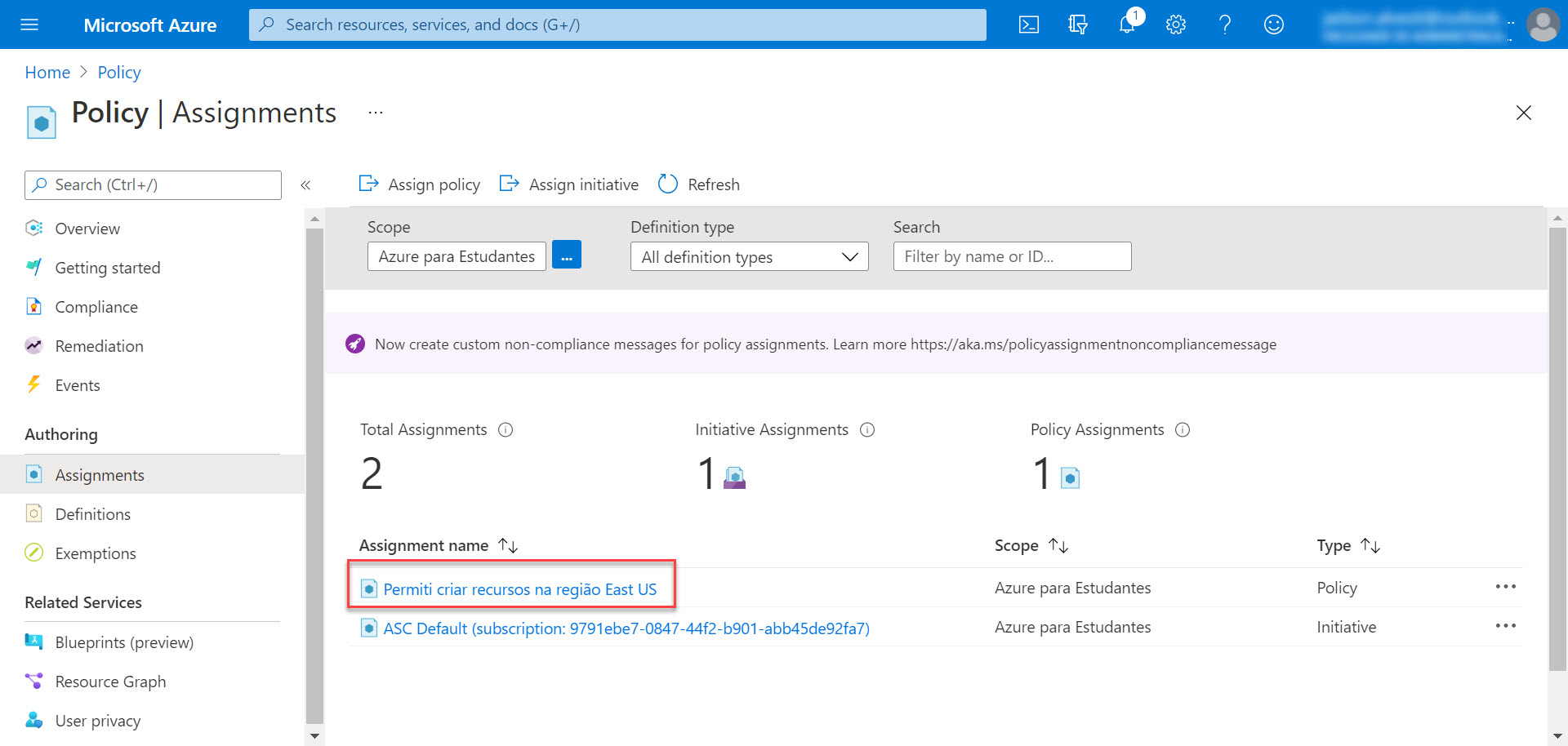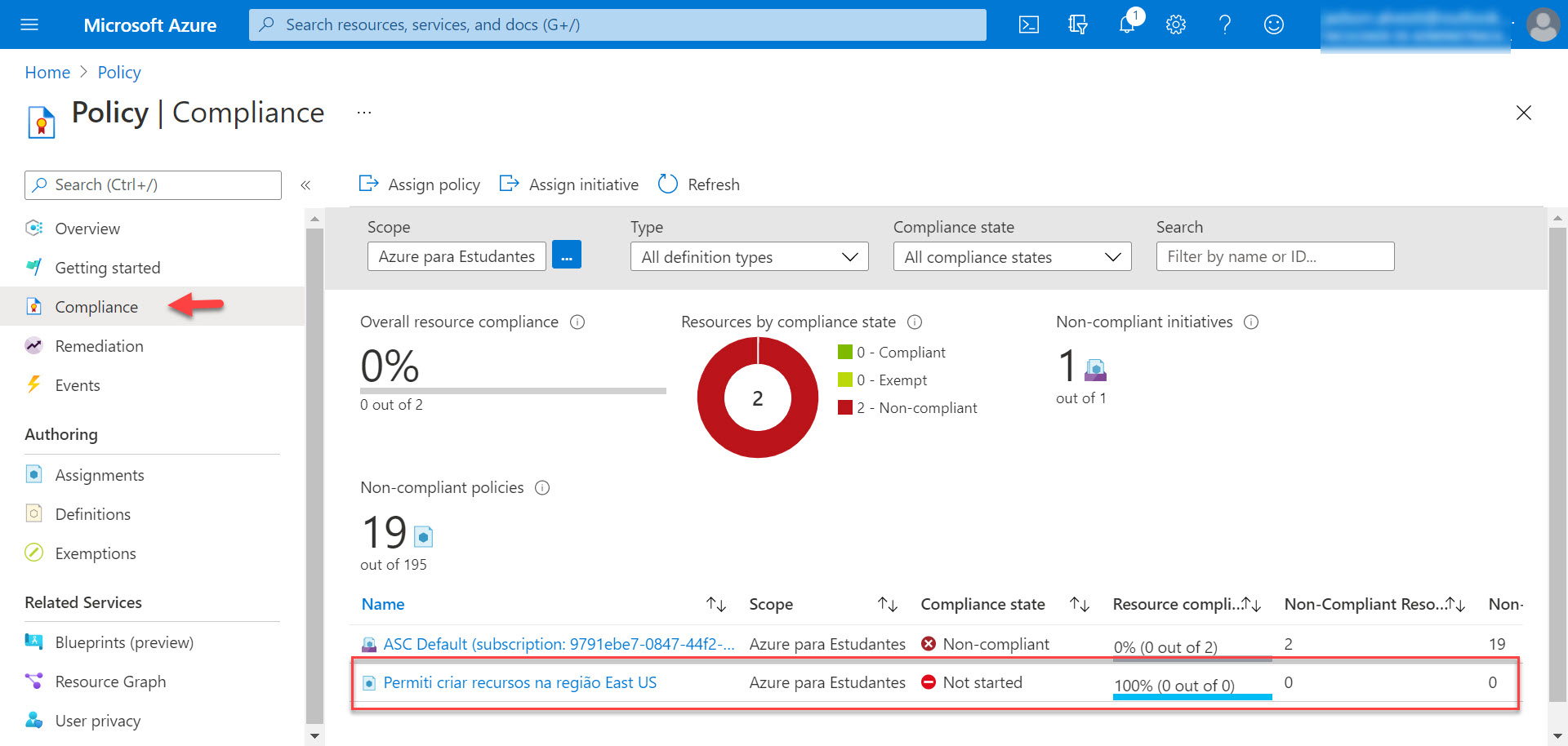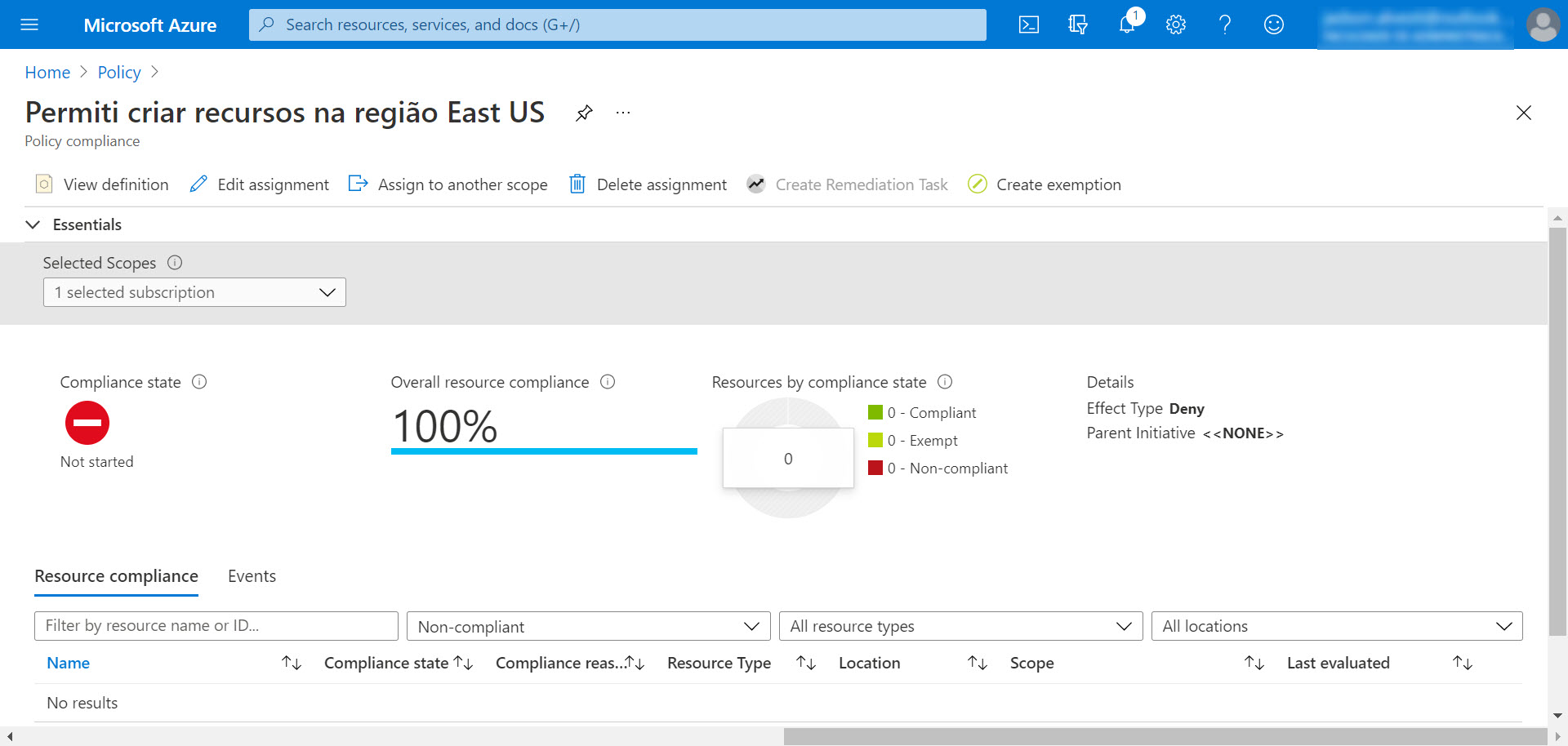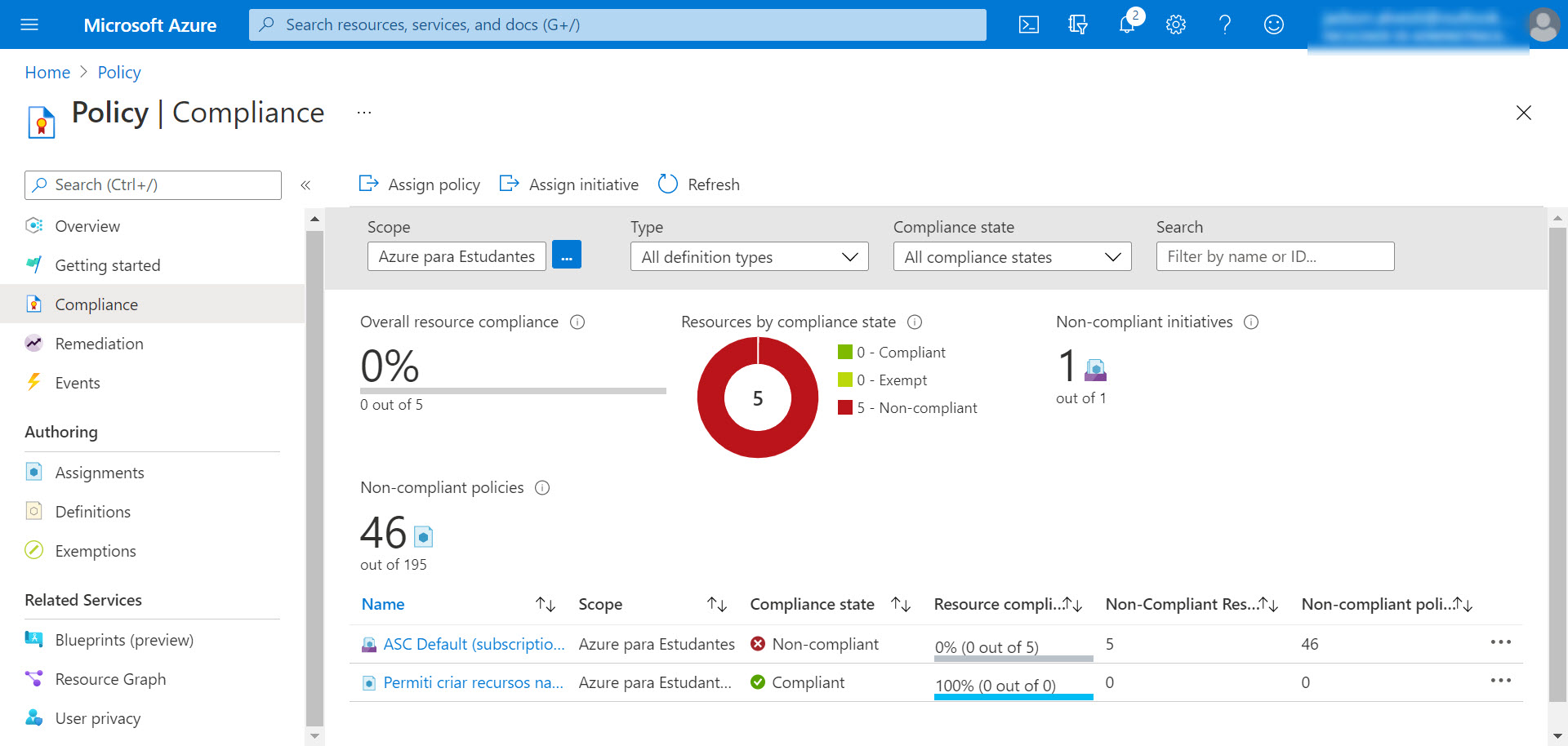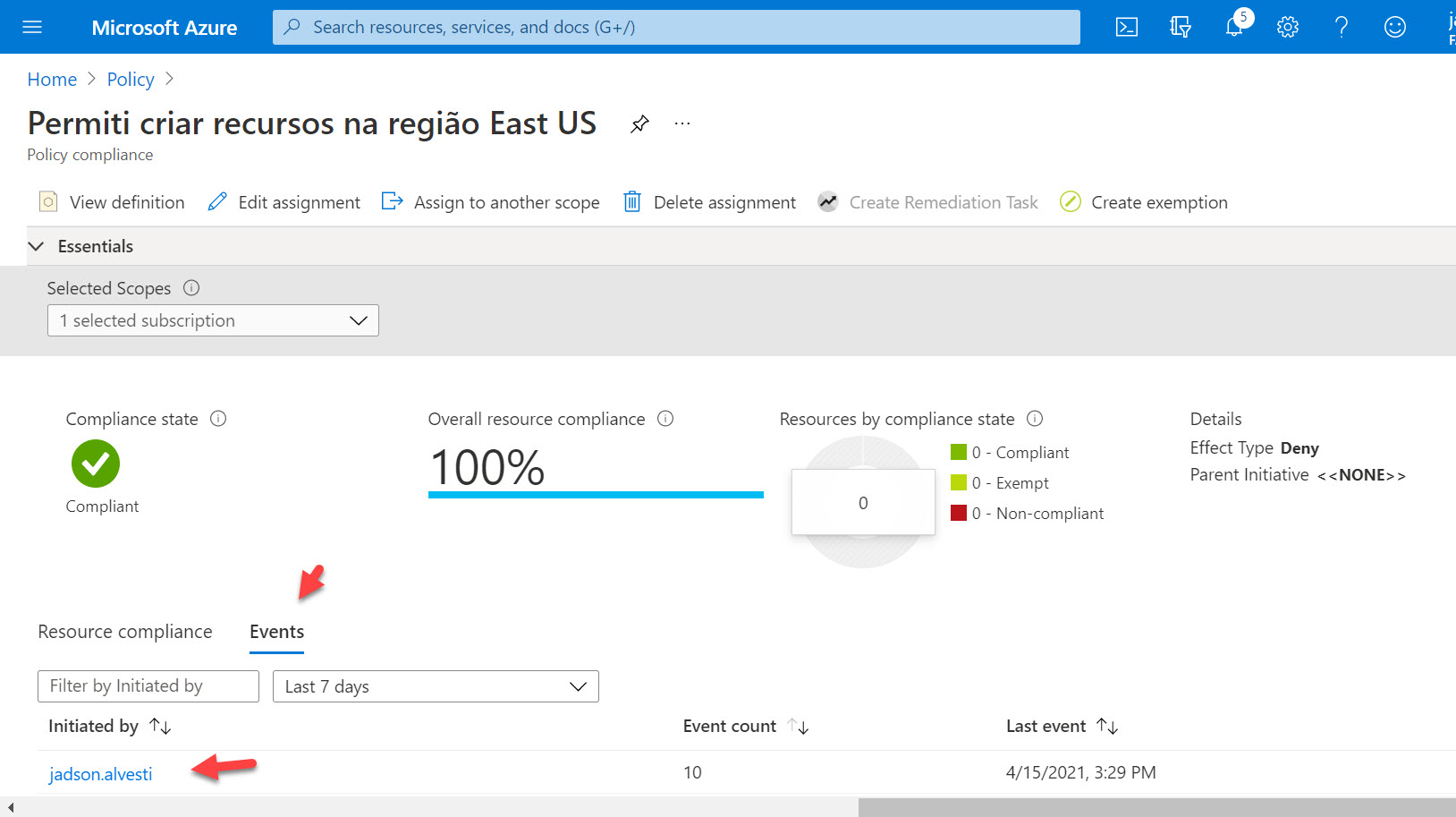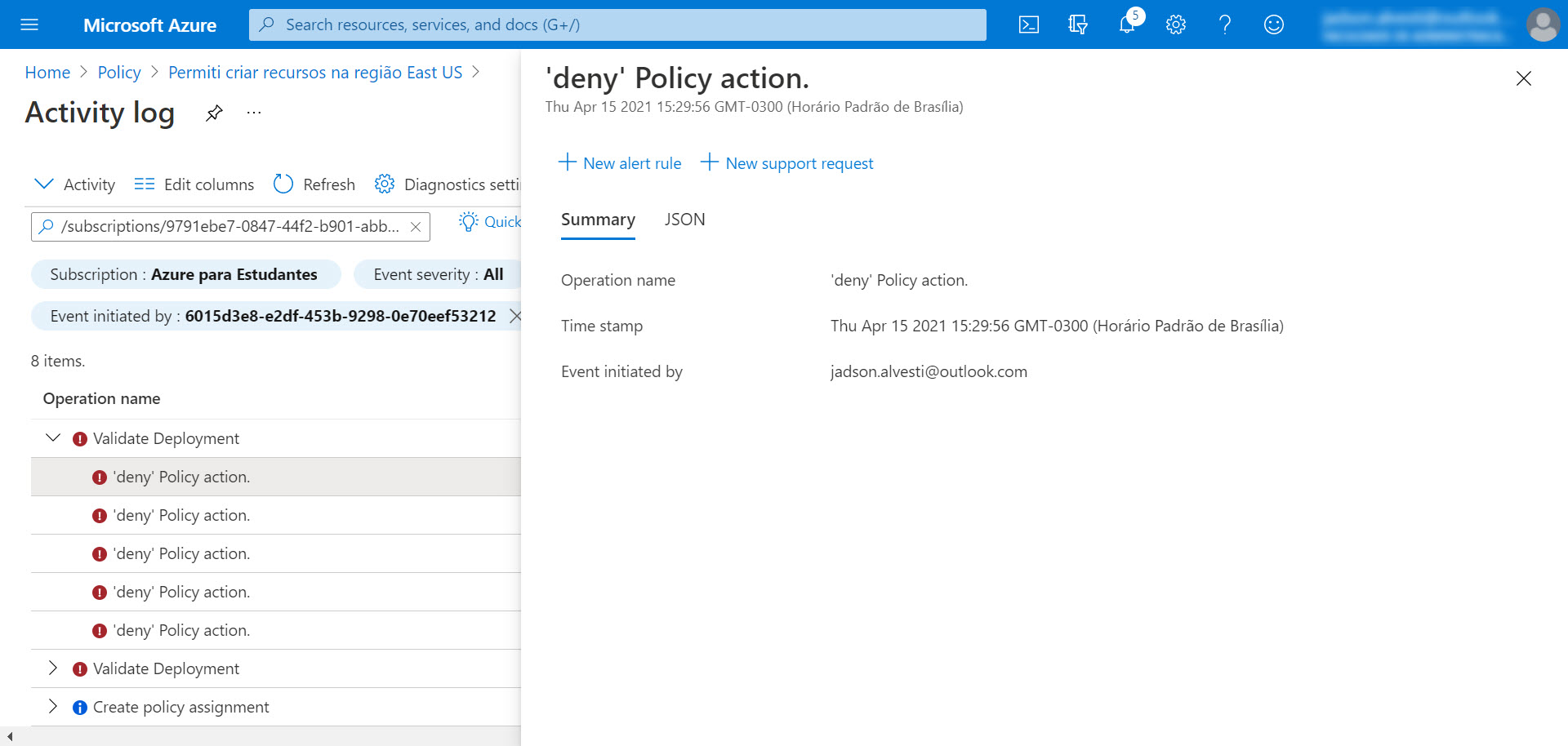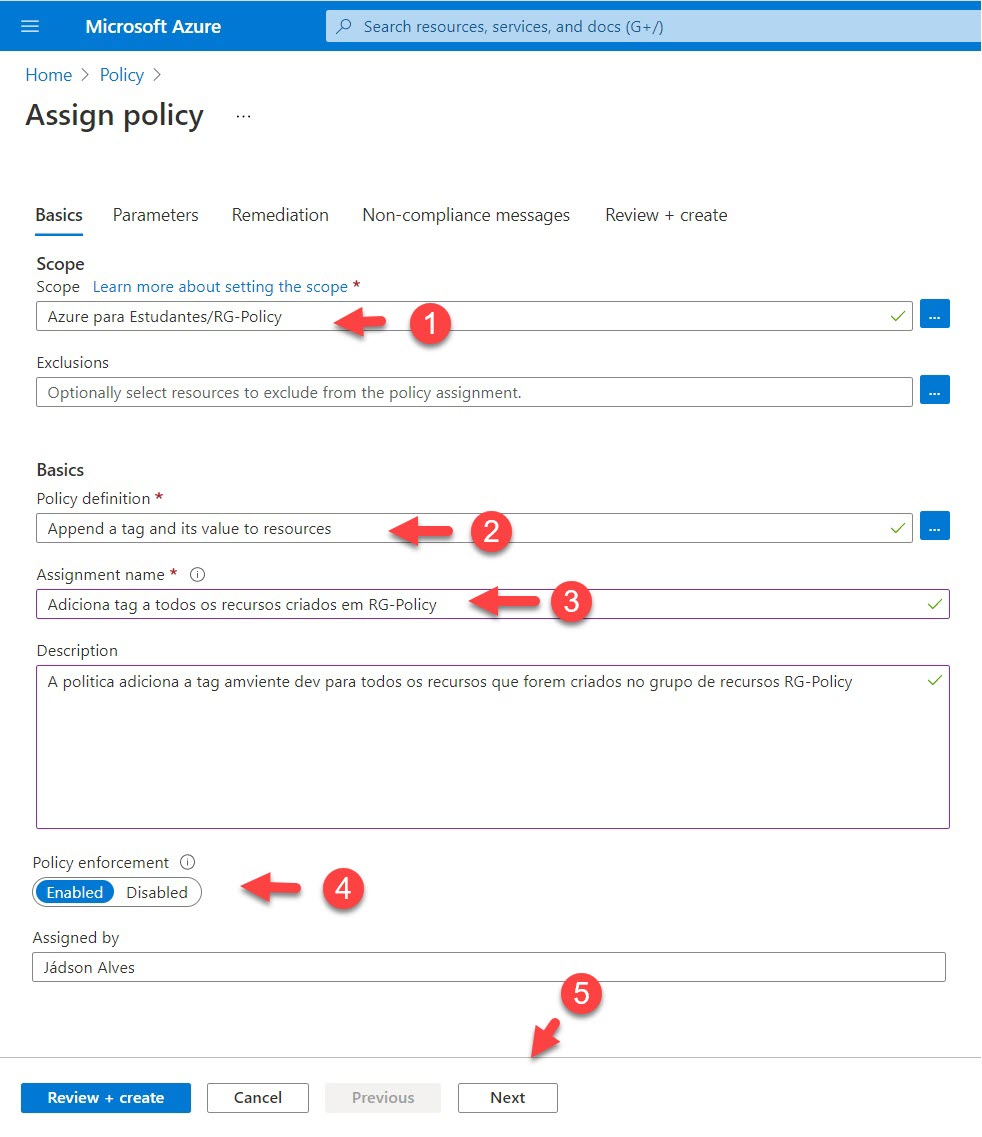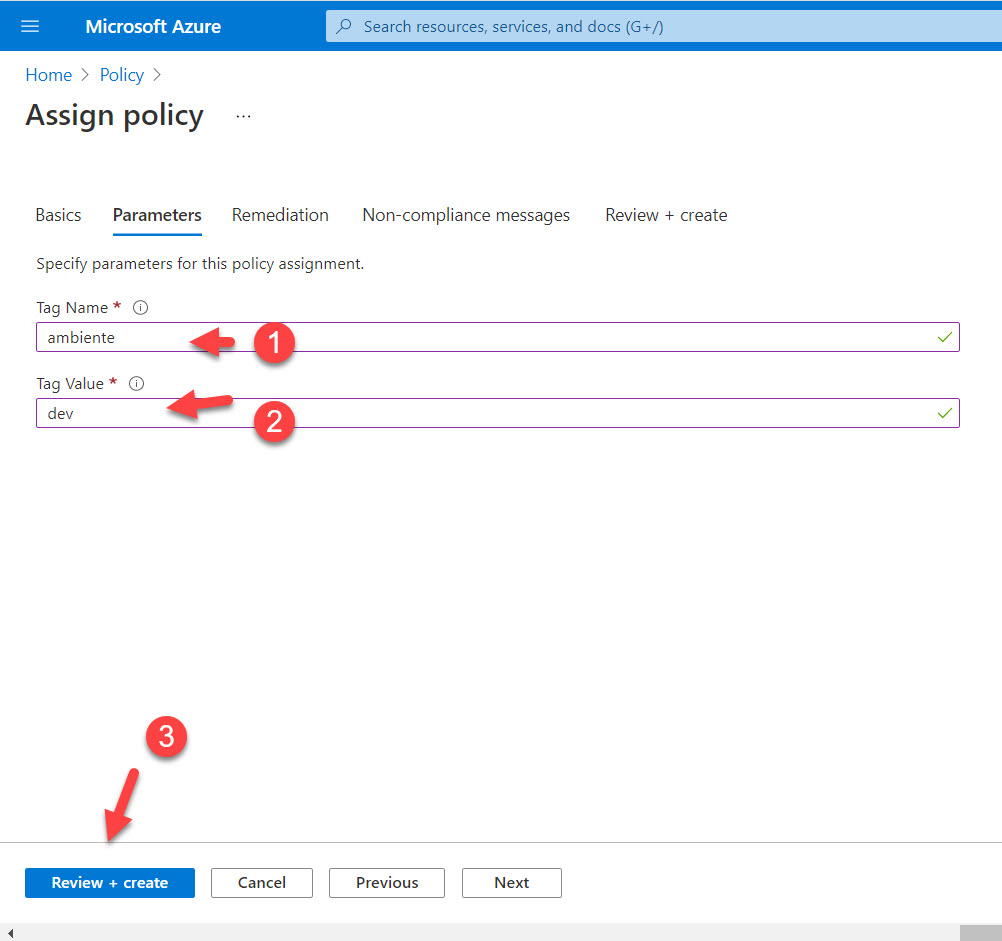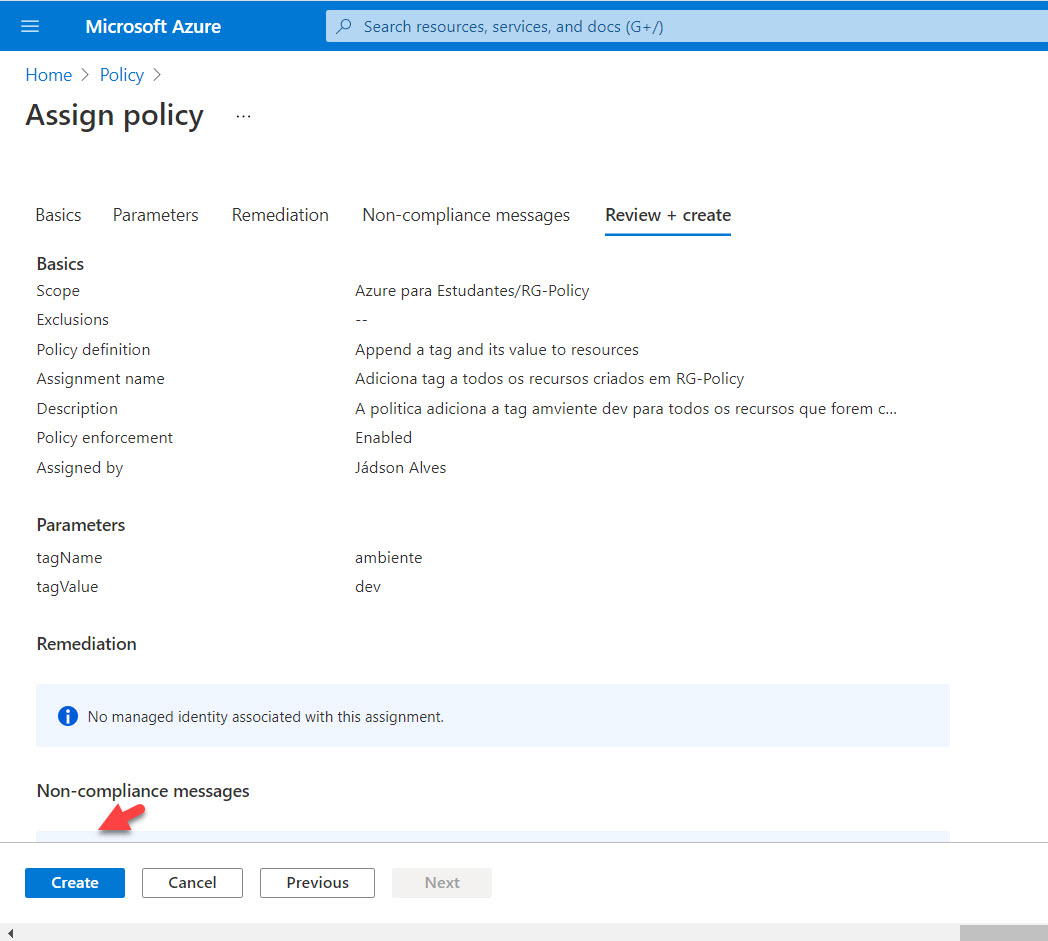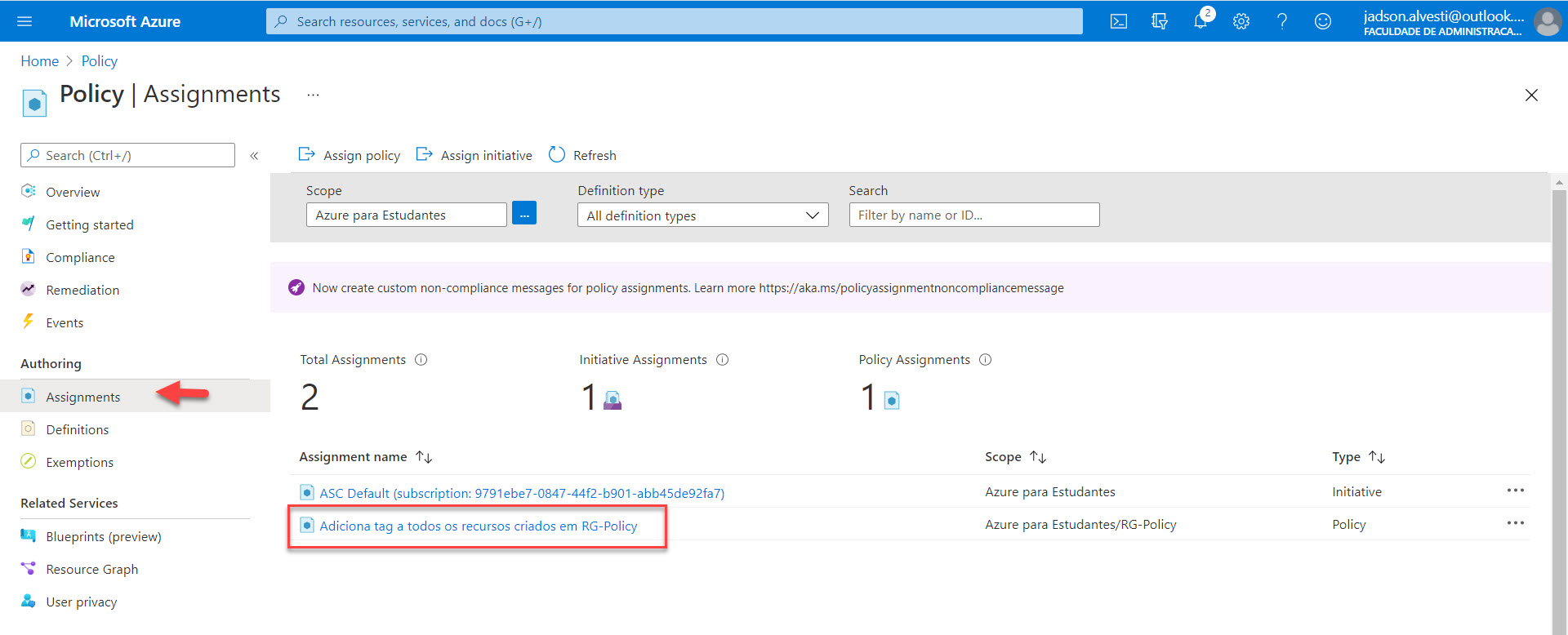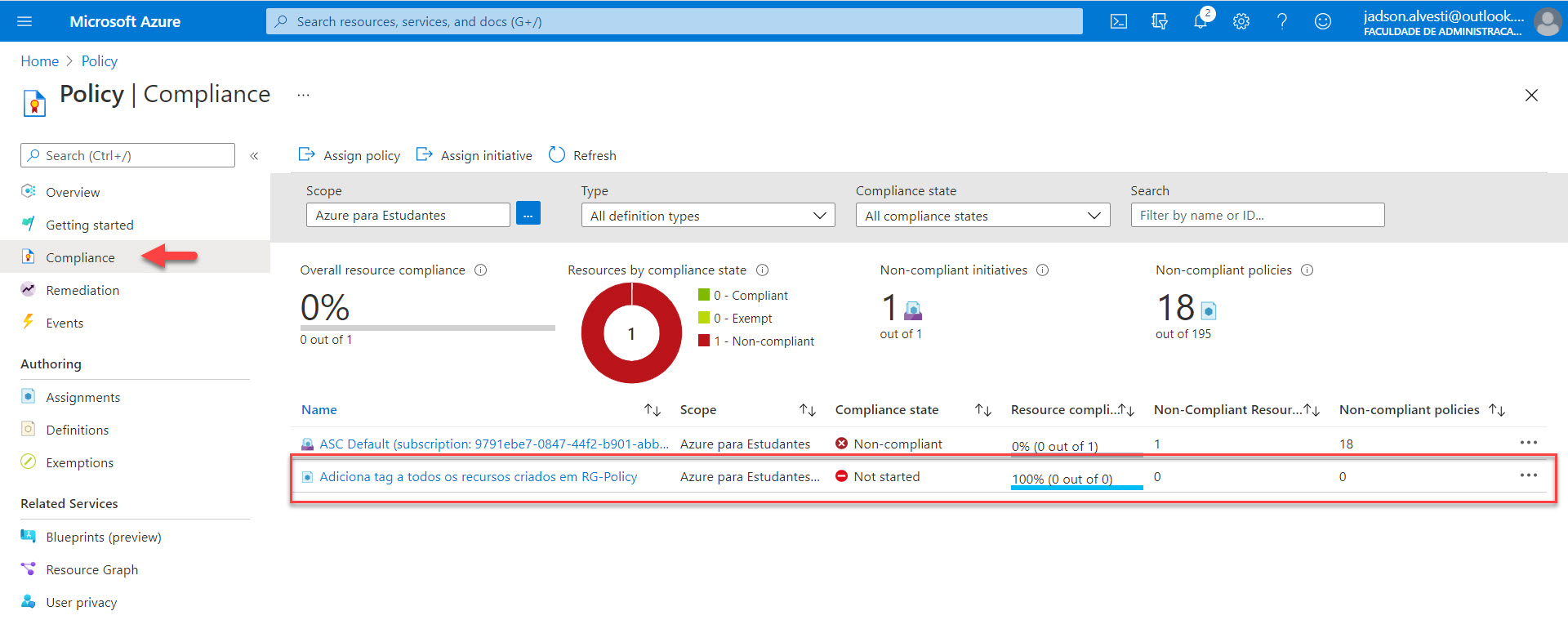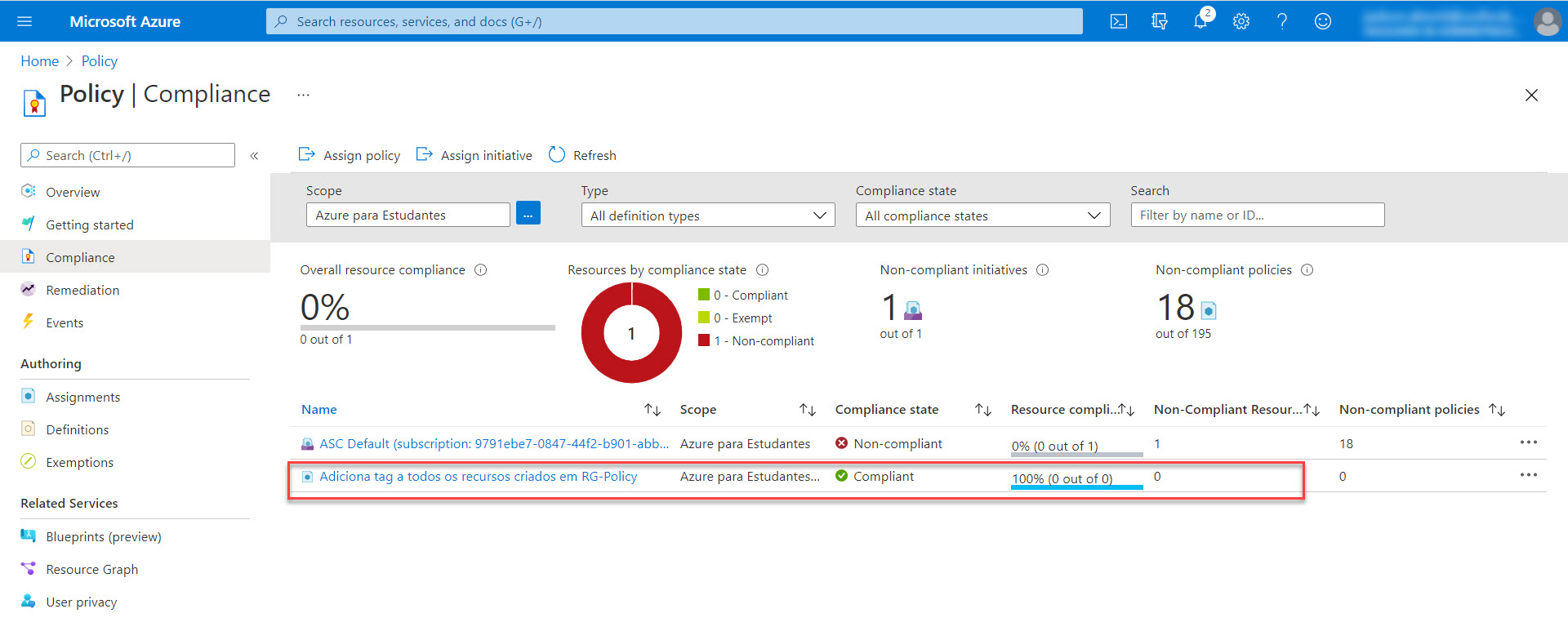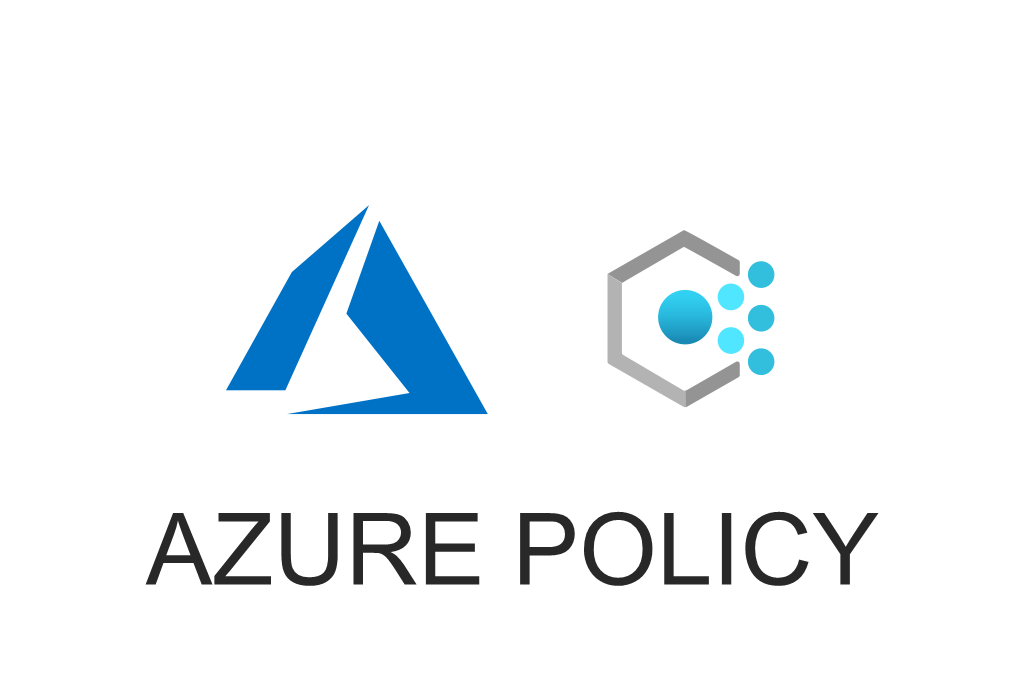
Como implantar Políticas de Governança com o Azure Policy
O que é o Azure Policy?
O Azure Policy é um recurso dentro da suíte de governança que ajuda a impor padrões organizacionais e avaliar a conformidade em escala. Pelo painel de conformidade, é possível avaliar o estado geral do ambiente, com a capacidade de drill down para a granularidade por política. Ele também ajuda na correção em massa de recursos existentes e correção automática para novos recursos.
É comum usar o Azure Policy ao implementar a governança para consistência de recursos, conformidade regulatória, segurança, custo e gerenciamento. As definições de política para estes casos já estão disponíveis em seu ambiente do Azure como itens internos. Você já pode começar a usar!
Implementação de Políticas
As políticas a seguir podem ser aplicadas a um grupo de gerenciamento inteiro, a uma assinatura ou a um único grupo de recursos.
Limitar os tamanhos de VM do Azure: Com a política Allowed virtual machine size SKUs, você pode controlar quais séries e tamanhos de VM do Azure são permitidos para implantação.
Limitar a região de criação de recursos: A política Allowed locations permite que os recursos do Azure sejam criados apenas em regiões pré-definidas.
Atribuir tag para todos os recursos: A política Append a tag and its value to resource força a utilização de tags para todos os recursos criados no grupo de recurso especificado.
Passo a passo
Politica virtual machine size SKUs
01 – Faça login no portal do Azure.
02 – No portal do Azure, pesquise por Policy.
03 – Na tela Policy, navegue até Authoring e clique em Assignments.
04 – Na tela Assignments, clique em Assign policy.
05 – Na tela Assign policy, selecione o scope ao qual a política será atribuída. O escopo pode ser a assinatura ou um resource group. Na opção Exclusions é possível selecionar quais grupos serão excluídos da política. Para a opção Basics selecione Policy definition. Nesta opção, selecione qual política deseja utilizar. Em Search, pesquise por SKU e selecione a política Allowed virtual machine size SKUs. Para a opção Assignment name, altere para um nome mais amigável. Para a opção Policy enforcement, deixe selecionado Enabled e em seguida clique em Next.
06 – Na tela Parameters, para a opção Allowed Size SKUs, selecione o SKU que deseja permitir. Neste exemplo vou permitir a criação apenas de SKU Standard_D1_V2. Em seguida, clique em Next.
07 – Na tela Remediation, não realize nenhuma alteração e clique em Next.
08 – Na opção Non-compliance messages não vou realizar nenhuma alteração. Clique em Next.
09 – Na tela Review + create, verifique se as informações selecionadas estão corretas e clique em Create.
10 – Como é possível observar na imagem abaixo, a política foi criada.
11 – Clique em Compliance. Observe que a política recém criada está com o Compliace state como Not started. A política demora até uma hora para ser iniciada.
12 – Em Compliance, selecione a política Permite virtual machine size SKUs Standard_D1_V2. Observe que é possível ver algumas informações sobre esta política como status dos recursos que estão em compliance, eventos, etc.
13 – Observe que a política Permite virtual machine size SKUs Standard_D1_V2 está com o status de Compliance. O próximo passo é testá-la.
14 – Teste a politica Permite virtual machine size SKUs Standard_D1_V2.
O vídeo abaixo simula a criação de um máquina virtual com o SKU Standard_D2_V2 que não foi definido na política. Em seguida, simula a criação da máquina virtual com o SKU Standar_D1_V2 permitido na política.
15 – Na tela do Azure Poly, clique em Compliance e selecione a política Permite virtual machine size SKUs Standard_D1_V2.
16 – Após selecionar a política, observe que existe a opção de Events, com um histórico de todos os eventos iniciados por determinado usuário.
17 – Neste exemplo, vou selecionar os eventos do meu usuário jadson.alvesti. Assim, é possível analisar todos os eventos deste usuário.
Politica Allowed locations
Esta política permite restringir os locais especificados pela sua organização ao implantar recursos.
18 – No portal do Azure, pesquise por Policy.
19 – Na tela Policy, navegue até Authoring e clique em Assignments.
20 – Na tela Assignments, clique em Assign policy.
21 – Na tela Assign policy, selecione o scope ao qual a política será atribuída. O escopo pode ser a assinatura ou um resource group. Neste exemplo, vou aplicar a política ao grupo de recursos RG-Policy, ou seja, os recursos criados nesse grupo de recurso deverão estar na região East US. Na opção Exclusions, é possível selecionar os grupos excluídos da política. Na opção Basics, selecione a Policy definition. Nesta opção, selecione qual política deseja utilizar. Em Search, pesquise por locations e selecione a política Allowed locations. Na opção Assignment name, altere para um nome mais amigável. Nara a opção Policy enforcement, deixe selecionado Enabled e clique em Next.
22 – Na tela Parameters, na opção Allowed locations, selecione a localização permitida para criação de recursos. Neste exemplo, vou permitir a região East US. Em seguida, clique em Next.
23 – Na tela Remediation não vou realizar nenhuma alteração. Clique em Next.
24 – Na opção Non-compliance messages não vou realizar nenhuma alteração. Clique em Next.
25 – Na tela Review + create, verifique se as informações selecionadas estão corretas e clique em Create.
26 – É possível observar na imagem abaixo que a política foi criada.
27 – Clique em Compliance. Observe que a política está com o Compliace state como Not started. A política demora até uma hora para ser iniciada.
28 – Em Compliance, selecione a política Permite criar recursos na região East US. Observe que é possível ver algumas informações sobre a política como status, os recursos que estão em compliance, eventos, etc.
29 – Observe na imagem abaixo que a política Permite criar recursos na região East US está com o status de Compliance. O próximo passo é testá-la.
30 – Vou testar a política Permite criar recursos na região East US.
O vídeo abaixo simula a criação de uma máquina virtual na região do Brazil South (South America) que não foi definida na política. Em seguida, simula a criação da máquina virtual na região East US que foi permitida na política.
31 – Na tela do Azure Poly, clique em Compliance e selecione a política Permite virtual machine size SKUs Standard_D1_V2. Após selecionar a política, observe que existe a opção de Events, com um histórico de todos os eventos iniciados por determinado usuário.
32 – Vou selecionar os eventos do meu usuário jadson.alvesti. Assim, é possível analisar todos os eventos do usuário.
Politica Append a tag and its value to resources
Esta política permite restringir os locais que sua organização pode especificar ao implantar recursos. Ela anexa tag e valor especificados quando qualquer grupo de recursos sem essa tag é criado ou atualizado. Ela não modifica as marcações de grupos de recursos criados antes da aplicação desta política. .
33 – No portal do Azure, pesquise por Policy.
34 – Na tela Policy, navegue até Authoring e clique em Assignments.
35 – Na tela Assignments, clique em Assign policy.
36 – Na tela Assign policy, selecione o scope ao qual política será atribuída. O escopo pode ser a assinatura ou um resource group. Neste exemplo, vou aplicar a política ao grupo de recursos RG-Policy, ou seja, apenas os recursos criados nesse grupo terão a tag atribuída . Na opção Exclusions, é possível selecionar os resource grups que serão excluídos da política. Na opção Basics, selecione a Policy definition. Nesta opção, selecione qual política deseja utilizar. Em Search, pesquise por Append a tag and its value to resources e selecione a política Append a tag and its value to resources. Na opção Assignment name, altere para um nome mais amigável. Na opção Policy enforcement, deixe selecionado Enabled e clique em Next.
37 – Na tela Parameters, preencha as opções Tag Name e Tag Value. Neste exemplo, vou utilizar a tag name ambiente e tag value dev. Não vou realizar nenhuma alteração nas opções Remediation e Non-compliance messages. Clique em Review + Create.
38 – Na tela Review + create, revise se todas as informações e clique em Create.
39 – Observe na imagem abaixo que a política foi criada.
40 – Aguarde a política ser iniciada, isso pode demorar até uma hora.
41 – Observe que a política foi iniciada.
42 – Teste a política Adicionar tag a todos os recursos criados em RG-Policy.
O vídeo abaixo simula a criação de um network security group no grupo de recursos RG-Policy. A tag será atribuída ao recurso automaticamente após ele ser provisionado.
Comente, faça suas sugestões e observações!
Forte abraço, obrigado e até o próximo post.

Graduado em Informática Licenciatura pela Universidade Tiradentes, Pós Graduado em Administração e Segurança de Sistemas Computacionais pela Universidade Estácio de Sá, MBA em Gestão de Redes de Computadores pela FANESE, Certificações MCT, Azure Administrator, MCSE Core Infrastructure e MCSA Windows Server 2012, com mais de 07 anos de experiência em TI. Com conhecimento em Windows Server, Linux, Virtualização, Azure, Zabbix.