Monitorando com Mapas no Check_MK com Nagvis

Monitoração é importante, já vimos isso em nossos artigos anteriores, mas as telas do Nagios e do Check-MK não são muito interessantes para ficarem em tela o tempo todo. Mas se pudessemos colocar mapas da rede ou das localidades onde estamos monitorando ficaria muito melhor.
Para isso utilizamos uma ferramenta chamada Nagvis, ele se integra ao Nagios e permite a personalização de mapas de rede para monitoração, ele não faz os mapas, ele apenas os personaliza. Para criar os mapas utilizaremos programas como o Visio ou o Dia, eu só uso o Dia.
Vamos instalar e ver como criar os mapas, e justificar a compra daquela televisão de 60 polegadas para monitoração :-P.
Primeiro vamos baixar a versão mais recente do software, eu estou utilizando a versão 1.7.7.
Baixe do site http://sourceforge.net/projects/nagvis/files/.
Descompacte o arquivo no diretório /usr/src e entre no diretório do Nagvis.
# cd /usr/src/nagvis-1.7.7
Execute o script de instalação:
# ./install.sh
Agora basta responder Y a primeira pergunta.
Verificar se o diretório apontado é o correto do Nagios, no nosso caso /opt/nagios , se estiver esse valor entre colchetes, basta pressionar ENTER.
Coloque o Nagvis no /opt também. confirmando com ENTER o caminho /opt/nagvis.
Escolha o backend mklivestatus que é o usado pelo Check_MK.
Agora basta confirmar com ENTER até o final que ele vai criar o local /nagvis para visualizar via Web, vai criar o arquivo de configuração do Apache e instalar os programas.
Após instalado iremos logar via browser com usuário admin e senha admin para começar a configurar o mesmo. No browser digite http:/[nome ou ip do servidor de monitoracao]/nagvis e você terá essa tela:
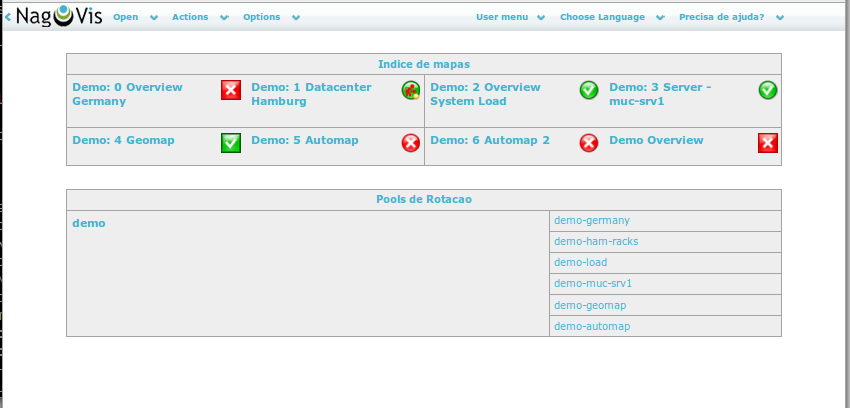
Essa é a tela de visão geral com os mapas de demonstração. Vamos criar nossos mapas e nos livrar desses :-P.
Primeiro crie seus mapas no seu programa perferido, eu espero que seja um programa open source mas o Visio serve :-).
Criado o mapa exporte no formato PNG ou JPEG (PNG é melhor). Entre no Nagvis e importe o Background. Logado na inteface clique em Options e depois em Manage Backgrounds
Abaixo da caixa “Enviar imagem de fundo“, clique em enviar arquivo e escolha a imagem de fundo, depois clique em Enviar, faça isso com quantas imagens de mapas você quiser criar.

Depois de fazer upload de suas imagens de fundo dos mapas, você pode apagar os mapas de demonstração, basta na inteface clique em Options e depois em Manage Maps
Abaixo da caixa Deletar Mapa clique na caixa ao lado de Selecionar Mapa e depois clique em Remover, mas o primeiro a ser removido deve ser o demo-overview.
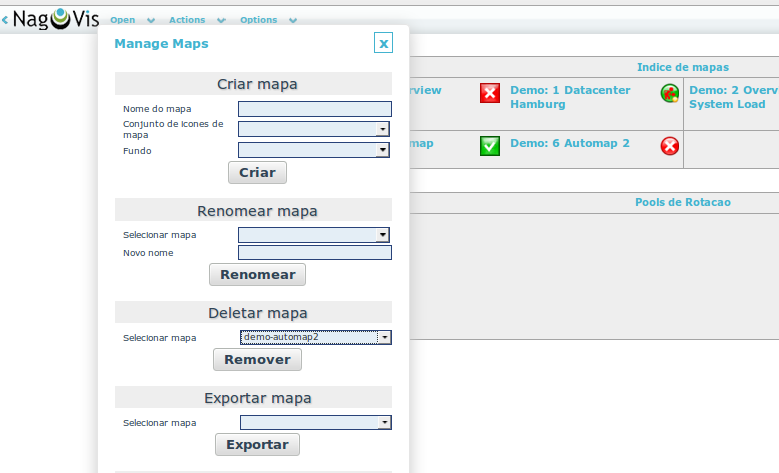
Vamos criar nosso mapa, primeiro na inteface clique em Options e depois em Manage Maps, depois abaixo de Criar Mapa preencha os dados do mapa, o nome, o conjunto de ícones (depende do tamanho do mapa) e qual o fundo (que será o que criamos e exportamos como JPEG ou PNG). depois clique em Criar.

Após criar o mapa ele fica aberto na sua tela, se não estiver basta selecioná-lo e vamos atribuir os hosts que estão no Nagios ou Check_MK à imagem de fundo.
Primeiro clique em Edit Map, depois clique em Lock/Unlock All para liberar colocar os pontos em qualquer parte da imagem.
Clique em Edit Map, depois vá para Add Icon e clique em Host.
Agora clique com o sinal de + onde da imagem fica o host que você quer monitorar. Podemos monitorar tanto Hosts, quantos Grupos ou Serviços, depende apenas do que cadastramos no Nagios/Check_MK.
Agora escolha qual host dos que estão cadastrados no Nagios aquele ponto irá representar, apesar das muitas opções clique apenas em Salvar.

Faça isso com cada host identificado na imagem com o seu correspondente no Nagios/Check_MK, lembrando apenas que os status são: OK (verde), Warning (amarelo), Critical (vermelho).
Você pode clicar nos objetos com o botão direito e modificar suas propriedades ou apagá-los.
Com o mapa pronto clique em Edit Map, depois clique em Lock/Unlock All para parar a edição do mapa e poder visualisá-lo corretamente, assim quando você passar o mouse por cima do ícone que você inseriu verá informações sobre o hosts, se clicar nele será enviado para o Nagios.
Vejam como ficaram meus mapas, o local com a disposição dos servidores/switchs nos racks na sede e o outro com as filiais espalhadas pelo estado.
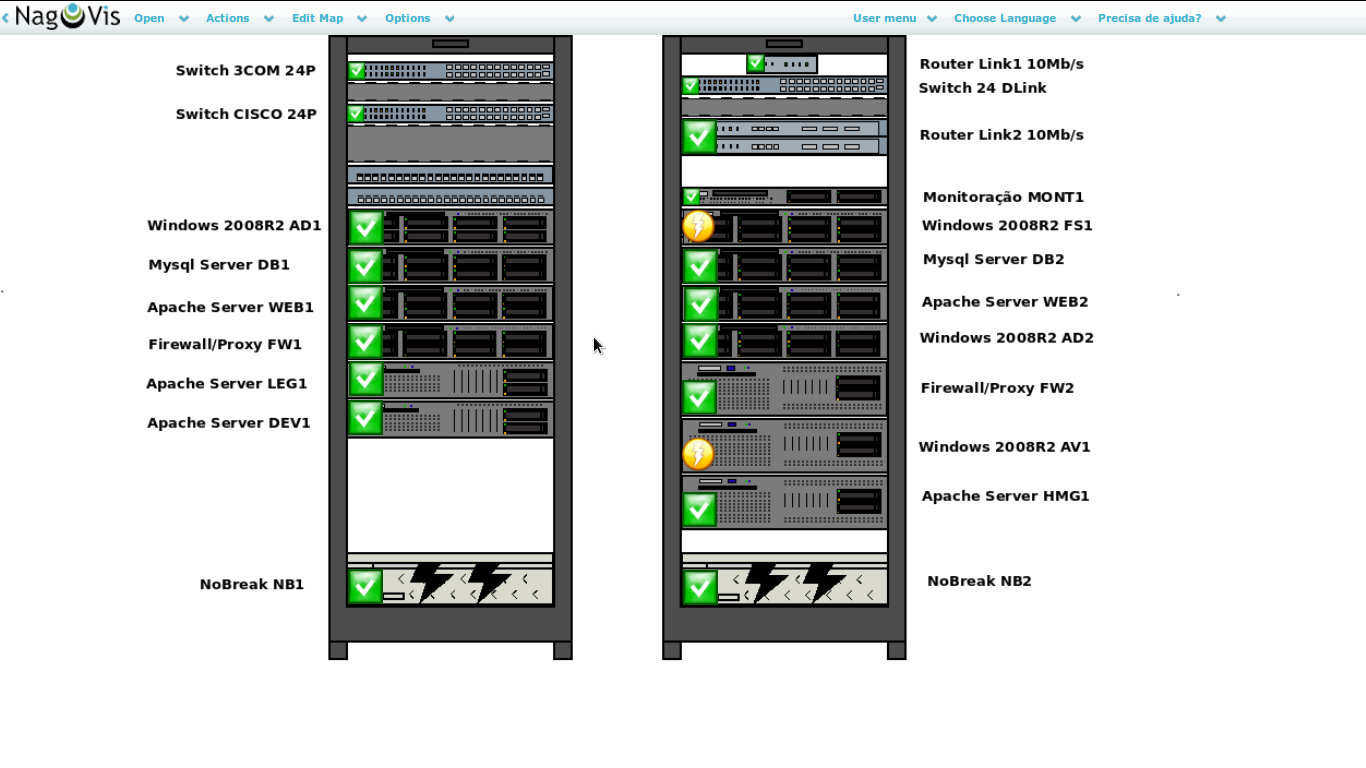
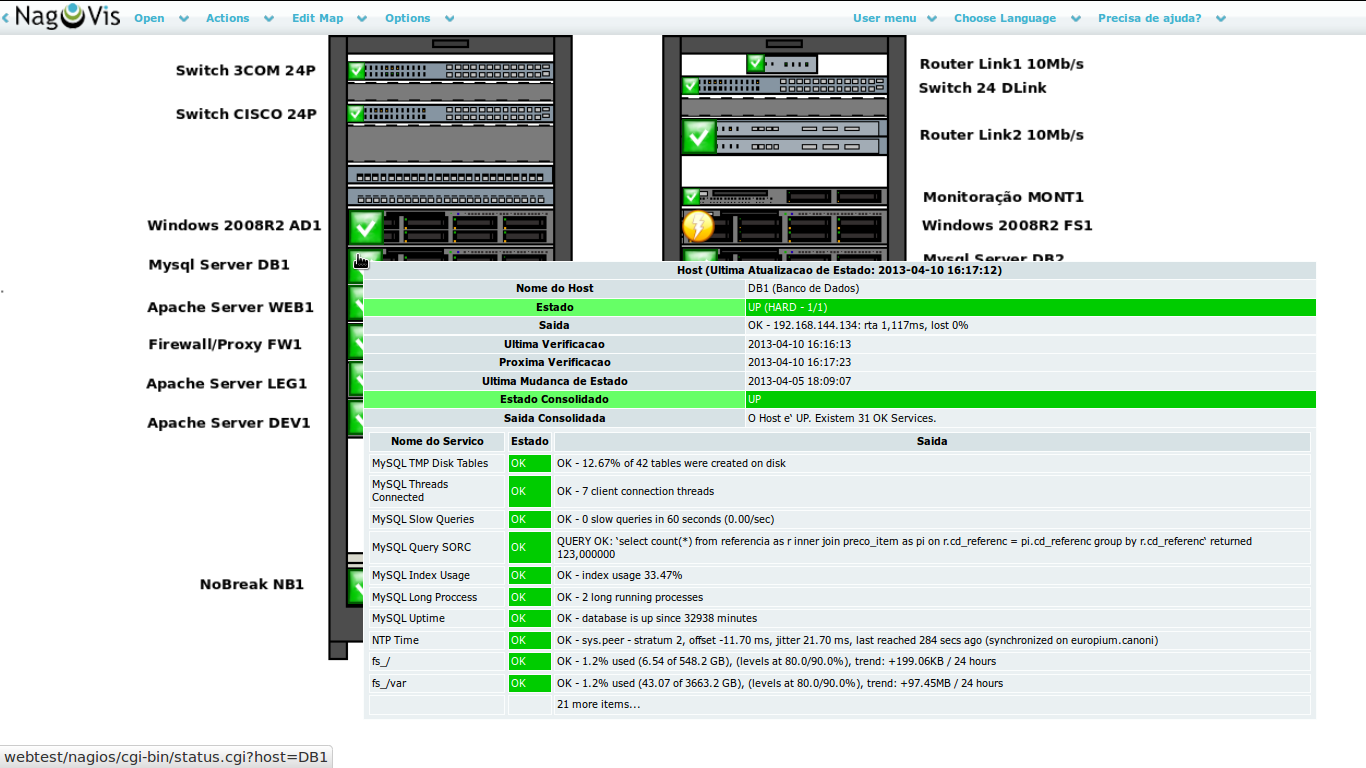

Para finalizar vamos criar um rotacionamento com nossos mapas, como eu não sei fazer pela interface, vamos nos arquivos de configuração, logue no servidor como root, entre no diretório de configuração de Nagvis.
# cd /opt/nagvis/etc/
Edite o arquivos nagvis.ini.php
# vi nagvis.ini.php
Procure pela seção Rotation, aproximadamente na linha 410.
; —————————-
; Rotation pool definitions
; —————————-
Altere as seguintes linhas:
[rotation_demo]
maps=”demo-germany,demo-ham-racks,demo-load,demo-muc-srv1,demo-geomap,demo-automap”
; rotation interval (seconds)
interval=15
Para:
[rotation_Mapas]
maps=”Racks,Filiais-Rio”
; rotation interval (seconds)
interval=30
Assim mudamos o nome do rotacionamento, mudamos os mapas (esses são os nomes dos mapas que criei na interface) e o tempo de mudança entre os mapas.
Lembre de mudar a senha do admin, também crie um usuário apenas leitura para acessar os mapas.
Agora com a monitoração bem visual fica fácil justificar a compra da tv 3d led de 60, só lembre de deixar uma entrada hdmi vazia para o Xbox nas horas vagas :-P.
UPDATE:
Segue mais um mapa que criei para monitorar via SNMP os Switchs dos andares.

Não esqueçam de nos recomendar e comentar nos posts.
