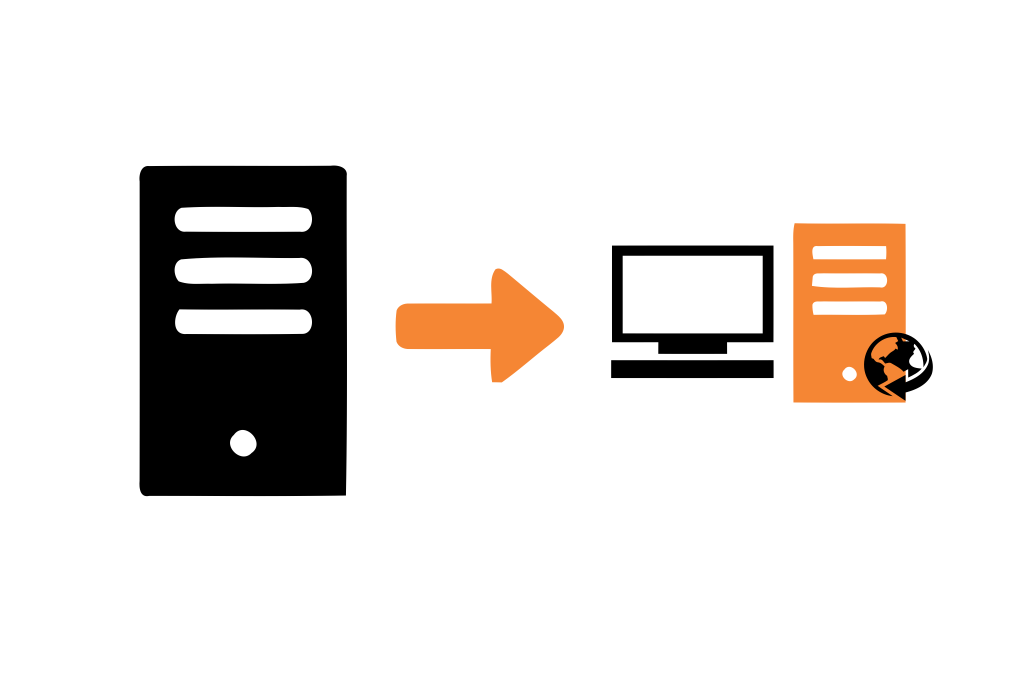
6 – Continuação – Configurar o WSUS – Parte 1 – Configurar Conexões de Rede e Assistente de Configuração do WSUS.
Olá, pessoal!
Depois das festas de fim de ano, agora é hora de voltar aos estudos!
Estamos chegando ao sexto artigo da série sobre WSUS, se você perdeu um dos artigos anteriores acesse os links abaixo:
Primeiro – O que é WSUS – Planejando sua implantação.
Segundo – Continuação, planejando sua implantação.
Terceiro – Continuação, planejando sua implantação.
Quarto – Continuação, planejando sua implantação.
Quinto – Continuação – Instalação da Função WSUS.
Para configurar o ambiente da sua empresa para o WSUS será necessário executar 5 etapas, são elas planejamento, instalar a função WSUS, configurar o WSUS, aprovar e implantar atualizações no WSUS e a última será definir configurações de diretiva de grupo para atualizações automáticas.
Seguindo nosso cronograma vamos aprender a executar a configuração do WSUS.
Etapa 2: Configurar o WSUS
Aplica-se a: Windows Server 2016, Windows Server 2012 R2, Windows Server 2012
Depois de instalar a função WSUS no seu servidor, você precisa configurá-lo corretamente. A lista a seguir resume as etapas envolvidas em executar a configuração inicial para o seu servidor WSUS.
Tarefa – Descrição
2.1. Configurar conexões de rede – Configure a rede de cluster usando o assistente de configuração de rede.
2.2. Configurar o WSUS usando o assistente de configuração do WSUS – Use o assistente de configuração do WSUS para executar a configuração base do WSUS.
2.3. Configurar grupos de computadores WSUS – Crie grupos de computadores no console de administração do WSUS para gerenciar as atualizações em sua organização.
2.4. Configurar as atualizações de cliente – Específica como e quando as atualizações automáticas são aplicadas a computadores cliente.
2.5. Aprenda o WSUS com o protocolo de camada de Sockets segura – Configure o protocolo Secure Sockets Layer (SSL) para ajudar a proteger o Windows Server Update Services (WSUS).
Vamos aprender hoje a tarefa 2.1 e 2.2:
• Configurar conexões de rede
• Configurar o WSUS usando o assistente de configuração do WSUS.
2.1. Configurar conexões de rede
Antes de iniciar o processo de configuração, certifique-se de que você sabe as respostas às seguintes perguntas:
Firewall do servidor está configurado para permitir que clientes acessar o servidor?
Este computador pode conectar ao servidor upstream (como o servidor que for designado para fazer o download de atualizações do Microsoft Update)?
Tem o nome do servidor proxy e as credenciais do usuário para o servidor de proxy, se você precisa deles?
Por padrão, o WSUS é configurado para usar o Microsoft Update como o local de onde obter atualizações. Se você tiver um servidor proxy na rede, você pode configurar o WSUS para usar o servidor proxy. Se houver um firewall corporativo entre o WSUS e a Internet, talvez você precise configurar o firewall para garantir que o WSUS possa obter atualizações.
Dica: Embora a conectividade com a Internet é necessária para fazer o download de atualizações do Microsoft Update, o WSUS oferece-lhe a capacidade de importar atualizações para redes que não estão conectadas à Internet.
Quando você tem as respostas para estas perguntas, você pode começar a configurar as seguintes definições de rede do Servidor WSUS:
Atualizações especifica a forma como este servidor obterá atualizações (a partir do Microsoft Update ou de outro servidor WSUS).
Proxy, se você identificou que o Servidor WSUS precisa usar um servidor proxy para ter acesso à Internet, você precisa configurar as configurações de proxy no servidor WSUS.
Firewall se você identificou o servidor WSUS está por trás de um firewall corporativo, existem alguns passos adicionais que devem ser feitos no firewall corporativo para permitir corretamente o tráfego no servidor WSUS.
2.1.1. A Conexão do servidor do WSUS para a Internet
Se houver um firewall corporativo entre o servidor WSUS e a Internet, talvez você precise configurar o firewall para garantir que servidor WSUS possa obter as atualizações. Para obter atualizações do Microsoft Update, o servidor do WSUS usa a porta 443 para o protocolo HTTPS. Embora a maioria dos firewalls corporativos permitem que este tipo de tráfego, existem algumas empresas que restringem o acesso à Internet dos servidores devido a políticas de segurança da empresa. Se sua empresa restringe o acesso, você precisa obter a autorização para permitir o acesso à Internet do WSUS para lista de URLs a seguir:
http://windowsupdate.microsoft.com
http://*.windowsupdate.microsoft.com
https://*.windowsupdate.microsoft.com
http://*.update.microsoft.com
https://*.update.microsoft.com
http://*.windowsupdate.com
http://download.windowsupdate.com
http://download.microsoft.com
http://*.download.windowsupdate.com
http://wustat.windows.com
http://ntservicepack.microsoft.com
http://go.microsoft.com
Importante: Para um cenário no qual o servidor WSUS está falhando em obter atualizações devido as configurações de firewall, consulte o artigo 885819 na Base de conhecimento da Microsoft.
A seção a seguir descreve como configurar um firewall corporativo posicionado entre o servidor WSUS e a Internet. Porque o servidor WSUS inicia todo o tráfego de rede, não é necessário configurar o Firewall do Windows no servidor do WSUS. Embora a conexão entre o Microsoft Update e o servidor WSUS requer as portas 80 e 443 esteja aberta, você pode configurar vários servidores WSUS para sincronizar com uma porta personalizada.
2.1.2. a Conexão entre servidores WSUS
Servidores WSUS upstream e downstream sincronizará na porta configurada pelo administrador do WSUS. Por padrão, essas portas são configuradas como segue:
No WSUS 3.2 e anteriores, a porta 80 para HTTP e 443 para HTTPS.
No WSUS 6.2 e posteriores (pelo menos Windows Server 2012), porta 8530 para HTTP e 8531 para HTTPS são usados
O firewall no servidor WSUS deve ser configurado para permitir tráfego de entrada nessas portas.
2.1.3. A Conexão entre clientes (Windows Update Agent) e servidores WSUS
As portas e as interfaces de escuta são configuradas no site do IIS para o servidor WSUS e em quaisquer configurações de diretiva de grupo usadas para configurar computadores cliente. As portas padrão são os mesmos que aqueles especificados na seção anterior, a Conexão entre servidores WSUS, e o firewall no servidor WSUS também deve ser configurado para permitir tráfego de entrada nessas portas.
Configurar o servidor proxy
Se a rede corporativa usa servidores proxy, servidores de proxy devem suportar os protocolos HTTP e SSL e usar autenticação básica ou autenticação do Windows. Esses requisitos podem ser atendidos usando uma das seguintes configurações:
1. Um servidor de proxy único que oferece suporte a dois canais de protocolo. Nesse caso, defina um canal para usar HTTP e o outro canal para usar HTTPS.
Nota: Você pode configurar o servidor um proxy que lida com ambos os protocolos para WSUS durante a instalação do software de servidor do WSUS.
2. Dois servidores de proxy, cada um deles suporta um protocolo único. Neste caso, um servidor proxy é configurado para usar o HTTP e o servidor proxy é configurado para usar HTTPS.
Para configurar dois servidores de proxy, cada uma delas irá lidar com um protocolo para o servidor WSUS, use o seguinte procedimento:
Para configurar o WSUS para usar dois servidores de proxy
1. Faça logon no computador que está a como o servidor de WSUS, usando uma conta que seja membro do grupo Administradores local.
2. Instale a função de servidor do WSUS. Durante o assistente de configuração do WSUS (discutido na próxima seção) não especifica um servidor proxy.
3. Abra um prompt de comando (Cmd.exe) como administrador. Para abrir um prompt de comando como administrador, vá para o menu Iniciar. Na caixa de Pesquisa, digite prompt de comando ou CMD. na parte superior do menu Iniciar, botão direito do mouse prompt de comando, em seguida, clique em Executar como administrador. Se a caixa de diálogo Controle de conta de usuário for exibida, insira as credenciais apropriadas (se solicitado), confirme se a ação que ele exibe é o que você quer e clique em continuar.
4. Na janela do prompt de comando, vá para a pasta C:\Program Programas\Update Services\Ferramentas. Digite o seguinte comando:
wsusutil ConfigureSSlproxy [< proxy_server proxy_port>] -enable, onde:
proxy_server é o nome do servidor proxy que suporta HTTPS.
proxy_port é o número de porta do servidor proxy.
5. Feche a janela do prompt de comando.
Para adicionar o servidor de proxy que usa o protocolo HTTP para a configuração do WSUS, use o seguinte procedimento:
Para adicionar um servidor proxy que usa o protocolo HTTP
1. Abra o Console de administração WSUS.
2. No painel esquerdo, expanda o nome do servidor e, em seguida, clique em Opções.
3. No painel de Opções, clique em fonte de atualização e o servidor de atualização, em seguida, clique na guia Servidor Proxy.
4. Use as seguintes opções para modificar a configuração de servidor proxy existente:
Para alterar ou adicionar um servidor proxy para a configuração do WSUS
A. Marque a caixa de seleção usar um servidor proxy ao sincronizar.
B. Na caixa de texto nome do servidor Proxy, digite o nome do servidor proxy.
C. Na caixa de texto número de porta do Proxy, digite o número da porta do servidor proxy. O número da porta padrão é 80.
D. O servidor proxy requer que você use uma conta de usuário específico, marque a caixa de seleção usar credenciais de usuário para se conectar ao servidor proxy. Digite o nome de usuário necessário, domínio e senha nas caixas de texto correspondente.
E. Se o servidor proxy oferece suporte a autenticação básica, selecione o Permitir autenticação básica (senha enviada em texto não criptografado) caixa de seleção.
F. Clique Ok.
Para remover um servidor proxy da configuração do WSUS
A. Para remover um servidor proxy da configuração do WSUS, desmarque a caixa de seleção para usar um servidor proxy ao sincronizar.
B. Clique Ok.
2.2. Configurar o WSUS usando o assistente de configuração do WSUS
Este procedimento assume que você está usando o assistente de configuração do WSUS, que aparece na primeira vez que você iniciar o Console de gerenciamento do WSUS. Neste tópico, você aprenderá como realizar essas configurações usando a página de Opções:
Para configurar o WSUS
1. No painel de navegação do Gerenciador do servidor, clique em painel de controle, clique em ferramenta em seguida, clique em Windows Server Update Services.
Nota: Se aparece a caixa de diálogo de Instalação completa do WSUS, clique em executar. Na caixa de diálogo de Instalação completa do WSUS, clique em fechar quando a instalação terminar com sucesso.
2. Abre o assistente do Windows Server Update Services. Na página antes de começar, reveja as informações e clique em próximo.
3. Leia as instruções na página de juntar o programa de aperfeiçoamento do Microsoft Update e avaliar se você quiser participar. Se você quer participar do programa. Manter a seleção padrão, ou desmarque a caixa de seleção e, em seguida, clique em seguinte.
4. Na página escolher servidor Upstream, existem duas opções:
a. Sincronizar as atualizações com o Microsoft Update
b. Sincronizar a partir de outro servidor do Windows Server Update Services
• Se você optar por sincronizar a partir de outro servidor do WSUS, especifique o nome do servidor e a porta na qual este servidor irá se comunicar com o servidor upstream.
• Para usar SSL, marque a caixa de seleção usar SSL ao sincronizar informações de atualização. Os servidores usarão a porta 443 para sincronização. (Certifique-se que este servidor e servidor upstream suportam SSL).
• Se este é um servidor de réplica, marque a caixa de seleção esta é uma réplica do servidor upstream.
5. Depois de selecionar as opções adequadas para a sua implantação, clique em próximo para prosseguir.
6. Na página Especificar o servidor de Proxy, selecione a caixa de seleção usar um servidor proxy ao sincronizar e digite o nome do servidor proxy e porta número (porta 80 por padrão) nas caixas correspondentes.
Importante: Você deve completar este passo se você identificou que WSUS precisa de um servidor proxy para ter acesso à Internet.
7. Se você deseja se conectar para o servidor proxy usando credenciais de usuário específico, marque a caixa de seleção usar credenciais de usuário para se conectar ao servidor proxy e, em seguida, digite o nome de usuário, domínio e senha do usuário nas caixas correspondentes. Se você deseja habilitar a autenticação básica para o usuário que está se conectando ao servidor proxy, selecione a Permitir autenticação básica (senha enviada em texto não criptografado) caixa de seleção.
8. Clique em seguinte. Na página conectar ao servidor Upstream, clique em iniciar a conexão.
9. Quando ele se conecta, clique em próximo para prosseguir.
10. Na página Escolher idiomas, você tem a opção de selecionar as línguas do qual WSUS receberá atualizações – todas as línguas ou um subconjunto de línguas. selecionar um subconjunto de línguas vai economizar espaço em disco, mas é importante escolher todas as línguas que são necessárias para todos os clientes deste servidor WSUS. Se você optar por receber atualizações somente para idiomas específicos, selecione baixar atualizações somente nestes idiomas e em seguida, selecione os idiomas para os quais você quer atualizações; caso contrário, deixe a seleção padrão.
Aviso: Se você selecionar a opção baixar atualizações somente nestes idiomas, e esse servidor tem um servidor WSUS downstream conectado a ele, esta opção irá forçar o servidor downstream também usar apenas os idiomas selecionados.
11. Depois de selecionar as opções de idioma apropriado para sua implantação, clique em próximo para continuar.
12. A página de Escolha de produtos permite que você especificar os produtos que você deseja obter atualizações. Selecione as categorias de produto, tais como Windows, ou produtos específicos, tais como Windows Server 2008. selecionar uma categoria de produto seleciona todos os produtos nessa categoria.
13. Selecione as opções de produto adequado para sua implantação e, em seguida, clique em seguinte.
14. Na página Escolher classificações, selecione as classificações de atualização que você deseja obter. Escolha todas as classificações ou um subconjunto deles e, em seguida, clique em seguinte.
15. A página de Definir a agenda de sincronização permite que você selecionar se deseja executar a sincronização manualmente ou automaticamente.
a. Se você optar por sincronizar manualmente, você deve iniciar o processo de sincronização a partir do Console de administração WSUS.
b. Se você optar por sincronizar automaticamente, o servidor do WSUS sincronizará em intervalos definidos.
Definir o tempo para a primeira sincronização e em seguida, especifique o número de sincronizações por dia que você deseja que este servidor para executar. Por exemplo, se você especificar que deve haver quatro sincronizações por dia, começando às 03:00, sincronizações ocorrerão às 03:00, 09:00, 15:00 e 21:00.
16. Depois de selecionar as opções de sincronização apropriado para sua implantação, clique em próximo para continuar.
17. Na página final, você tem a opção para iniciar a sincronização agora selecionando a caixa de seleção iniciar a sincronização inicial. Se você não selecionar essa opção, você precisa usar o Console de gerenciamento do WSUS para executar a sincronização inicial. Clique em seguinte, se você quiser ler mais sobre configurações adicionais, ou você pode clicar em terminar para concluir este assistente e concluir a instalação do WSUS inicial.
18. Depois que você clicar em terminar, aparece o Console de gerenciamento do WSUS.
Vídeo
Agora vamos ver o vídeo onde demostro na prática a configuração da conexão de rede e a configuração do WSUS usando o assistente de configuração do WSUS.
Inscreva-se no meu canal do YouTube ative o sininho para receber as notificações!

Há 10 anos atuo na área de TI focado em suporte e administração de infraestrutura, especializado em plataformas Microsoft. Tenho grande experiência em troubleshooting, implantação, configuração e administração de funções e recursos de tecnologia Microsoft. Formado em Redes de Computadores pela faculdade Estácio de Sá de Belo Horizonte.
Comecei a compartilhar o meu conhecimento no ano de 2012, fazendo artigos e vídeos para o meu Blog. Em 2017 comecei a escrever artigos para o portal Cooperati, em 2020 fui premiado como Microsoft MVP, na categoria Cloud and Datacenter Management.
Sou apaixonado em compartilhar o meu conhecimento. Meu lema é: O conhecimento só é válido quando compartilhado.


Boa noite.
Estou sempre acompanhando esta página, e fui acessar os outros artigos de instalação do WSUS:
Primeiro – O que é WSUS – Planejando sua implantação.
Segundo – Continuação, planejando sua implantação.
Terceiro – Continuação, planejando sua implantação.
Quarto – Continuação, planejando sua implantação.
Quinto – Continuação – Instalação da Função WSUS.
Mas os links não estão funcionando.
Podem disponibilizar novamente as páginas?
Obrigado mais uma vez pela partilha do conhecimento
Boa noite! Muito obrigado por prestigiar o nosso trabalho. Você já pode acessar os links novamente, atualizei a página. Bons estudos!
[…] 6 – Continuação, Configurar o WSUS – Parte 1 – Configurar Conexões de Rede e Assistente de … […]