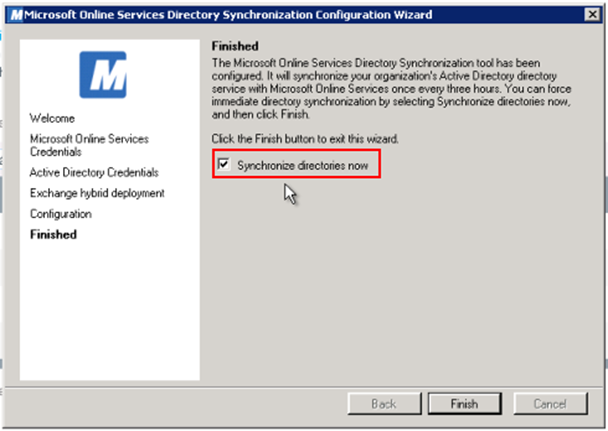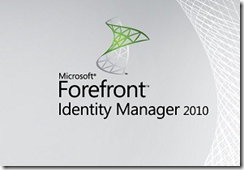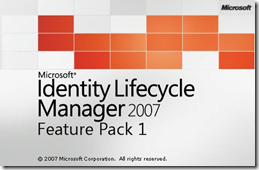Migração manual para Exchange Online

Quero falar com vocês sobre as migrações que são suportadas no Exchange Online do Office 365.
A Microsoft disponibiliza três tipos de migração:
1. IMAP
2. Coexistência
3. Coexistência Hibrida
Além dessa também temos os métodos alternativos que são métodos mais manuais:
4. Migração de PST com o PST Capture
5. Migração de PST usando o próprio Outlook 2010
Esses são os tipos de migração que podemos realiza no Office 365 e que o David Ferreira explica mais sobre cada um deles aqui.
Vou compartilhar com vocês como realizar uma migração de PST utilizando o próprio Outlook, tendo em mente que neste ambiente não temos Coexistência e ADFS/SSO, apenas DirSync.
Aqui vocês podem ver um Exchange Server 2007 rodando em um Windows Server 2003 R2 aonde temos uma mailbox de usuário do AD funcionando em ambiente Onpremises/local:
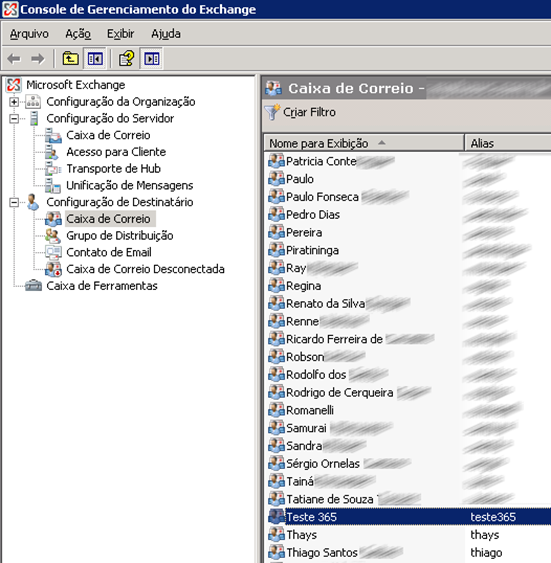
A primeira coisa que deve ser feita depois que você subiu um member server, inseriu ele no domínio e instalou/configurou e rodou a primeira sincronização (Full Sync via wizard) é verificar se depois de uma reinicialização do servidor o serviço sobe corretamente.
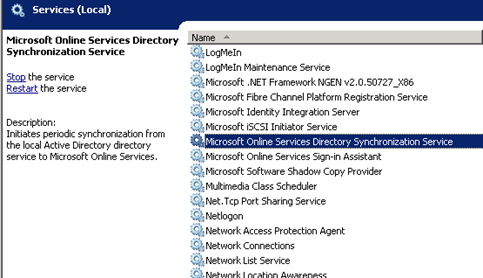
Atente-se para os serviços dependentes pois legarão o correto funcionamento dos serviços relacionados. Veja que neste caso, o serviço Microsoft Online Services Directory Syncronization Service depende dos seguintes serviços rodando para funcionar:
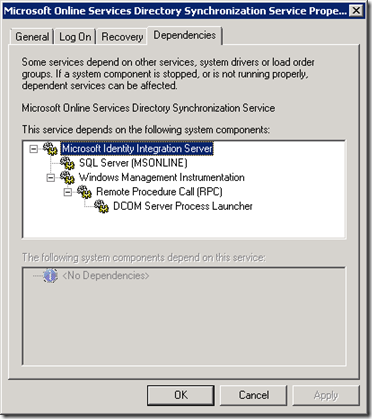
Aqui é importante eu acrescentar uma observação que vai esclarecer algumas dúvidas sobre os diferentes tipos e níveis de sincronização do Active Directory Synchronization Services:
O Full Sync (sincronização geral aonde objetos já sincronizados e não sincronizados são ressincronizados, por isso o “Full”) ocorre de 3 formas:
- Na própria configuração inicial do DirSync via Wizar no processo de deploy
- Via Microsoft Forefront Identity Manager (FIM 2010) ou Microsoft Identity Lifecycle Manager (ILM 2007) conforme a versão do seu Exchange Server. Tenha já em sua área de trabalho do servidor de DirSync um atalho para esta ferramenta (miisclient) pois vai precisar dela para acompanhar as ações de sincronismo.
- Alterar o valor da chave de registro: “HKEY_LOCAL_MACHINE\SOFTWARE\Microsoft\MSOLCoExistence\FullSyncNeeded” de “0” para “1” para fazer com que o próximo sincronismo (via PowerShell) do DirSync seja um “FullSync”. Aqui é interessante também que você entenda que este procedimento por si só não garante o sincronismo. É necessário que se realize um comando se sincronização via PowerShell.


- Via PowerShell:
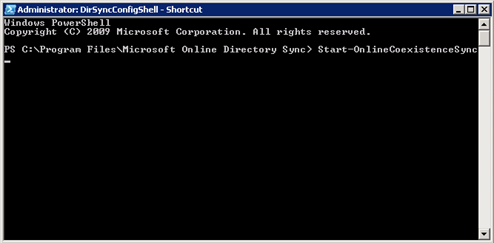
Você já pode acompanhar seus processos de sincronização na primeira sincronização (que é aFull Sync via Wizard) via ILM ou FIM, veja que o produto lhe mostra o satus destas sincronizações de forma telalhada e em real time conforme acontece sem necessidade de F5 ou qualquer refresh de ferramenta:

Precisamos desabilitar a mailbox do usuário Teste 365 no Exchange Server 2007, pois nas configurações que vamos fazer a migração será parcial (apenas um percentual de usuários totais da organização irão migrar sua plataforma de e-mail para a nuvem, o restante continuará utilizando o Exchange Server), mas só isso não justifica a decisão para este tipo de migração. O que define uma justificativa válida é que o MX continuará apontando para o ambiente local e não podemos ter a mailbox habilitada senão não conseguimos provisionar o OWA – Outlook Web Acces e por consequência não conseguiremos testar o fluxo de mensagens pois o MX NÂO não poderá ser alterado exceto quando 100% das caixas de correio forem migradas pois se for alterado as mailbox do ambiente local pararão de receber/enviar e-mail, imaginou o problemão?!
Então dsabilitamos a mailbox no Exchange Server 2007 local acessando a Console do Exchange Server>Configurações do Destinatário>Caixa de Correio[Mailbox do usuário em questão]>Desabilitar.
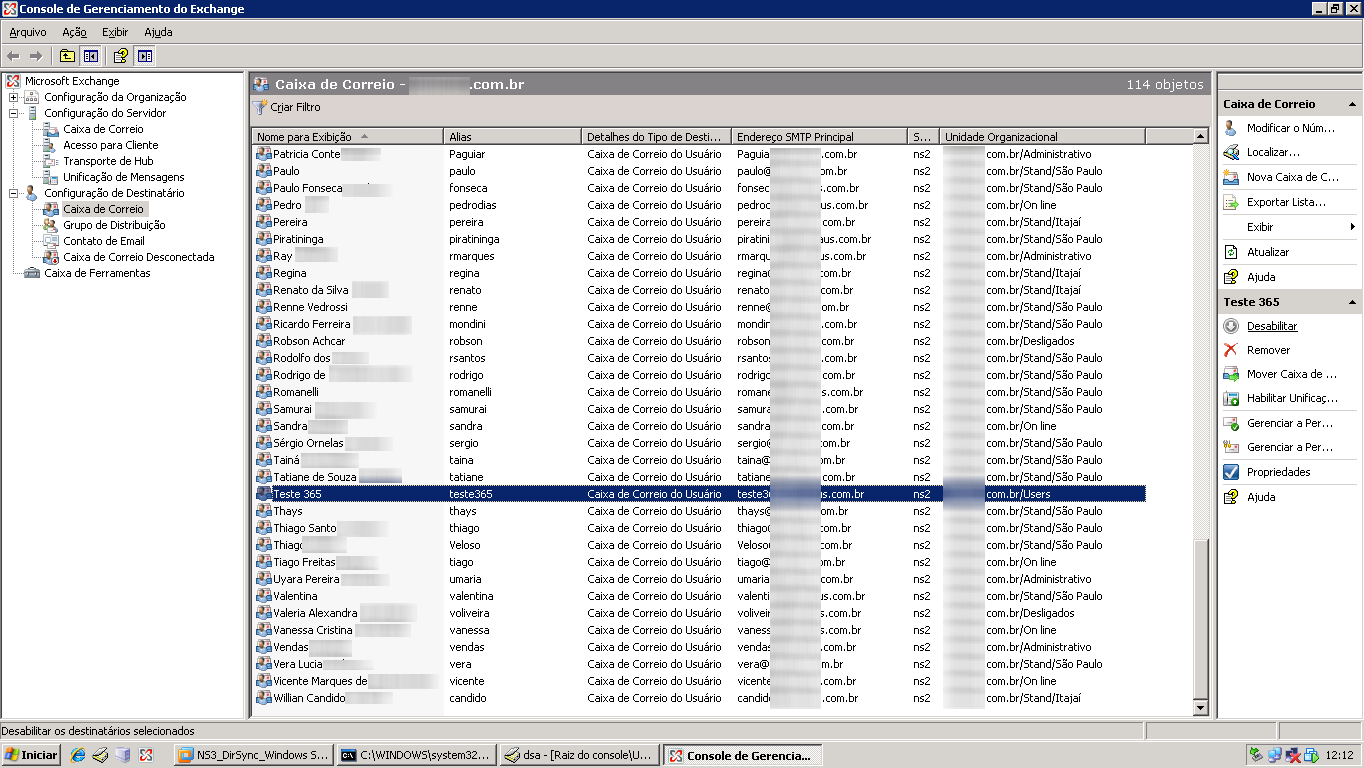
Ela aparecerá em Configurações do Destinatário>Caixa de Correio Desconectada. Se aparecer uma caixa de diálogo solicitando confirmação da desconexão da mailbox; confirme.
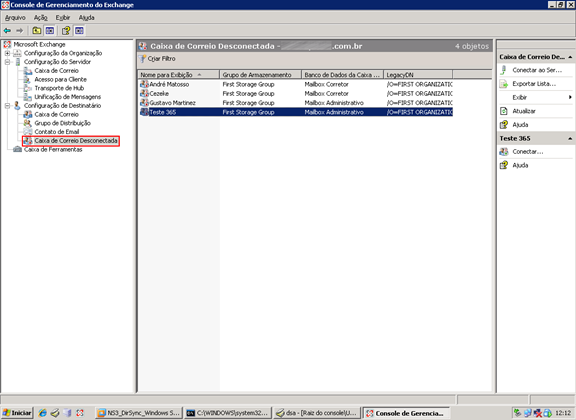
Realize uma sincronização padrão via cmdlet via PowerShell
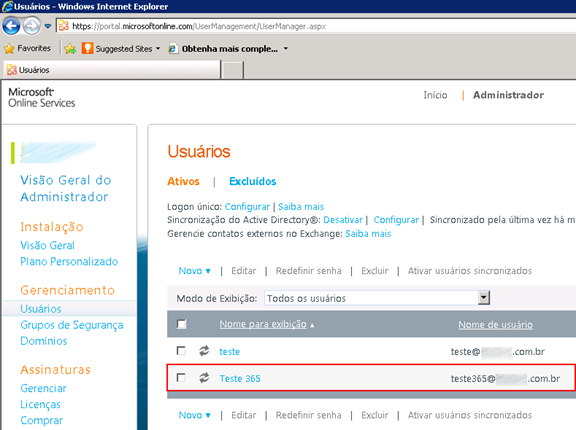
Selecione o usuário e clique em Editar>Mais na página inicial da console adminitrativa (em Visão do Administrador) vá para Gerenciar Exchange Online:

Isso abrirá o Exchange Online Control Panel. Acesse a mailbox correspondente para abrir as suas propriedades ou escolha Detalhes:
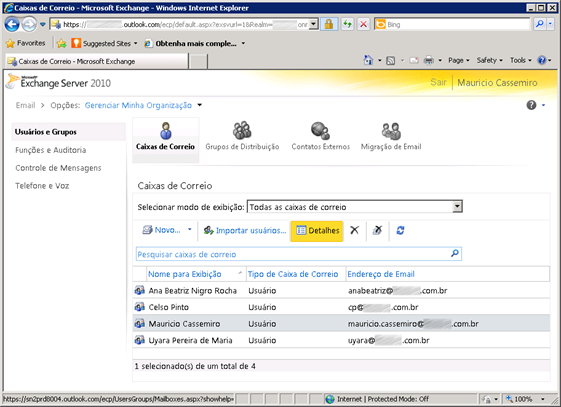
Em opções de Email você deve validar se o endereço de e-mail do usuário está corretamente setado como Endereço de Email Principal (SMTP) e o “[email protected]” como um alias (smtp).
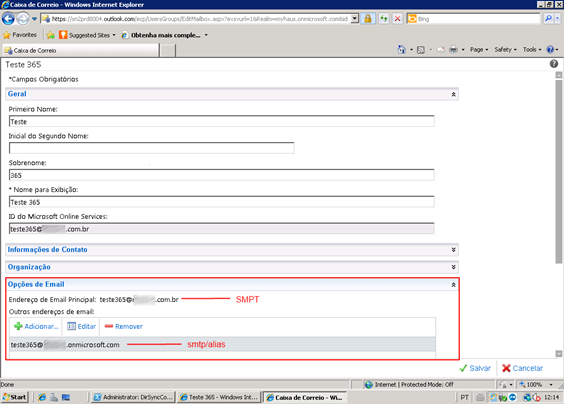
Se você conseguir acessar as propriedades de e-mail é porque a console já entendeu que a mailbox do ambiente local já está desabilitada. Algumas vezes isso pode demorar um pouco, neste caso aguarde alguns minutos e tente abrir as propriedades de e-mail da console do Office 365.
Agora é o momento certo para, junto ao usuário, inserir a senha temporária de acesso ao Office 365 e cadastrar a senha pessoal dele (não esquecendo de avisá-lo do nível de complexidade de senha aceito).
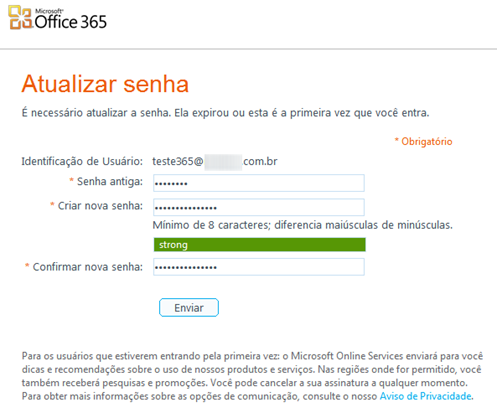
Provisione a mailbox de fato realizando o primeiro Join:
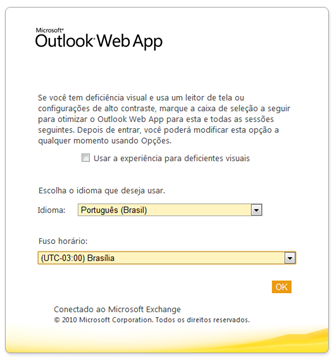
Vualá Agora você pode começar a fazer os testes de fluxo de mensagem
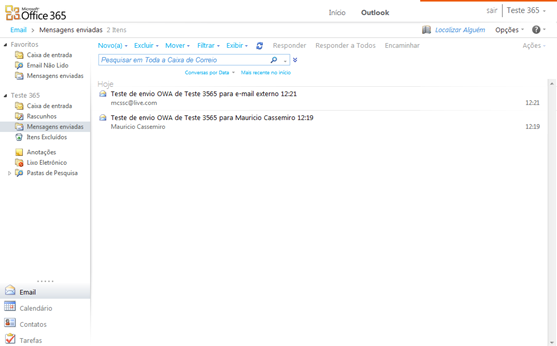
Note que eu já consigo enviar e-mails internamente e externamente a partir da minha conta na nuvem, mas não consigo receber, vejam neste caso um retorno com erro emumatentativa de envio a partir de um e-mail externo para esta conta:
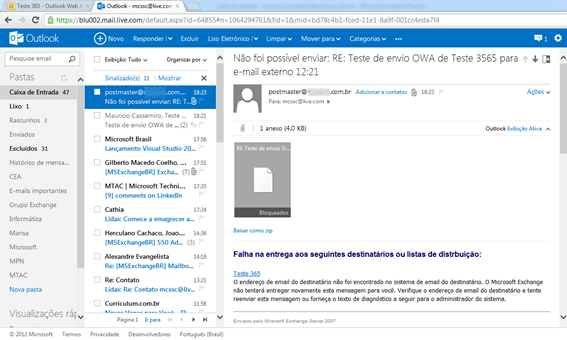
Isso acontece porque meu MX continua apontado (e DEVE continuar) para o ambiente local (Exchange Server 2007) e a mailbox está desabititada no server. Então o fluxo de mensagem procura o MX, verifica que está apontado para o servidor de Exchange local mas não consegue entregar a mensagem porque a mailbox está desabilitada, portanto precisamos reconectar a mailbox para que esse usuário consiga receber mensagens e não só enviar. Neste ponto vocês devem estar me perguntando “mas porque ele desconectou a mailbox se ele vai reconectar de novo?” Resposta: para provisionar o OWA na nuvem. Se eu não desabilitar ele não provisiona e apresenta o seguinte erro:
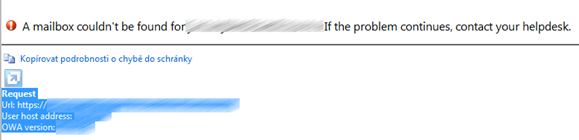
Acompanhe como reconecatr a sua mailbox do ambiente local para ao respectivo usuário de AD:
Na console do Exchange Server 2007 vá até Configurações de Destinatário>Caixa de Correio Desconectada e reconecte-a:
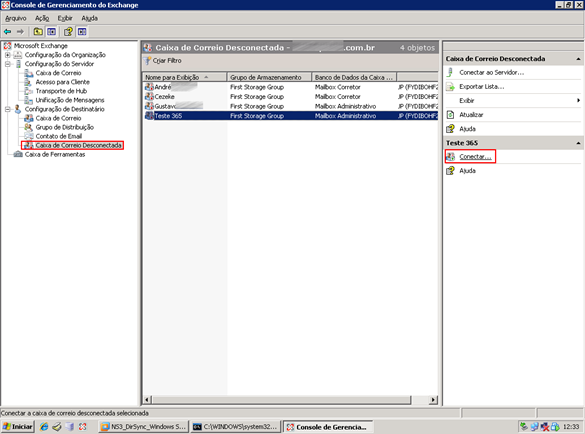
Você precisa atribuir o usuário de AD correto para reconectar a mailbox. No Wizard que se abre você deve selecionar a primeira opção Caixa de Correio de Usuário.
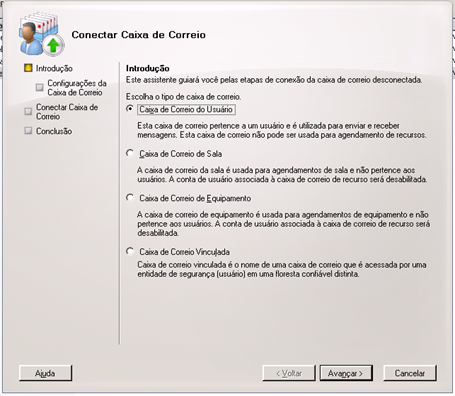
Em Configurações da Caixa de Correio e Usuário Correspondente, escolha o usuário de AD correto (muito cuidado para não conectar a mailbox à um usuário errado. Isso inviabiliza toda a migração).
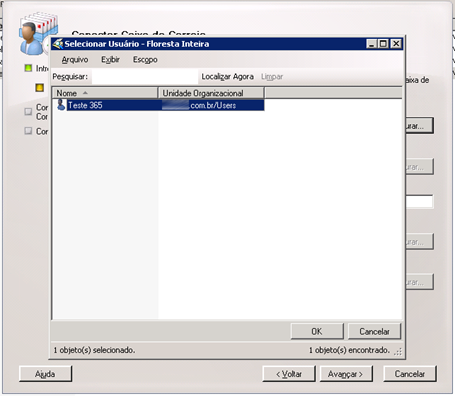
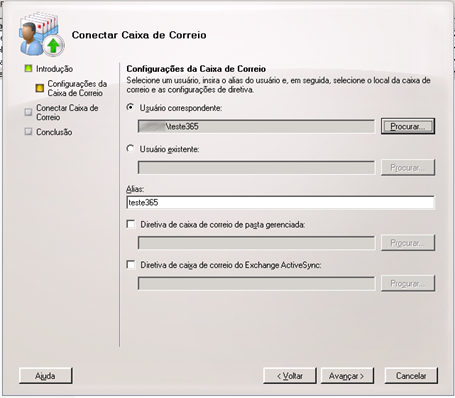
Clique em Avançar (aonde ele irá te mostrar um resumo do que será feito) e em Conectar (aonde ele conecta de fato a mailbox). Em seguida você pode retornar para Configuração de Destinatário>Caixa de Correio e verifique se a mailbox retornou para as mailbox ativas e conectadas. Se sim, o procedimento de reconexão de mailbox local foi realizado corretamente.
![]()
O recebimento de mensagens na nuvem ainda não vai funcionar, pois o usuário possui o mesmo SMTP que o usuário da nuvem e posteriormente vou precisar criar um REDIRECT para nuvem dizendo que quando o MX bater no CAS e achar o endereço (alias onmicrosoft.com) para qual será redirecionado, ele terá que atribuir isso à um objeto que não poderá ser o próprio USUÀRIO. Precisamos criar um CONTATO no Exchange Server atrelado ao alias “usuá[email protected]” e em nome e sobrenome preciamos adicionar um diferencial no DISPLAYNAME para o contato para que o Exchange Server não entenda como objeto duplicado. Exemplo:
- Eu tenho um usuário/mailbox desta forma: [email protected]aonde o Displayname é Mauricio Cassemiro
- Preciso criar um contato aonde o Displayname é Mauricio Cassemiro Contato (aonde “Contato” é o diferencial que você vai estabelecer para que haja o diferencial.
Para adicionar um contato vá em Configurações de Destinatário>Contato de Email>Novo contato
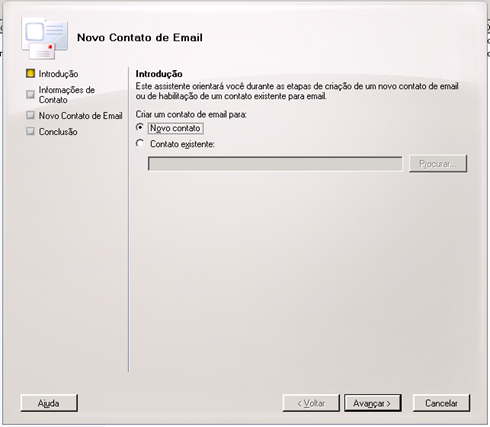
Preencha os atributos conforme já instruído:
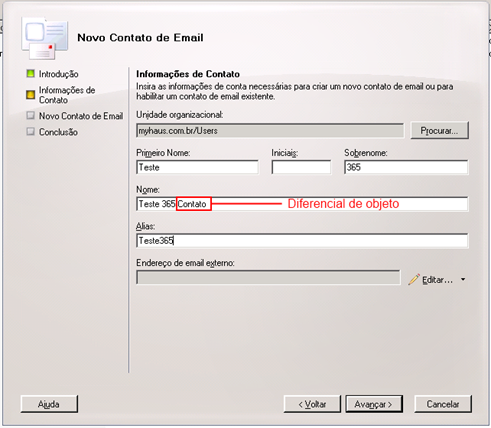
Em Editar, insira o alias “[email protected]”
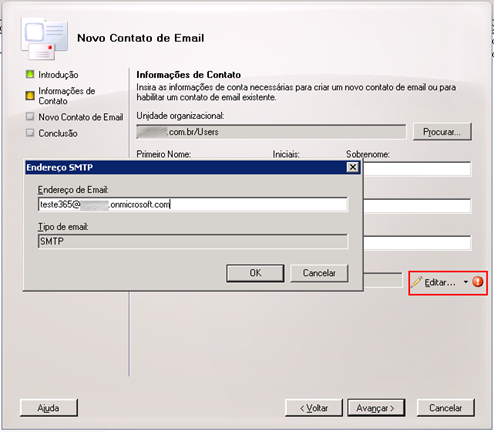
Em seguida você receberá o Resumo da Configuração. Clique em Novo e por último em Concluir
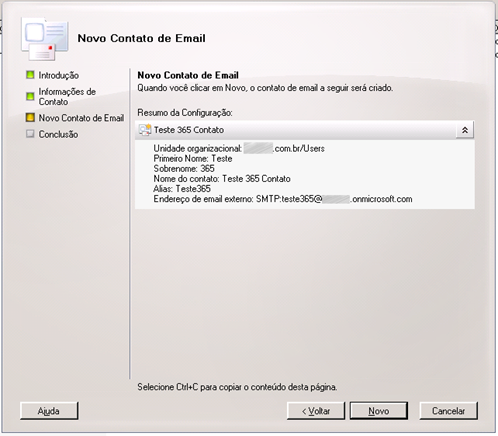
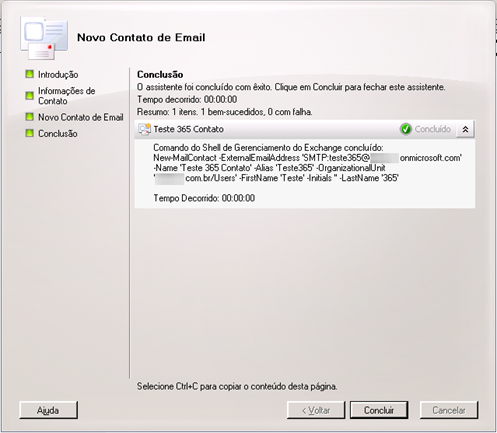
Rode novamente o comando Start–OnlineCoexistenceSync no Windows PowerShell para este objeto-contato ser sincronizado com a nuvem. Você pode acompanhar o processo de sincronia observando o último Sucess Export em TargetWebService e em Export Statistics checar o valor Adds para abrir a janela Object Details e por fim clicar no objeto em questão para visualizarmos em Connector Space Objects Properties:
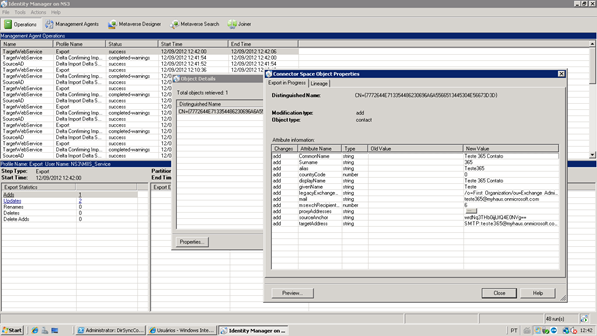
Agora chegou a hora de refazermos os testes de fluxo de mensagem. Sabemos de antemão que mensagens internas estão sendo enviadas/recebidas/respondidas/encaminhadas. O nosso problema é com recebimento de mensagens A PARTIR de endereços externos. Com a adição de contatos, nosso problema ainda não está totalmente resolvido pois precisamos criar um REDIRECT no Exchange Server 2010 para que a estratégia funcione e para isso devemos ir em Configuração de Destinatário>Caixa de Correio>Propriedades> guia Configurações de Fluxo de Mensagem e clicamos em Opções de Entrega para habilitar o botão Propriedades, veja:
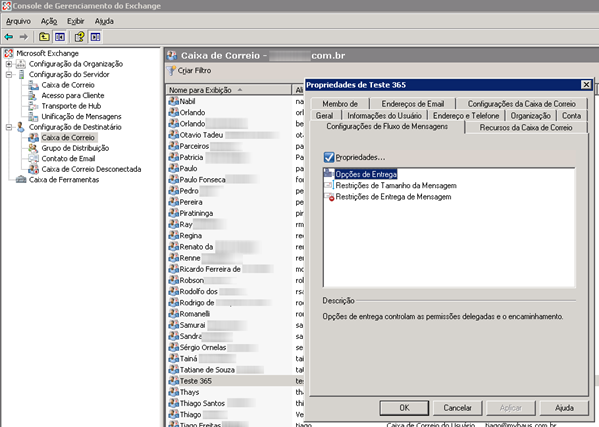
E neste momento chega a sacada de toda a estratégia de migração: o redirect! Em Endereço de Encaminhamento flegue Caminhar Para e em Procurar insira o alias de nuvem (“…@dominio.onmicrosoft.com”), escolhendo, por fim, o objeto CONTATO e não o objeto mailbox.
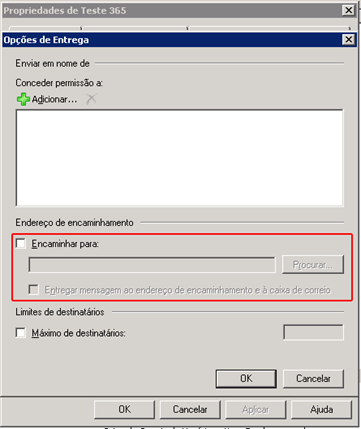
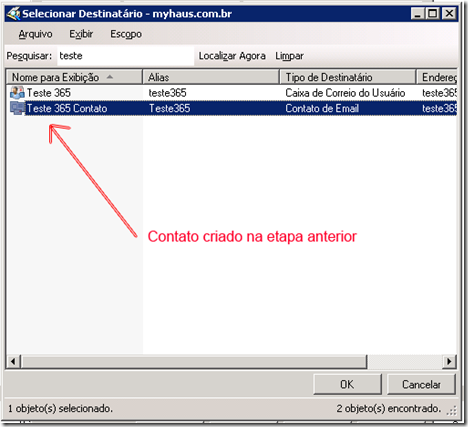
Dê um OK e um Aplicar.
Note que agora já é possível receber e enviar e-mails internos e externos:
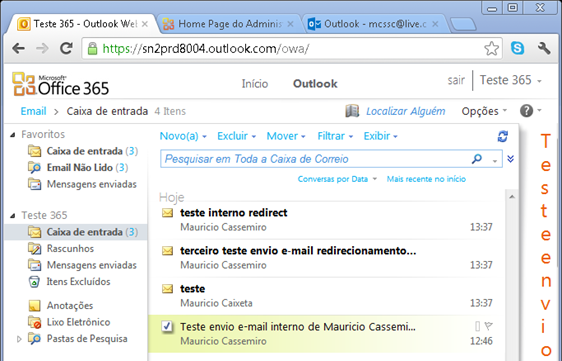
Meus caros amigos e caras amigas administradores e deployadores de Office 365, agora é só configurar o Outlook dos usuários e assim que entrar na caixa de entrada fazer o import do backup de .PST que foi feito no início da migração.
Dica: Não feche o Microsoft Outlook até se certificar que todas as mensagens subiram para o Exchange Online na nuvem do Office 365. Você acompanha isso via OWA – Outlook Web Access.
Grande abraço!