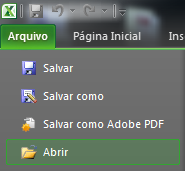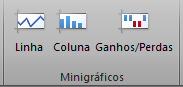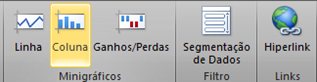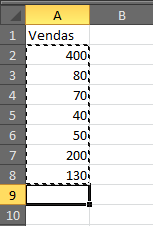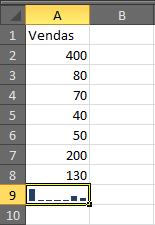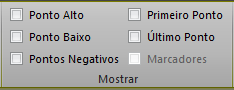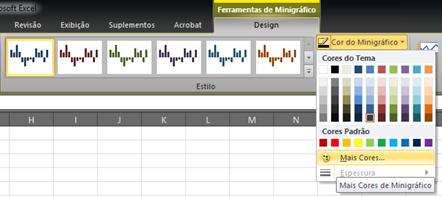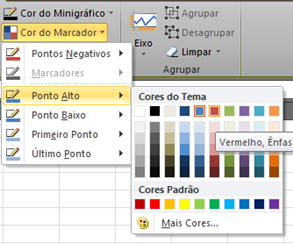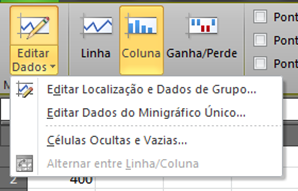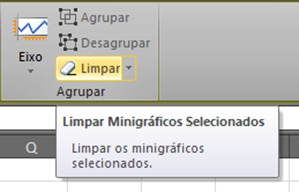Sparklines (Minigráficos) do Microsoft Excel 2010
Uma das principais novidades no Excel 2010 são as Sparklines. “Sparklines” traduzida ao pé da letra significa Linhas de Faísca, ou Linhas Rápidas. Podemos chamar também de Minigráficos.
As Sparklines são muito úteis para
criar pequenos gráficos que ocupam somente uma célula, podendo ser em linhas, colunas ou por perdas e ganhos, facilitando o trabalho de quem quer informações rápidas sobre seus dados financeiros.
1. Abra a sua planilha do Excel clicando em Arquivo, Abrir.
Caso não tenha criado sua planilha ainda, o Excel já abre em novo documento para você começar.
2. Tendo sua planilha aberta ou pronta, clique na guia Inserir da faixa de opções. Note que há um Grupo de Opções chamado Minigráficos.
3. Clicando em Linha, é possível criar um gráfico de linha. Em Coluna cria-se um gráfico em colunas, e em Ganhos / Perdas, o gráfico mostrará os ganhos e perdas de seus dados no Excel.
4. Para criar seu gráfico, clique em uma das opções de gráfico (Linha, Coluna ou Ganhos/Perdas). No exemplo utilizaremos o gráfico de Colunas.
5. Uma pequena janela chamada Criar Minigráficos aparecerá.
5.1. Em Escolha os dados desejados escolhe-se as células com os dados que gerarão o gráfico. Para selecioná-los basta clicar no ícone ao lado do campo e arrastar o mouse pelas células. Para voltar a janela principal, clique novamente no ícone ao lado do campo.
5.2. Em Escolha onde os minigráficos deverão ser colocados seleciona-se a célula onde aparecerá o gráfico com os resultados. Para escolher, clique no ícone ao lado do campo e em seguida na célula desejada.
6. Volte a janela principal clicando novamente no ícone, e clique no botão OK. Veja que um pequeno gráfico em colunas foi criado.
7. Com seu novo gráfico selecionado, note que há uma guia contextual chamada Ferramentas de Minigráfico. Nela é possível personalizar seu gráfico.
7.1. No Grupo de opções Mostrar, há as opções de exibição, como Maior ponto, Menor ponto, Primeira coluna/ponto, Última coluna/ponto, Pontos Negativos e Marcadores.
7.2. Em Estilo há algumas opções para estilizar seu gráfico. Você pode visualizar mais opções clicando em Cor do Minigráfico.
7.3. E em Cor do Marcador define-se a cor dos marcadores selecionados do menu Mostrar.
8. Clicando em Editar Dados, a mesma janela para selecionar as células para construção do gráfico aparecerão. Nela é possível editar as células selecionadas para formação do gráfico e também o local em que a mesma aparecerá.
9. Para limpar a célula com o Sparkline, selecione a Sparkline e clique no botão Limpar do Grupo de Opções Agrupar.
10. Pronto! Crie suas Sparklines e customize de acordo com seu gosto.