Hyper-V Réplica
Vida longa e próspera pessoal! A estrela do post de hoje é o Hyper-V Réplica. Ele possibilita o espelhamento de máquinas virtuais entre HOSTs de virtualização Windows Server 2012. Você pode ter todo o seu ambiente de máquinas virtuais replicado em outro servidor (mesmo fora de sua rede) como uma forma de “site backup”.
O mais legal é que esse recurso está presente em todas as versões do Windows Server 2012, inclusive em sua versão gratuita, o Microsoft Hyper-V Server 2012. E a configuração é bem simples, como verá abaixo.
Configuração do Hyper-V Réplica:
Nas etapas abaixo eu vou explicar a configuração do Hyper-V Réplica em cenário de domínio do Active Directory. Se desejar saber como realizar essa configuração em grupo de trabalho, leia o meu artigo para o Technet Wiki: http://social.technet.microsoft.com/wiki/pt-br/contents/articles/12828.windows-server-2012-configurando-o-hyper-v-replica-em-grupo-de-trabalho-sem-dominios.aspx
Etapa 1 – Configurar os HOST de destino para receber a réplica:
A primeira etapa é a configuração do servidor que vai receber a réplica da máquina virtual. Abra o console do Hyper-V, vá nas configurações do Hyper-V e selecione e opção para configurar o Hyper-V Réplica:
Selecione o método de autenticação. Você pode usar o Kerberos (HTTP) ou utilizar algum certificado para criptografar a conexão. No meu caso vou marcar a opção Kerberos.
Selecione o tipo de autorização, se deseja receber réplicas de qualquer servidor autenticado no AD ou somente de servidores especificados. Em ambas as opções você deve escolher o local para armazenamento das réplicas das máquinas virtuais.
Ao clicar em OK o assistente vai informar uma mensagem que deve liberar uma regra específica no firewall do servidor, abra o firewall com segurança avançada do Windows e habilite a regra adequada (HTTP se está utilizando Kerberos ou HTTPs se estiver utilizando um certificado):
Se estiver utilizando o servidor sem área gráfica, pode liberar essa regra através do comando em powershell:
Versão em inglês do Windows: Enable-Netfirewallrule –displayname “Hyper-V Replica HTTP Listener (TCP-In)”
Versão em português do Windows: Enable-Netfirewallrule –displayname “Ouvinte de HTTP da Réplica do Hyper-V (TCP-In)”
E pronto! O servidor de destino já está configurado.
Etapa 2 – Habilitar a replicação da máquina virtual:
Agora, clique com o botão direito na máquina virtual que deseja replicar e selecione habilitar replicação. Você estará no assistente de replicação.
Selecione o servidor de destino (que configuramos na etapa1):
Agora selecione novamente o tipo de autenticação que deseja utilizar e veja que já está habilitada a opção para compactar o tráfego de replicação pela rede:
Na próxima tela, você poderá selecionar quais discos virtuais que estão anexados na máquina virtual serão replicados:
Agora você poderá selecionar o número de pontos de restauração (snapshots ou instantâneos) que o Hyper-V deve fazer dessa máquina virtual e com qual frequência. Não confunda com o número de vezes que a máquina é replicada (que é padrão de 5 em 5 minutos e não pode ser alterado):
Nessa próxima tela você poderá selecionar como será feita a cópia inicial e quando deverá ser iniciada.
Pode utilizar para a cópia inicial:
· Cópia pela rede
· Através de HD Externo
· Aproveitar uma máquina virtual que você já tenha exportado
E também defina quando será iniciada a cópia:
Na última tela basta finalizar a configuração e a máquina estará configurada para a réplica.
Tipos de Failover:
O Hyper-V Réplica permite 3 tipos de failover:
· Failover planejado – Quando você deseja mover a execução da máquina virtual para o HOST que tem a réplica, de forma planejada
· Failover não planejado – Quando o HOST original está fora do ar e você precisa iniciar a réplica em caráter emergencial
· Teste de Failover – Você pode executar quantos testes desejar, para verificar se a réplica está em condiçõe
s de uso normal
Todos esses tipos de failover são acionados clicando com o botão direito em cima da máquina virtual:
Conclusão final
O Hyper-V réplica é uma excelente opção para pequenas e médias empresas que desejam um espelhamento do seu ambiente ou grandes empresas que planejam montar um “site-backup”. Você pode, por exemplo, utilizar dois clusters de Hyper-V replicados!
Espero que tenham gostado do artigo e até o próximo post do Windows Server League!
Vida Longa e Próspera! Eu sou o Rafael, um empreendedor em TI com uma vontade louca de transformar profissionais de TI em vencedores! Tenho todas as principais certificações técnicas que preciso e também sou premiado pela Microsoft como MVP (Most Valuable Professional) por 7 anos! Depois dá uma olhadinha na minha página do Facebook, fb.com/bernardes.rafael, lá eu realizo Lives todos os dias!

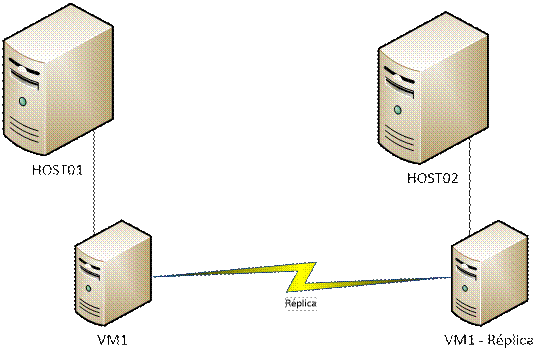
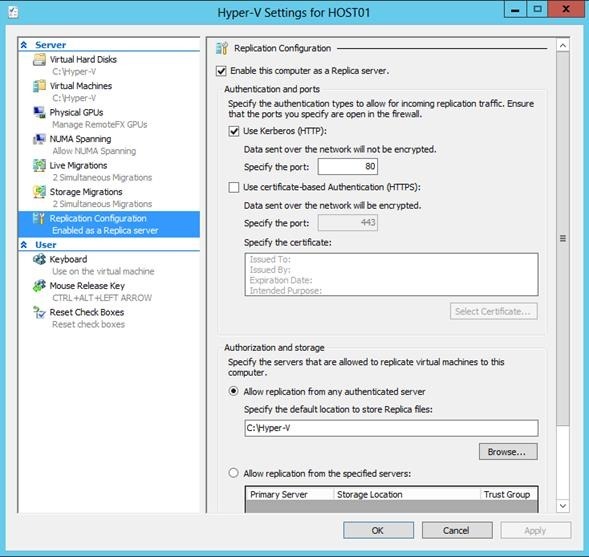
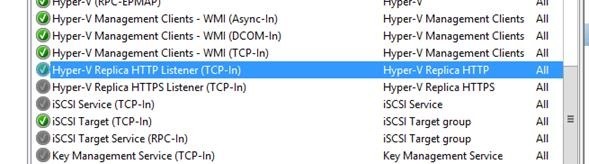
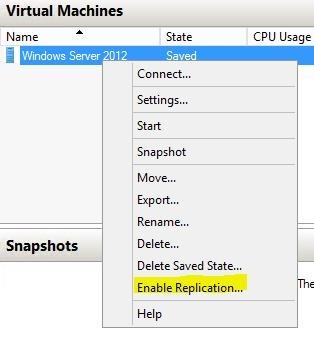
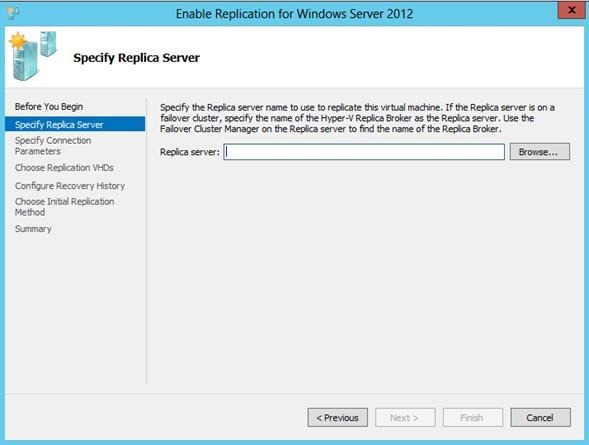
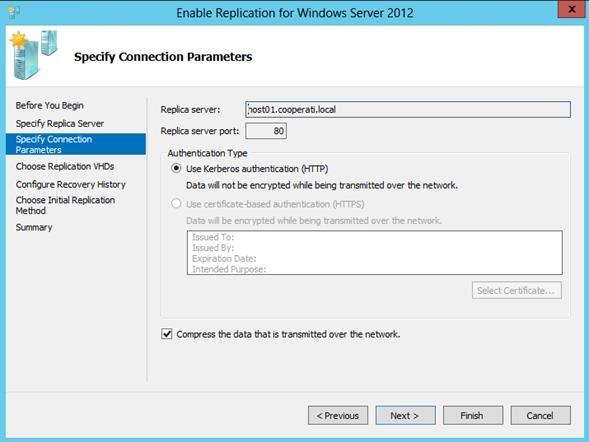
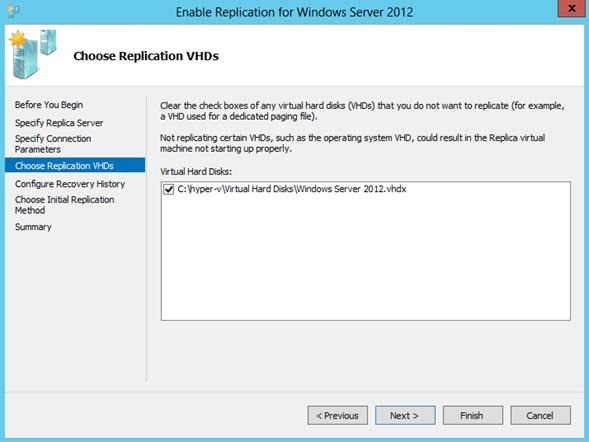
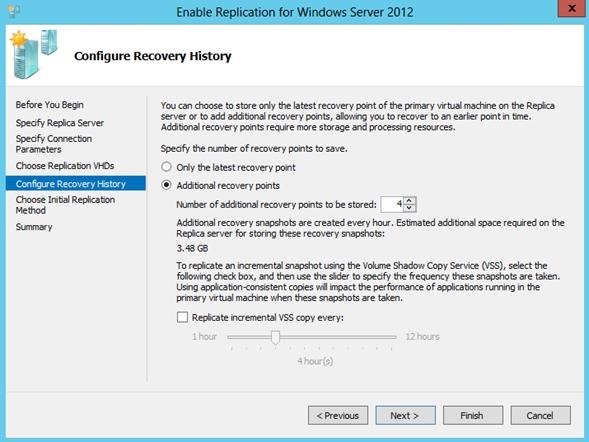
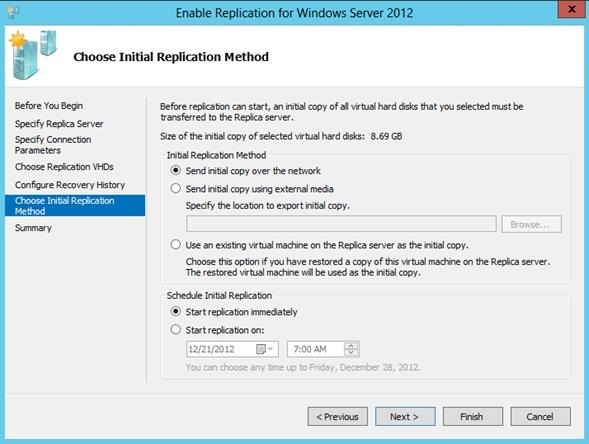
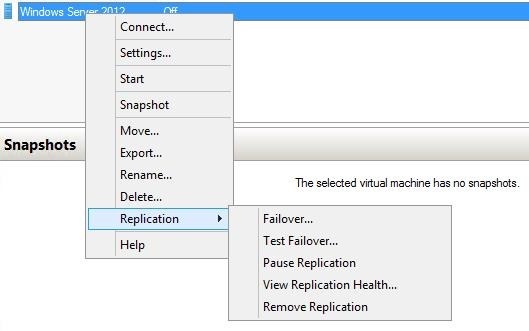

Bom dia, estou com problemas de desempenho com disco sas de 2tb usando replicação hyper-v, fato que a vm tem 1tb de tamanho e se move dados diariamente entre pastas coisa de 150gb, tenho que fazer a replica apenas a noite isso é normal ?
Boa tarde. Muito obrigado por prestigiar o nosso trabalho. Agora vamos a sua dúvida. Primeiro questão e as redes no qual é Hyper-V Réplica e enviada, o ideal é você ter nic teaming, para aumentar a velocidade, outra questão, são os discos, você dever armazenar os vhdx em um armazenamento separado do sistema operacional do host de Hyper-V. Como esta o seu cenário?
Bom dia,
Sabe como eu posso corrigir o erro abaixo? esta liberado no firewall a porta 80, nos dois servidores.
Não foi possível replicar as alterações da máquina virtual ‘Server2’ porque o servidor de Réplica ‘SRV-HV1.empresa.local’ na porta ’80’ não estava acessível. A conexão com o servidor foi interrompida de modo anormal (0x00002EFE).
Data da replicação deve ser constante ou somente quando houver o failover