KVM Virtual em PC & MAC Grátis (DICA)
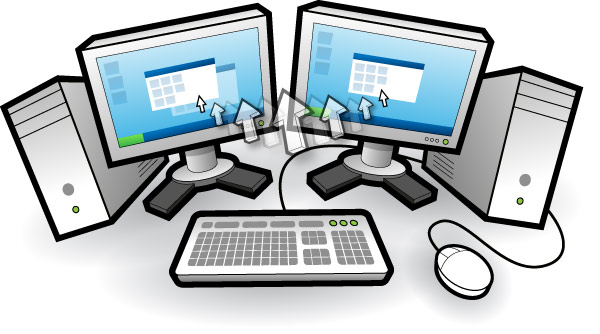
Quem nunca se deparou com a necessidade de controlar um computador que fica grande parte do dia sem teclado e mouse? Para piorar algumas vezes em lugares inacessíveis e bem distantes.
Muitas empresas têm computadores ligados a televisores para apresentação de dados e dashboards de negócio, ou até mesmo um NOC de monitoramento de servidores como Zabbix etc.
Como superar essa questão? VNC? Logmein? Mas o que precisamos não é acesso remoto, não precisamos ver a Tela no nosso computador, somente gostaria de mexer no teclado e mouse sem sair da minha mesa, ou ter que subir em escadas por exemplo.
Comprar um KVM IP? O preço é traumático e difícilmente a diretoria aprovaria o budget.
Depois de muito pesquisar e procurar como superar esse desafio encontrei dois aplicativos para incluir na lista de aplicativos do tipo canivete suíço da equipe de TI.
O nome dos aplicativos são Input Director para Windows e o Teleport para MAC.
Ambos são superintuitivos e permitem que com um computador Principal (Master) seja possível conectar diversos computadores e gerenciá-los sem tirar a mão de um único teclado e mouse.
O Input Director é um aplicativo bem antigo (2010) porém segue funcionando normalmente no Windows 10, mesmo que durante a instalação o aplicativo informa que não é compatível.
O mesmo ocorre com o Teleport, que mesmo sendo a versão 1.2, ele funciona até a última versão do MAC.
A instalação é simples, e permite diversas customizações como organização das telas, teclas de comando de mudança de tela, criptografia para proteção etc.
Após a instalação da máquina MASTER você deve clicar em ENABLE AS MASTER
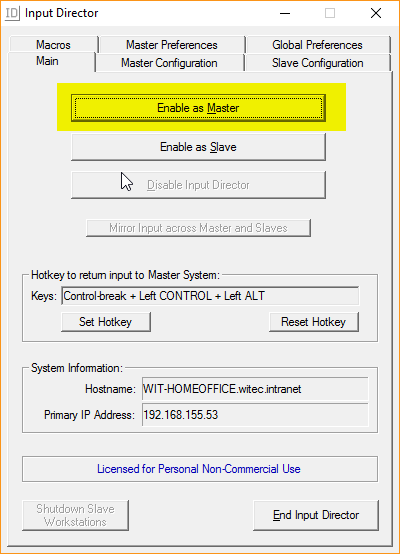
Em seguida, na ABA de MASTER CONFIGURATION deve informar a quantidade de monitores que você tem na sua máquina Master. (no meu caso são dois)

Pronto, do lado do servidor está quase pronto, faltando apenas informar o nome da máquina Slave.
Agora vamos instalar a máquina SLAVE, exatamente na mesma forma da máquina MASTER, a única diferença é que devemos clicar no botão ENABLE AS SLAVE.
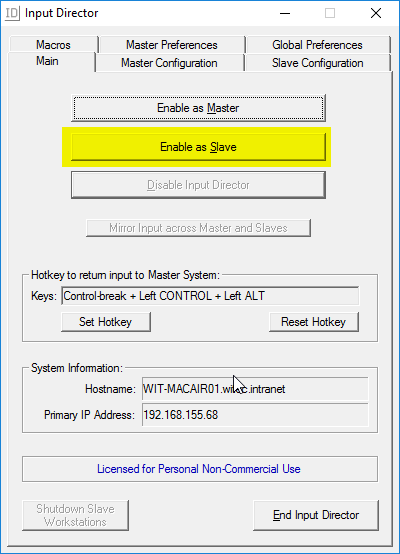
Em seguida vamos para aba SLAVE CONFIGURATION onde vamos liberar quem pode acessar esse computador, bem como podemos habilitar segurança na conexão.
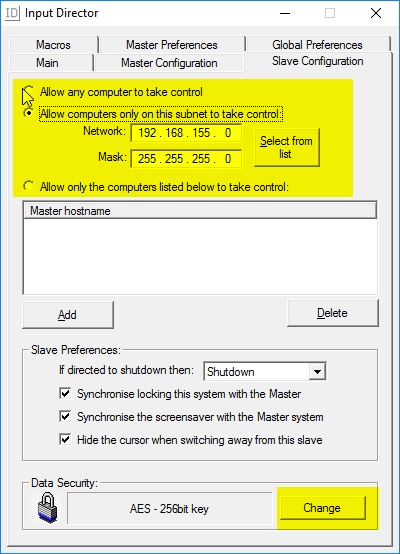
Nesse caso eu permite para todo o meu Range de IPs da rede, porém apliquei uma senha de proteção de 256bits no DATA SECURITY.
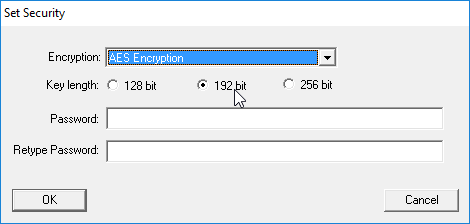
Pronto, ambos os computados estão prontos para conexão.
Voltamos para máquina MASTER, na aba MASTER CONFIGURATION e clicamos em ADD.
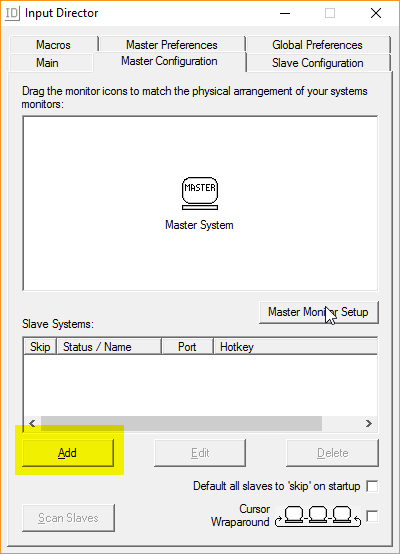
Após clicar em ADD, devemos preencher o nome do host SLAVE, no meu caso é WIT-MACAIR01, e também nessa tela clicamos em CHANGE (em baixo em DATA SECURITY) e colocamos os dados de segurança configurados no SLAVE, no meu caso eu habilitei 256bits.
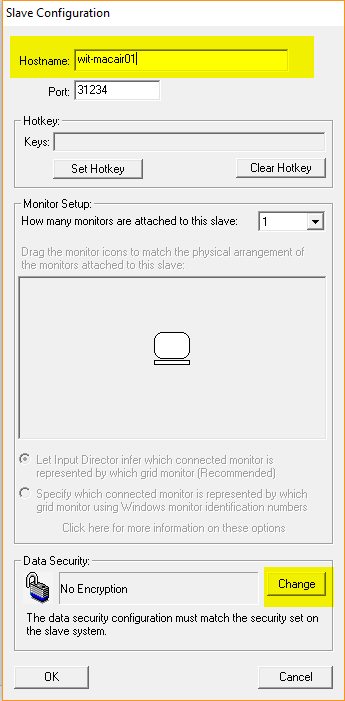
Escolhido AES Encryption, 256 bits e a senha:
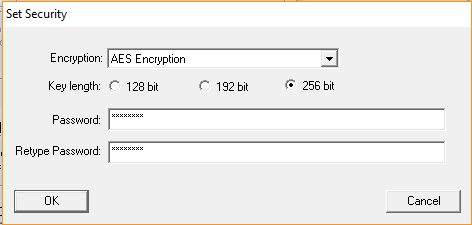
Pronto, já podemos verificar que a máquina já aparece como reconhecida com um sinal verde no Status.
Sistema já está operacional.
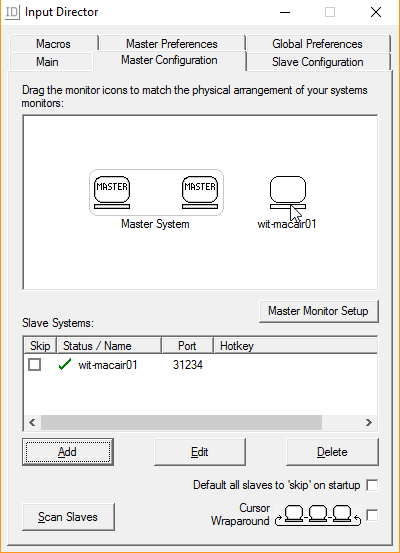
Porém no meu caso, o MAC AIR é um Laptop, para trabalhar, eu coloco ele abaixo do meu monitor da esquerda; para deixar mais intuitivo você pode corrigir o posicionamento e a distribuição das telas, bastando clicar no ícone do SLAVE, arrastando para o local desejado.
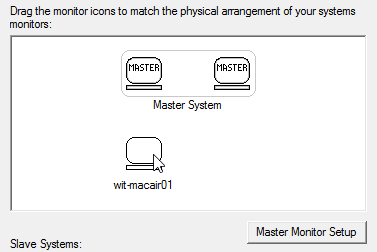
Pronto, dessa forma basta você arrastar o mouse na direção da sua tela remota (SLAVE) e pronto, o mouse vai fazer esse efeito de onda*:
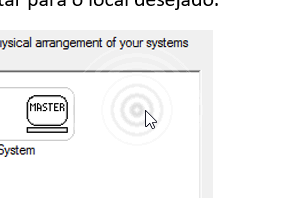
*Para demarcar e facilitar a localização do mouse.
A Teleport de MAC segue o mesmo conceito, futuramente eu posto um passo a passo da configuração.
Para cenários híbridos (MAC & PC) eu ainda não encontrei uma ferramenta gratuita, somente algumas pagas como o Synergy e o ShareMouse.
Espero que a ferramenta seja muito útil para vocês, como é para mim.
Abraço a todos.
Arquiteto de soluções e fundador da Witec IT Solutions, foco de seus projetos estão no campo de segurança da informação, Trabalho Remoto, Nuvem Pública Azure Microsoft, AWS, Oracle, Microsoft Office 365, Microsoft Teams, Bluejeans, Zoom, Starleaf, Watchguard, mobilidade e otimização dos custos de TI e Telecom, Vídeo Conferência, soluções multi plataforma Windows e Apple.
