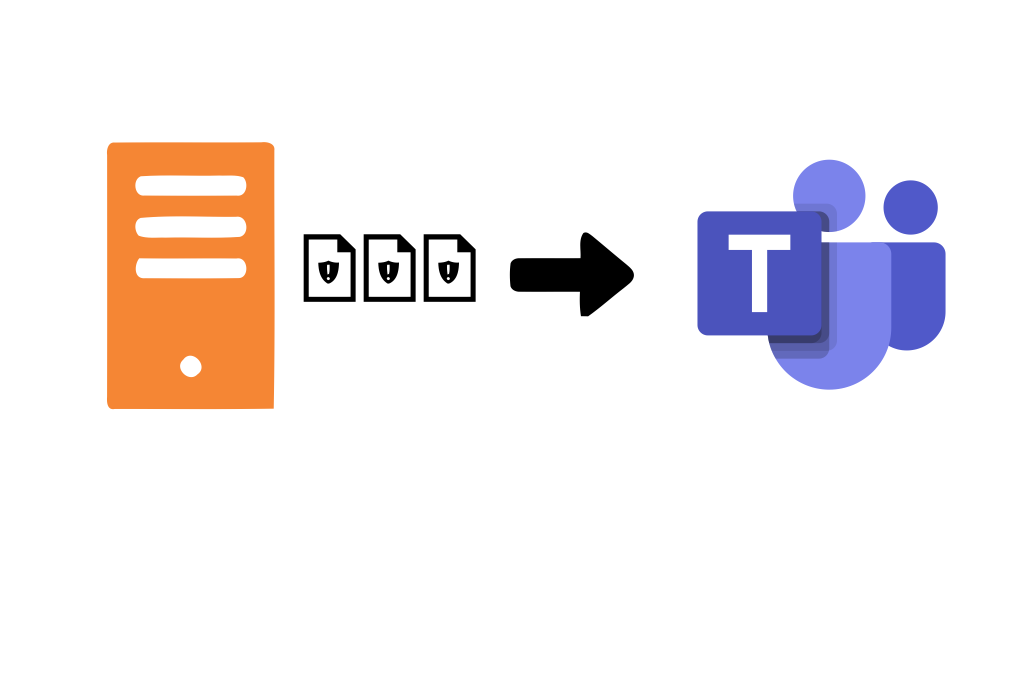Olá, pessoal, tudo bem?
O uso do Microsoft Teams dentro das organizações está cada vez mais difundido. A utilização foi multiplicada em mais de quatro vezes este ano, 2020, como mostra esta notícia aqui, do Olha Digital. Um dos principais motivos de aceleração deste processo foi a pandemia do novo Coronavírus.
Agora, muitos profissionais de TI passam horas em reuniões no Microsoft Teams. Sem dúvida, seria útil receber notificações do servidor por ali, diretamente na plataforma.
Pensando nisso, busquei uma solução para notificar colaboradores pelo Microsoft Teams sobre problemas nos seus servidores.
Já demonstrei neste artigo aqui como receber uma notificação por e-mail para eventos do Windows Server Backup e aqui eu demonstrei como receber notificação no Telegram. A lógica usada neste artigo será a mesma, mas, ao invés de receber um e-mail ou uma notificação no Telegram, você vai aprender a receber uma notificação em uma Equipe do Microsoft Teams.
Encontrei uma solução chamada Webhook.
Este conector envia dados de um serviço para o seu grupo do Microsoft Teams em tempo real.
Fiz uma verificação utilizando uma conta do Microsoft Teams grátis e confirmei que não é possível utilizar Conectores nesta versão, como você pode ver nas imagens abaixo. Ou seja, estamos falando de uma opção disponível somente na versão paga do Microsoft Teams.
Versão do Microsoft Teams usando uma conta do Office 365 grátis
Versão do Microsoft Teams usando uma conta do Office 365 paga
Requisitos
Assinatura do Microsoft Office 365, assine aqui.
Microsoft Teams instalado, faça o download aqui.
Windows Server 2012 R2, 2016 e 2019, faça download aqui.
Permitir a execução de script no Windows Server, procedimento aqui.
Script
Baixe aqui no meu GitHub o script como os comandos utilizados neste artigo.
Passo a passo
Vamos ao passo a passo de como configurar este recurso.
Para emitir os alertas do servidor utilizaremos o Visualizador de Eventos e Agendador de Tarefas do Windows.
Já que o assunto do momento é segurança em tecnologia da informação, vamos configurar o servidor para emitir um alerta no Windows Defender. Sempre que o Windows Defender encontrar um vírus em potencial, será gerado um evento com a ID 1116. Após gerar o ID, o servidor emitirá um alerta para sua equipe do Microsoft Teams.
Visualizador de Eventos emitindo alerta de vírus
Se quiser saber mais sobre os IDs de evento do Microsoft Defender Antivírus, clique aqui.
Use sua imaginação! Você pode utilizar a configuração para qualquer evento emitido no Visualizador de Eventos pelo Windows Server.
1. Após logar no Microsoft Teams, clique em “Equipes“, escolha a Equipe, clique em “…” e depois em “Conectores“.
2. Na caixa de “Pesquisa” digite “Webhook“.
3. Clique em “Adicionar“, em seguida “Adicionar” novamente.
4. Insira um nome (neste exemplo será Windows Server Notificação), escolha uma imagem (opcional) e em seguida clique em “Criar“.
Copie a URL criada e guarde em um local seguro. Vamos utilizá-la em nosso script. Em seguida, clique em “Concluído“.
5. Após baixar os arquivos no GitHub, é preciso configurar como um módulo do Powershell no servidor Windows Server da seguinte forma:
a. Crie uma pasta chamada Send-toTeams no caminho C:\Program Files\WindowsPowerShell\Modules;
b. Copie ou recorte o arquivo Send-toTeams.psm1 para pasta C:\Program Files\WindowsPowerShell\Modules\Send-toTeams;
c. Abra o Windows PowerShell ISE como Administrador, clique em “Arquivo” e em seguida clique em “Abrir“;
d. Navegue até C:\Program Files\WindowsPowerShell\Modules\Send-toTeams e abra o arquivo Send-toTeams.psm1. Clique em “Arquivo” e em seguida em “Salvar“.
6. Para verificar se módulo foi instalado com sucesso no PowerShell, abra o Powershell como Administrador, digite “Send“, aperte a tecla “TAB” do teclado e depois a tecla “Enter“. Se o módulo foi instalado com sucesso, aparecerá o nome Send-toTeams.
7. Configure o script de envio de mensagem para Equipe do Microsoft Teams da seguinte forma:
a. Copie ou recorte os arquivos enviar_evento_1116.ps1 e enviar_evento_1116.bat para dentro da pasta “Script“;
b. Abra o Windows PowerShell ISE como Administrador, clique em “Arquivo” e em seguida clique em “Abrir“. Navegue até a pasta “Scripts” e abra o arquivo enviar_evento_1116.ps1. Edite o script alterando o campo $channel = url, que foi gerado no passo 4. Cole a URL gerada entre as aspas, clique em “Arquivo” e em seguida em “Salvar“;
Observação: Não demonstrei na imagem a URL sendo colada por medida de segurança, pois a Equipe criada no Microsoft Teams é utilizada em produção.
c. Verifique se o caminho da execução do arquivo bat está correto. Abra a pasta Scripts que está em C:\ e clique com o botão direito do mouse no arquivo enviar_evento_1116.bat. Verifique se o caminho do script de Powershell está correto com seu local de armazenamento.
8. Anexe uma tarefa a um evento gerado no Visualizador de Eventos. O exemplo demonstrado pode ser usado para anexar qualquer evento gerado. Neste exemplo vamos informar o evento ID 1116, quando o Windows Defender localiza um vírus em potencial.
a. Abra o Visualizador de Eventos em Logs de Aplicativos e Serviços, clique em “Microsoft“, depois em “Windows”, e em seguida “Windows Defender”;
b. Procure o evento ID 1116. Para facilitar a localização do evento ID 1116, crie um filtro. Basta clicar com o botão direito do mouse em cima de “Operacional“. Digite 1116 em Todas as Identificações de Evento e em seguida clique em “OK“.
9. Clique com o botão direito em cima do evento ID 1116, em seguida clique em “Anexar Tarefa a este Evento“.
10. Escreva um Nome para o evento e uma Descrição. Clique em “Avançar” e “Avançar” novamente.
Nome: Windows Defender – Evento ID 1116
Descrição: O Windows Defender Antivírus detectou malware ou outros softwares potencialmente indesejados.
11. Selecione “Iniciar um programa“, depois clique em “Avançar“.
12. Agora vamos preencher dois campos, o primeiro campo será o Programa/script e o segundo Iniciar em (opcional).
No campo Programa/script, navegue até pasta C:\Scripts e selecione o arquivo enviar_evento_1074.bat. Em Iniciar em (opcional) escreva C:\Scripts. Para finalizar, selecione a caixa Abrir a caixa Propriedades da tarefa de clicar em Concluir e em seguida clique em “Concluir“.
13. Após clicar em “Concluir“, uma nova janela se abrirá. Vamos alterar alguns parâmetros para que a tarefa seja executada sem nenhum problema.
a. Na aba “Geral” altere para Configurar para: Windows Server 2019. Em Opções de segurança, selecione Executar estando usuário conectado ou não e selecione também Executar com privilégios mais altos;
b. Na aba “Condições“, em “Ligar/Desligar“, desmarque as duas opções: “interromper se o computador passar a usar bateria” e “Iniciar a tarefa somente se o computador estiver ligado na rede elétrica“;
c. Na aba “Configurações“, deixe marcado somente “Permitir que a tarefa seja executada por demanda”. Em “Se a tarefa estiver sendo executada, a seguinte regra será aplicada“, selecione “Executar uma nova instância em paralelo“;
d. Para finalizar clique em OK, e insira as credenciais do administrador. Uma nova janela surgirá. Apenas clique em OK.
14. Para verificar se a tarefa foi criada corretamente, abra o “Agendador de Tarefas“, clique em “Biblioteca do Agendador de Tarefas“, em seguida em “Tarefas de Visualizador de Eventos“.
15. Chegou a hora de fazer o teste e ver se tudo está funcionando corretamente. Para execução do teste, vamos colocar um vírus no servidor e esperar o Windows Defender emitir o alerta de vírus. O evento ID1116 será gerado e vamos aguardar que a notificação chegue na Equipe do Microsoft Teams.
Pronto! Agora você pode trabalhar tranquilamente no Microsoft Teams enquanto recebe alertas dos seus servidores.
Referência
Há 10 anos atuo na área de TI focado em suporte e administração de infraestrutura, especializado em plataformas Microsoft. Tenho grande experiência em troubleshooting, implantação, configuração e administração de funções e recursos de tecnologia Microsoft. Formado em Redes de Computadores pela faculdade Estácio de Sá de Belo Horizonte.
Comecei a compartilhar o meu conhecimento no ano de 2012, fazendo artigos e vídeos para o meu Blog. Em 2017 comecei a escrever artigos para o portal Cooperati, em 2020 fui premiado como Microsoft MVP, na categoria Cloud and Datacenter Management.
Sou apaixonado em compartilhar o meu conhecimento. Meu lema é: O conhecimento só é válido quando compartilhado.