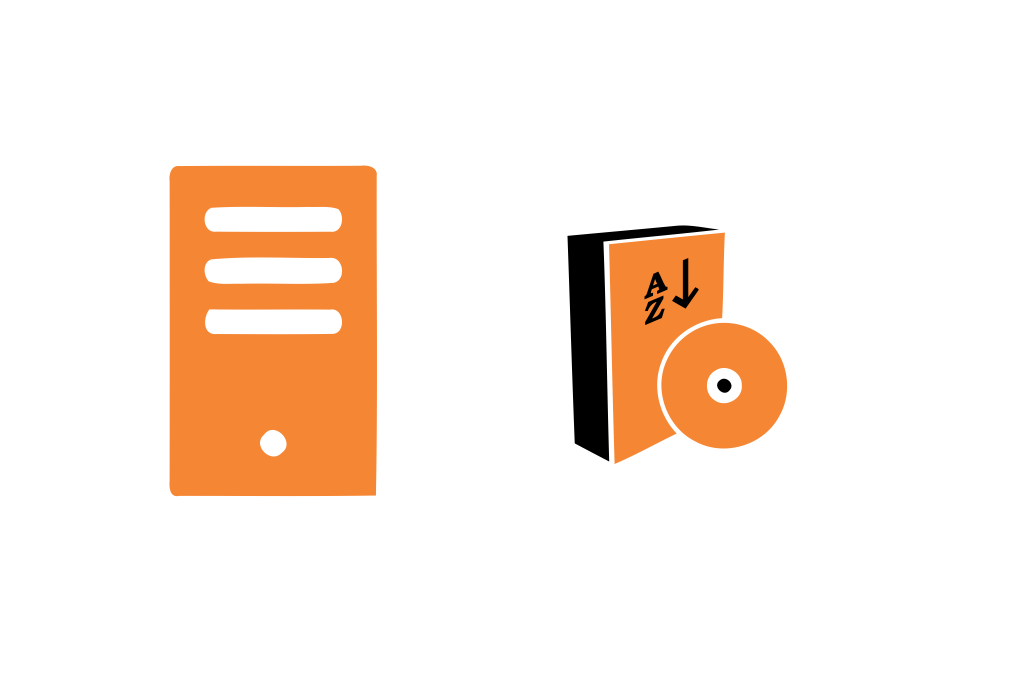Uma das mudanças que será vivenciadas por administradores de servidores Windows Server será a remoção do pacote de idiomas do Painel de Controle. No Windows Server 2016 a opção de adicionar idiomas fica no Painel de Controle, com a lançamento do Windows Server 2019 essa opção foi transferida para as Configurações do Windows.
(Idioma no Painel de Controle do Windows Server 2016)
(Idioma removido do Painel de Controle Windows Server 2019)
No Windows Server 2016 para instalar um idioma sempre foi bastante fácil, bastava clicar em Idioma (Language) depois clicar em Add a language (Adicionar idioma) preferido, depois estando conectado a internet, basta clicar em Options (Opções) e aguardar a verificação para iniciar o download do pacote de idioma escolhido. Pronto o resto o Windows Server se encarrega de fazer, mas claro que depois será necessário você selecionar o pacote idioma escolhido para ser aplicado ao sistema operacional.
(Download do pacote de idioma no Windows Server 2016)
No Windows Server 2019 a instalação de um pacote de idioma e bastante diferente, não é possível baixar e instalar o pacote de idiomas usando a opção Idioma dentro do aplicativo Configurações.
(Idioma adicionado ao aplicativo Configurações no Windows Server 2019)
Para instalar um pacote de idiomas no Windows Server 2019 temos que usar o bom e velho aplicativo lpksetup.exe e baixar o CAB do pacote de idioma desejado.
A Microsoft agora está disponibilizando o DVD ISO com vários idiomas, inclusive o idioma Português do Brasil.
Clique aqui para baixar o DVD ISO com os pacotes de idiomas.
Agora vamos ao passo a passo para instalação do pacote de idioma Português do Brasil.
1. Após baixar o DVD ISO contendo todos os pacotes de idiomas, carregue o DVD.
2. Pressione a tecla no teclado com o logotipo do Windows + R para abrir a caixa de diálogo Executar (Run). Digite lpksetup.exe e selecione Ok.
3. Clique em Install display languages (Instalação de idiomas de exibição).
4. Clique em Browse fo Files or Folders (Procure por arquivos ou pastas).
5. Selecione o CAB do pacote de idioma que deseja instalar em seguida clique em OK. Em nosso exemplo vamos instalar o pacote de idioma Português do Brasil.
6. Marque a caixa e clique em Next (Próximo).
7. Aceite o contrato em seguida clique em Next (Próximo).
8. Aguarde a conclusão da instalação do pacote de idioma.
9. Clique em Close (Fechar).
10. Agora vamos aplicar o pacote de idioma Português do Brasil. Para isso clicamos em Settings (Configurações).
11. Agora clique em Time & Language (Hora e Idioma).
12. Clique em Language (Idioma).
13. Em Windows display language (Idioma de exibição do Windows) selecione o pacote de idioma que deseja aplicar.
14. Uma mensagem informando que no próximo login do Windows será aplicado a exibição do pacote de idioma solicitado será exibida. Basta fazer logoff e logar novamente que o Windows Server 2019 já vai estar em Português do Brasil.
(Windows Server 2019 em Português)
Inscreva-se no meu canal do YouTube ative o sininho para receber as notificações!
Há 10 anos atuo na área de TI focado em suporte e administração de infraestrutura, especializado em plataformas Microsoft. Tenho grande experiência em troubleshooting, implantação, configuração e administração de funções e recursos de tecnologia Microsoft. Formado em Redes de Computadores pela faculdade Estácio de Sá de Belo Horizonte.
Comecei a compartilhar o meu conhecimento no ano de 2012, fazendo artigos e vídeos para o meu Blog. Em 2017 comecei a escrever artigos para o portal Cooperati, em 2020 fui premiado como Microsoft MVP, na categoria Cloud and Datacenter Management.
Sou apaixonado em compartilhar o meu conhecimento. Meu lema é: O conhecimento só é válido quando compartilhado.