Pesquisa de Satisfação usando Office 365
Em conversa com um cliente, surgiu a necessidade de criar um formulário para realizar uma pesquisa de satisfação que deveria ser encaminhada para os clientes. Imediatamente pensei em criar este formulário utilizando o Forms. O Microsoft Forms como mencionei neste artigo, é uma ferramenta que foi adicionada ao Office 365 e tem o objetivo principal criar formulários digitais.
Esta pesquisa de satisfação, deveria ser anônima, com campos personalizados, espaços para adicionar instruções de preenchimento. Até este momento o Forms parecia a ferramenta perfeita para criar a pesquisa, porém um simples requisito poderia tornar a solução que eu havia imaginado inviável. Toda vez que a pesquisa fosse respondida pelos clientes, um e-mail deveria ser enviado para o gerente do setor de qualidade da empresa. Para solucionar este requisito vamos usufruir da grande integração das ferramentas disponíveis no Office 365, iremos utilizar o Forms para criar e distribuir a pesquisa, e para criar o fluxo de envio de e-mails vamos utilizar o Flow.
Logo abaixo iremos observar um simples exemplo, do poder das ferramentas disponíveis no Office 365.
Definição da pesquisa
O primeiro passo é verificar quais são as perguntas que devem constar na pesquisa, de que forma elas devem ser respondidas, quais campos devem ser obrigatórios. Após a conclusão desta etapa, basta iniciar a criação do formulário propriamente dito.
Preparação do ambiente
A Microsoft está em processo de implantação do Forms, para todos os seus planos. Portanto se o Forms ainda não estiver disponível no seu tenant, você deve alterar as preferências de implantação do perfil do seu tenant.
Para alterar essas preferências, você deve utilizar um usuário que seja administrador global, no menu “Admin Center” na opção “Organization Profile” e difinir a opção “First Release for everyone”. Essa configuração pode levar até 24 horas para ser aplicada.
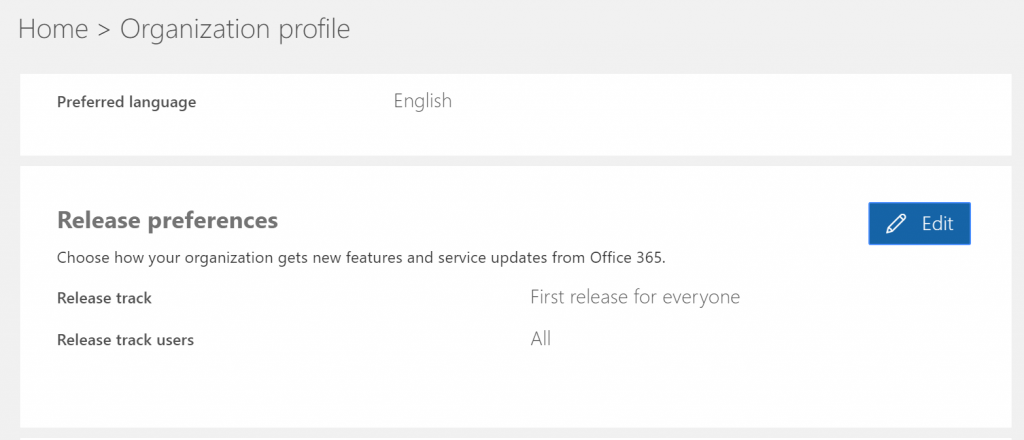
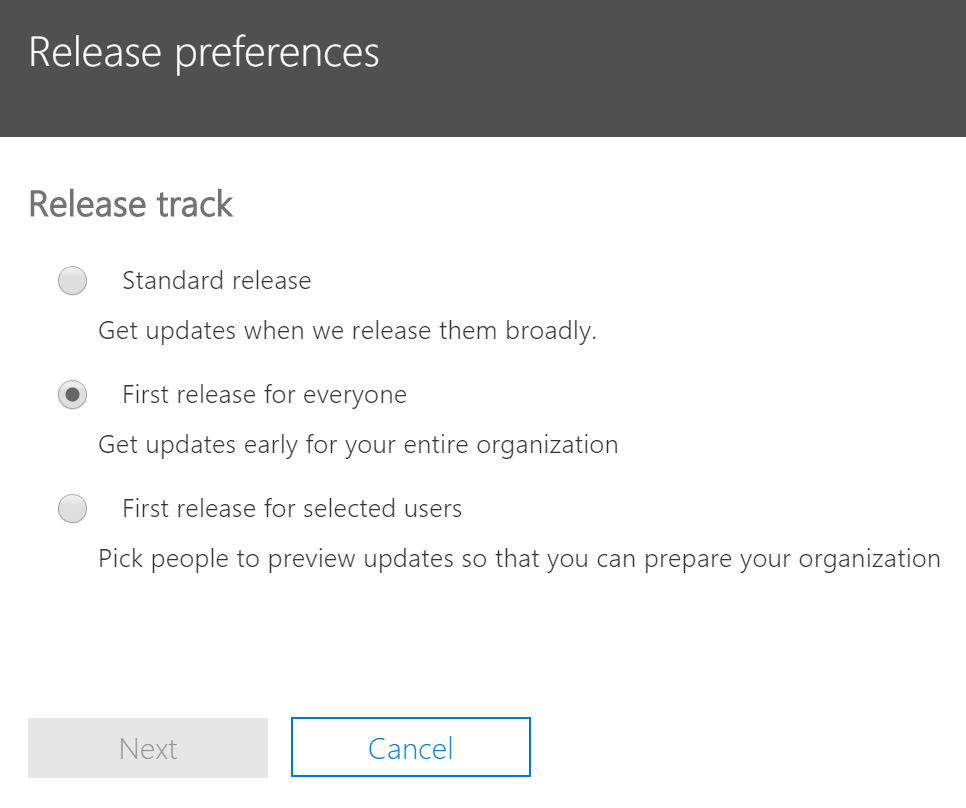
Outro detalhe que deve ser observado, é que os formulários só podem ser criados por usuários licenciados. Até mesmo os usuários com permissão de administrador global necessitam ter licenciamento atribuído para ter acesso a criação de formulários.
Criação do Formulário
Vamos iniciar a criação do formulário, acessando o aplicativo através do portal do Office 365.
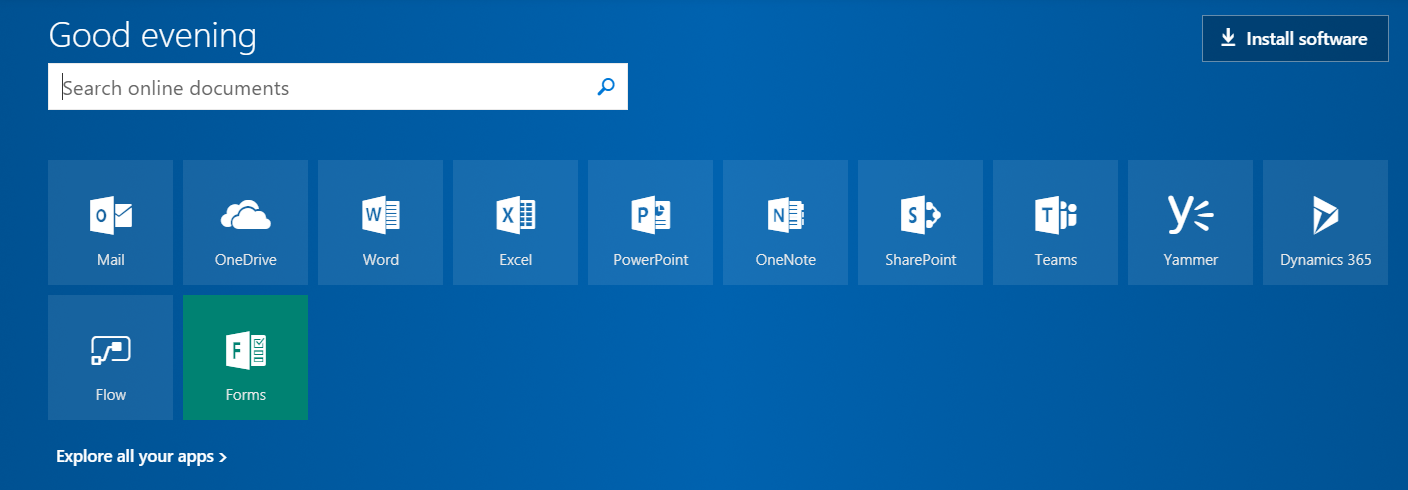
Aqui você irá encontrar duas opções para determinar o tipo de formulário que deseja criar. Com a opção questionário (Quiz), podemos classificar as respostas atribuindo uma nota. Se a classificação não for necessária devemos utilizar a opção “New Form”.
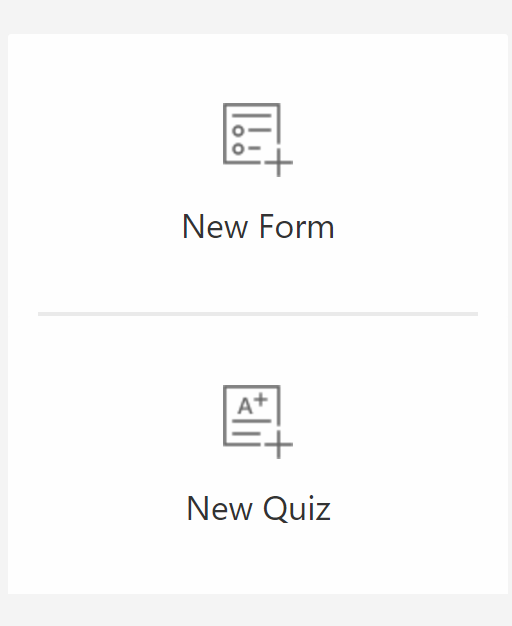
No topo do novo formulário, adicione o nome do formulário e uma breve descrição. A área de descrição é um excelente espaço para adicionar os objetivos e as regras da pesquisa.
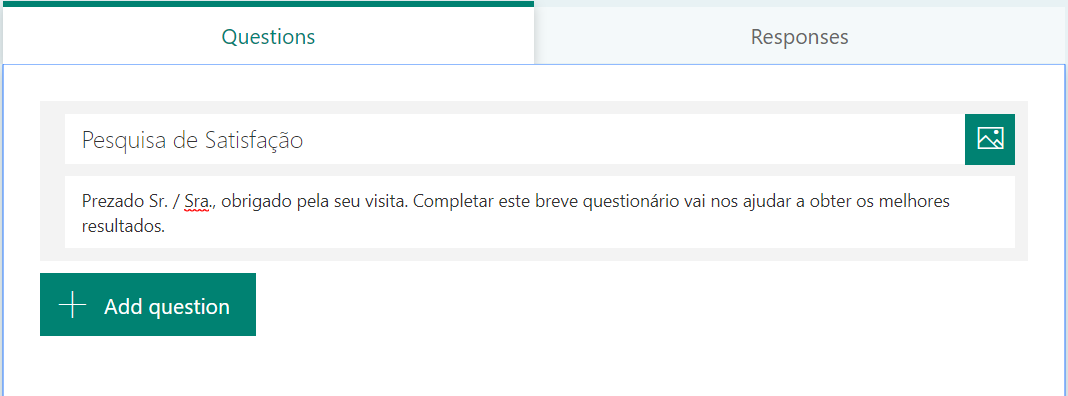
Clicando no ícone a direita é possível adicionar uma imagem ao seu formulário, para uma melhor formatação do formulário esta imagem deve ser pequena e quadrada. Como o Forms não permite o redimensionamento e cortes nas imagens, pode levar algum tempo para que você encontre a imagem ideal, ou até mesmo opte por não utilizar imagens.
Adicionando perguntas
Ao adicionar uma questão devemos escolher uma entre as quatro opções abaixo.

Após escolher o tipo de pergunta você irá observar, que existem algumas opções adicionais.
Você pode restringir o tipo da resposta e definir se a questão é obrigatória ou não. Na imagem abaixo estou restringindo a resposta, para que só sejam aceitos números.
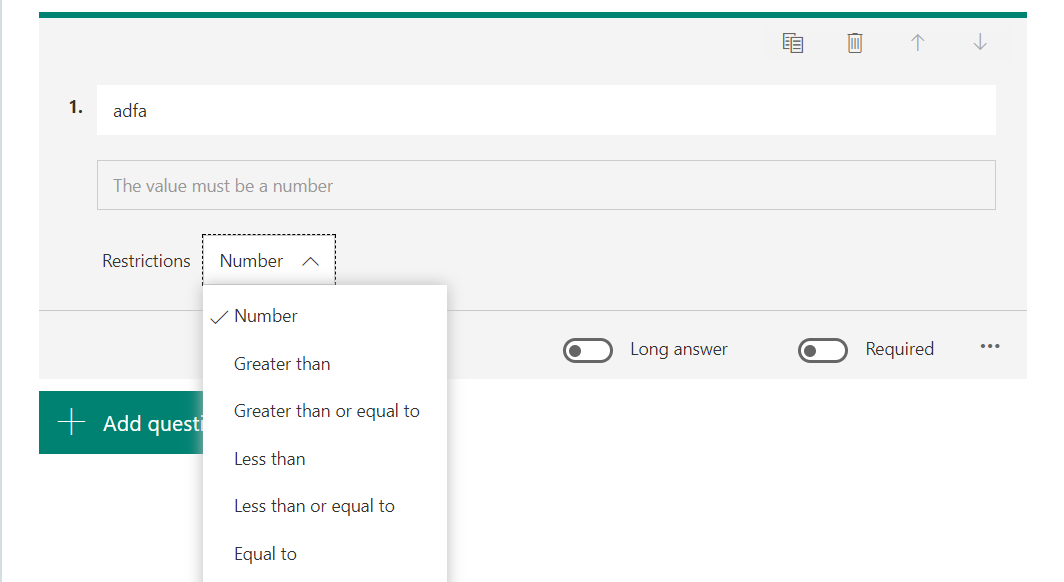
Definindo tema e compartilhamento
No canto superior do aplicativo, você vai encontrar diversas opções. Portanto como os demais aplicativos web da Microsoft, todas as modificações são salvas automaticamente.
Para definir um tema, vamos encontrar diversos exemplos pré-definidos para escolher, também é possível realizar o upload de uma imagem para utilizar como plano de fundo. O tema padrão utiliza o fundo branco. No exemplo abaixo vou escolher o tema Oceano.
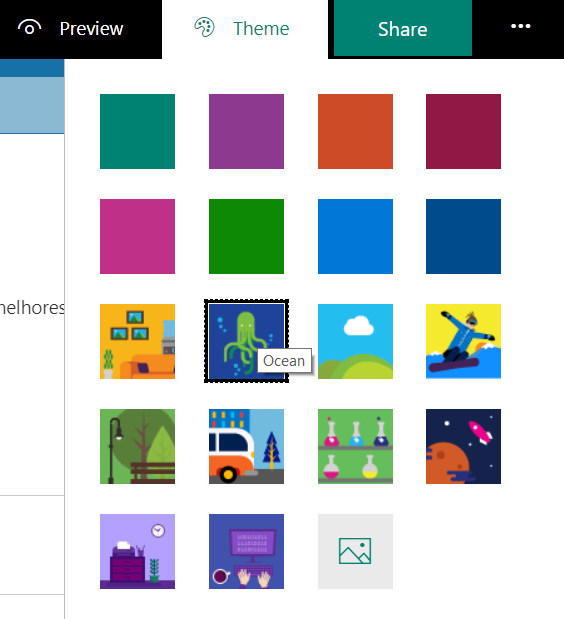
Na opção “Share” iremos definir a forma como o formulário será compartilhado.
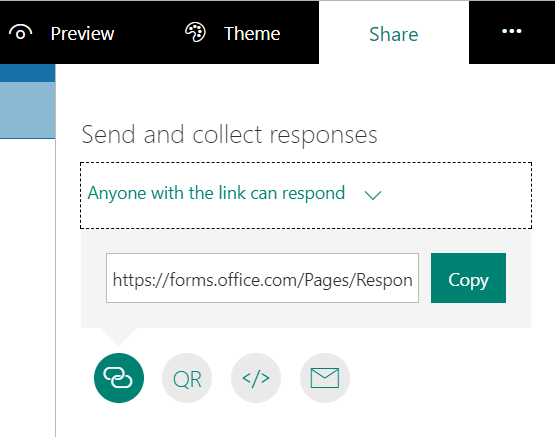
Testando o formulário
Além de utilizar a opção “Preview” para visualizar o seu formulário, é necessário também testar o link que você irá disponibilizar para os seus clientes. Eu recomendo que este teste seja realizado, pois pode haver diferenças entre a pré-visualização e o produto final. Por exemplo, se você optar por armazenar o nome da pessoa que preencher o seu formulário, é adicionado um aviso legal informando que o formulário não é anônimo. Este aviso não faz parte da pré-visualização.
Configurando o alerta via e-mail
Agora que já temos os formulário pronto e testado, está na hora de configurar o último requisito. Toda vez que o formulário for preenchido um e-mail deve ser enviado ao coordenador do setor qualidade da empresa.
Para esta função vamos utilizar outro aplicativo do eco sistema Office 365 chamado Flow.
O Flow permite realizar a configuração de um fluxograma automatizado. Em nosso caso iremos utilizar como gatilho o preenchimento do formulário. A Microsoft já disponibilizou diversos modelos de fluxogramas para facilitar a utilização e alteração dos fluxos. Se não existir o fluxo que você procura, você pode criar um a partir do zero.
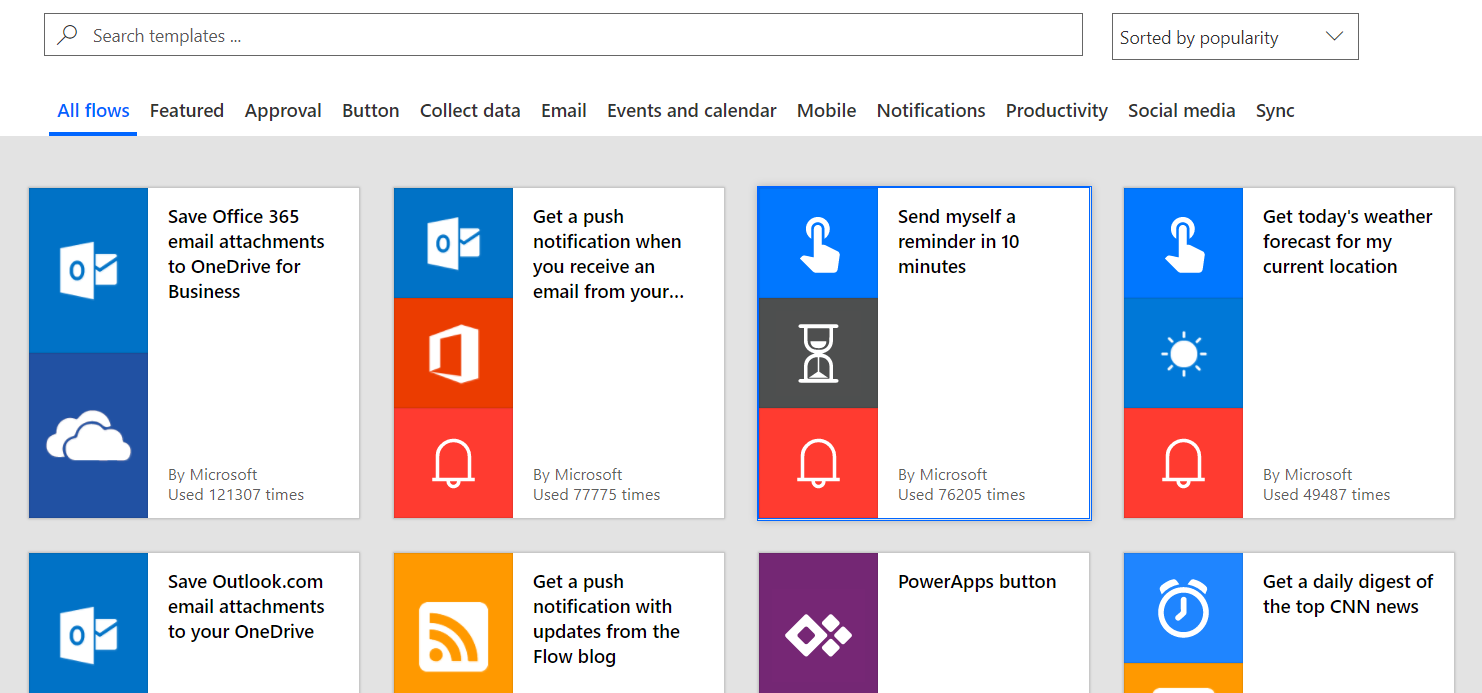
Em nosso caso, iremos utilizar o modelo pré-definido. O primeiro passo é conectar as contas que o Flow irá utilizar. Ele precisa de acesso a uma conta de e-mail e uma conta do Forms. Elas podem ser do mesmo usuário, a única exigência é que elas sejam uma conta do Office 365 que tenha licenciamento correto atribuído.
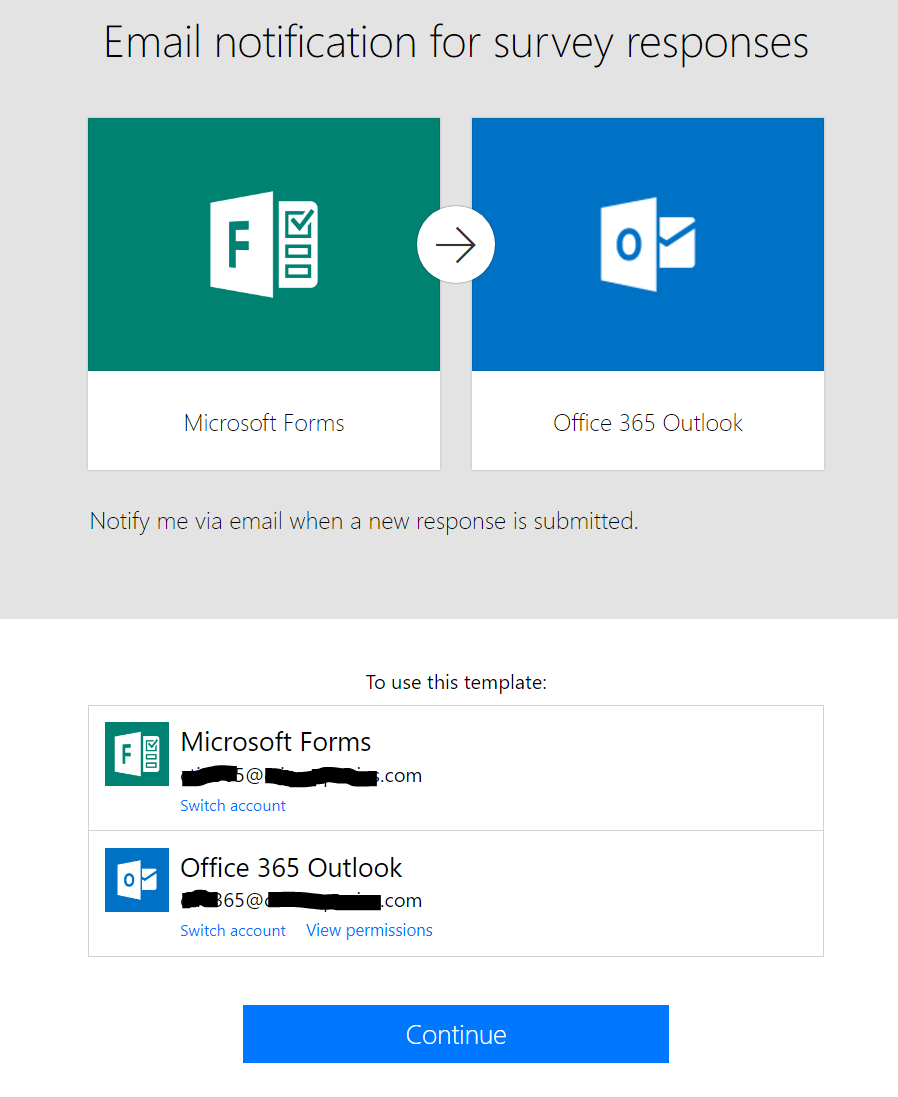
Clique em Continue, para entrar na configurações do Fluxo.
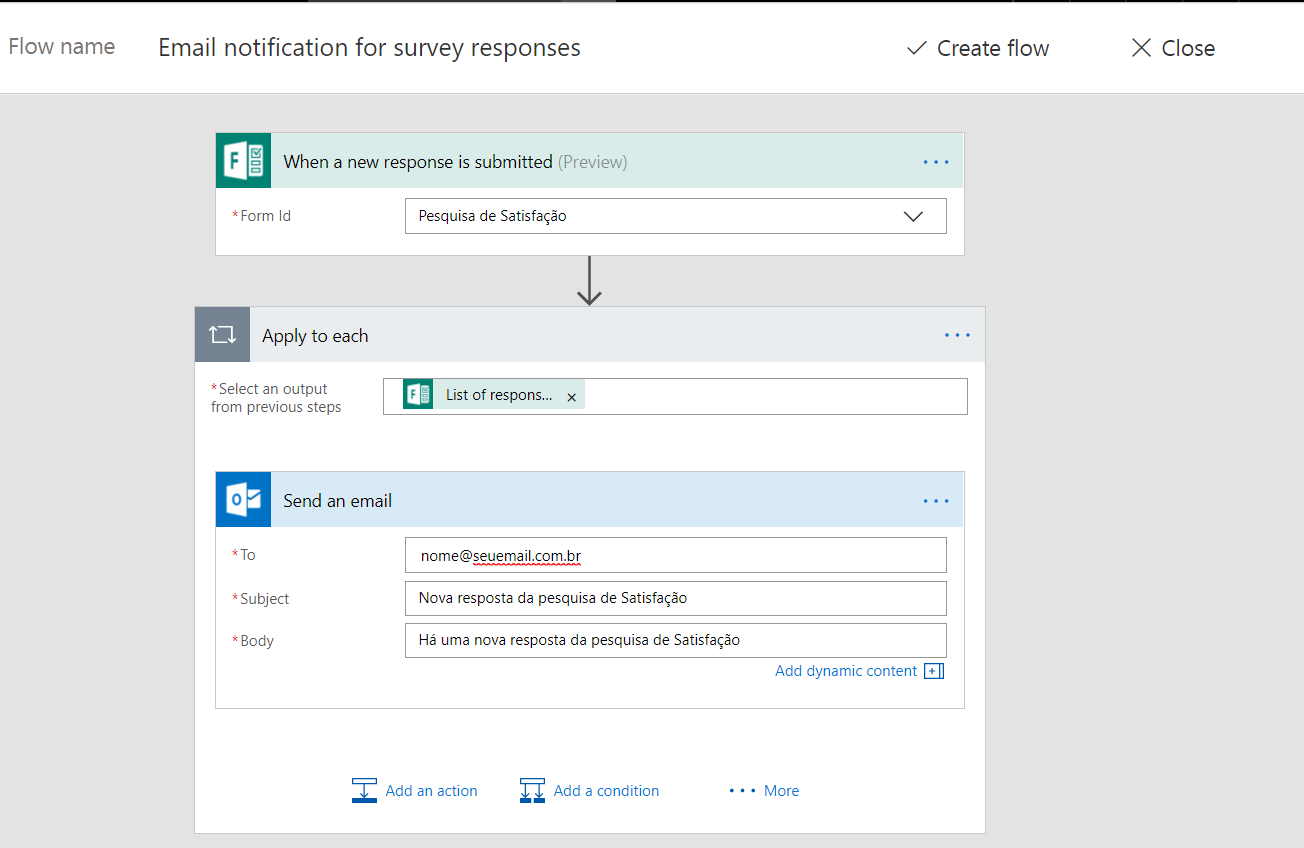
Na opção “Form ID” você deve selecionar qual formulário será utilizando como gatilho para este fluxo.
Na sequência do fluxo, você ira definir quem será o destinatário que deve receber o e-mail de aviso, bem como as opções de título e corpo do e-mail.
Ao contrário do que estamos acostumados o Flow necessita que você salve manualmente as alterações.
E aqui podemos ver como o e-mail foi entregue na caixa de correio do coordenador do setor de Qualidade.
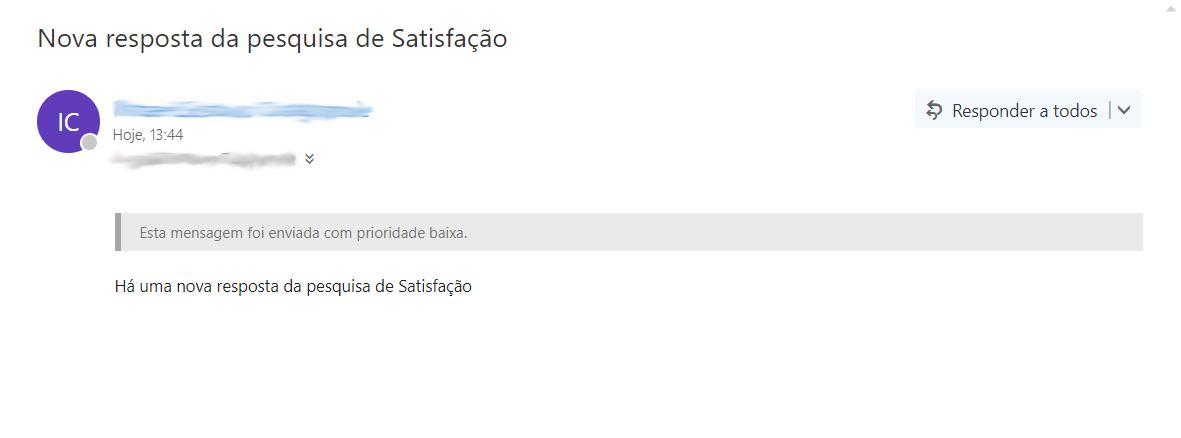
É isso ai!! Desta forma implementamos uma pesquisa de satisfação completa, com alerta via e-mail, utilizando Office 365.
Se você já conhecia estas ferramentas do Office 365, tem alguma dúvida ou sugestão. Deixe seu comentário.
Faça parte da minha lista VIP e receba materiais de qualidade, gratuitamente.
Que a força esteja com vocês!!!
Diretor técnico na Supreme Tecnologia.
MVP Azure, MTAC e Azure Administrator Associate

