Removendo Discos de Máquinas Virtuais no Microsoft Azure
Nesse artigo vamos mostrar como remover discos de máquinas virtuais dentro do Microsoft Azure. Em alguns projetos em que trabalhamos, vivenciamos diversos cenários e encontramos ambientes desorganizados dentro do portal Microsoft Azure. A organização dos “Resource Group” é super importante para manter o ambiente organizado e principalmente fácil para encontrar e saber o que realmente está em uso dentro de suas Subscriptions.
Quanto maior o cenário, maior é a desorganização de recursos dentro do portal e maior os gastos no fim do mês em muitos recursos que não são utilizados. Vamos ver agora, como remover discos de uma máquina virtual e como “desatachar” um disco caso esteja em uso. Antes de remover o disco, precisamos saber se o mesmo está sendo utilizado em uma VM, para que assim, possamos“desatachar” com segurança esse disco. É muito importante conferir se o disco a ser “desatachado”não está sendo utilizado por serviços importante em sua VM. Se você estiver seguro sobre qual disco deve remover, clique na máquina virtual desejada como mostramos na imagem abaixo:
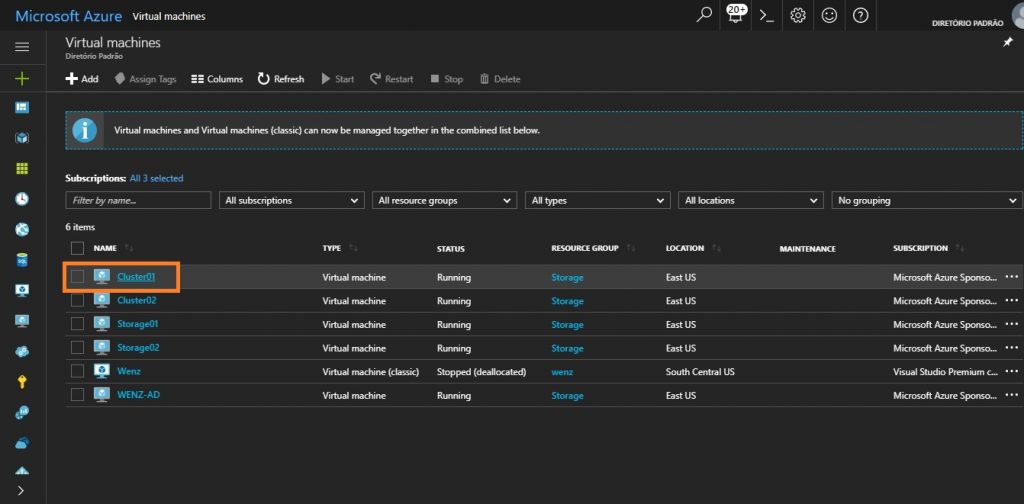
Confira o nome do disco e clique no ícone para “desatachar”. Salve as configurações conforme mostramos na imagem abaixo:
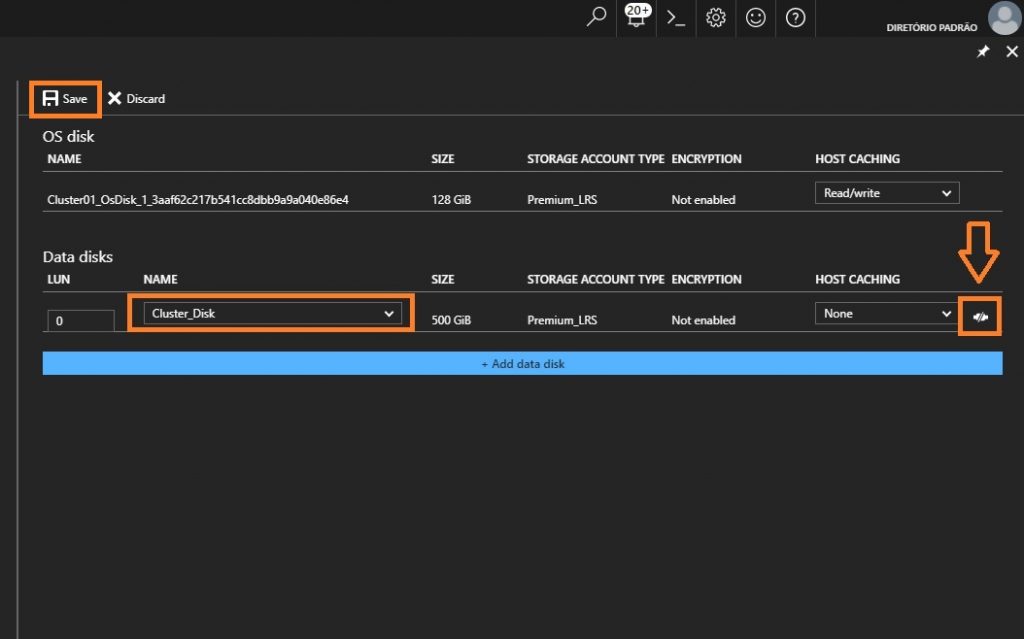
Na página principal do portal onde mostra todos os recursos, clique em “see more” conforme mostramos na imagem abaixo:
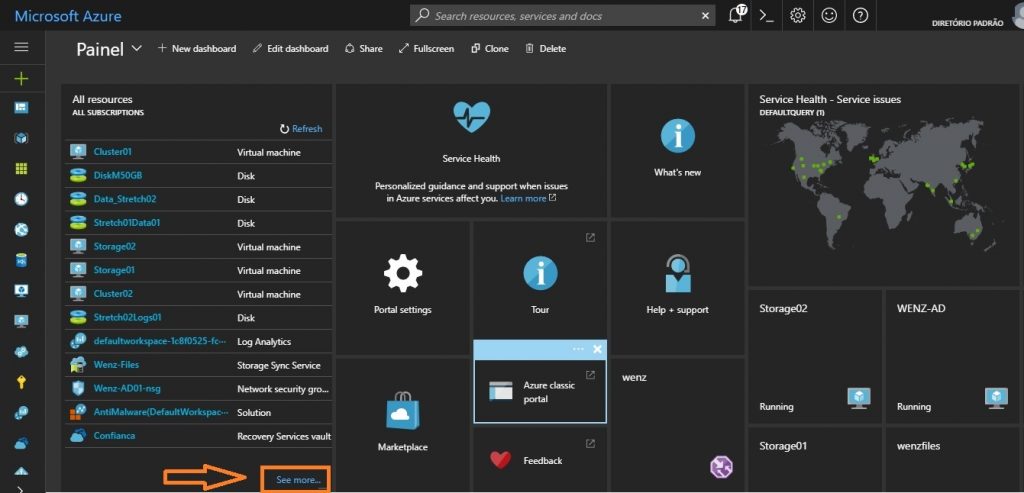
Você verá todos os recursos existentes no Microsoft Azure. Muito importante filtrar os recursos antes de excluir, vamos fazer um filtro para mostrar apenas os discos e não ter erro na exclusão. Veja na imagem abaixo que escolhemos varrer as 3 Subscriptions que possuímos no portal:
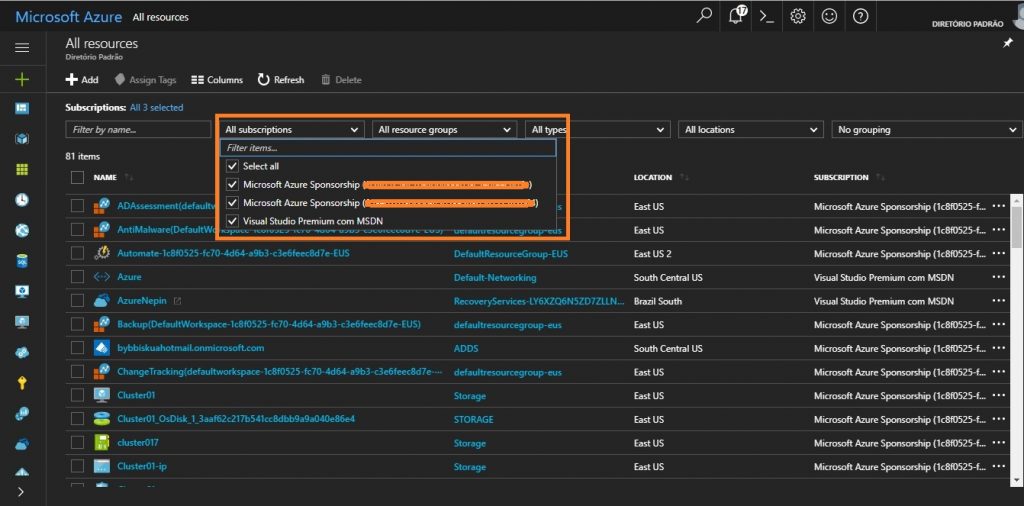
Nessa etapa, escolhemos apenas o grupo “Storage”, pois sabemos que todo armazenamento de disco está dentro dele. Se você não sabe exatamente o local onde está armazenado os discos, poderá selecionar todos ou mais de um item.
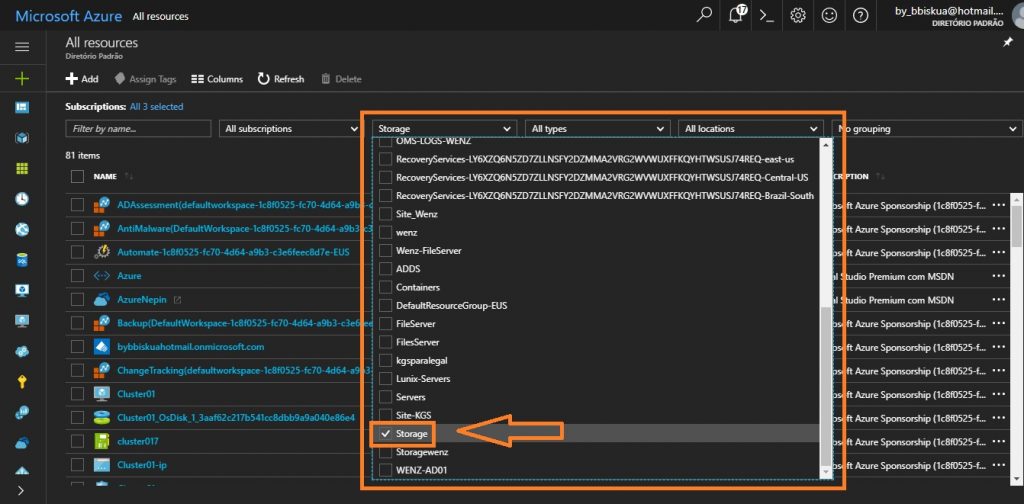
Escolhemos apenas “Discos”, pois é o que estamos querendo deletar das nossa VMs. Confira na imagem abaixo:
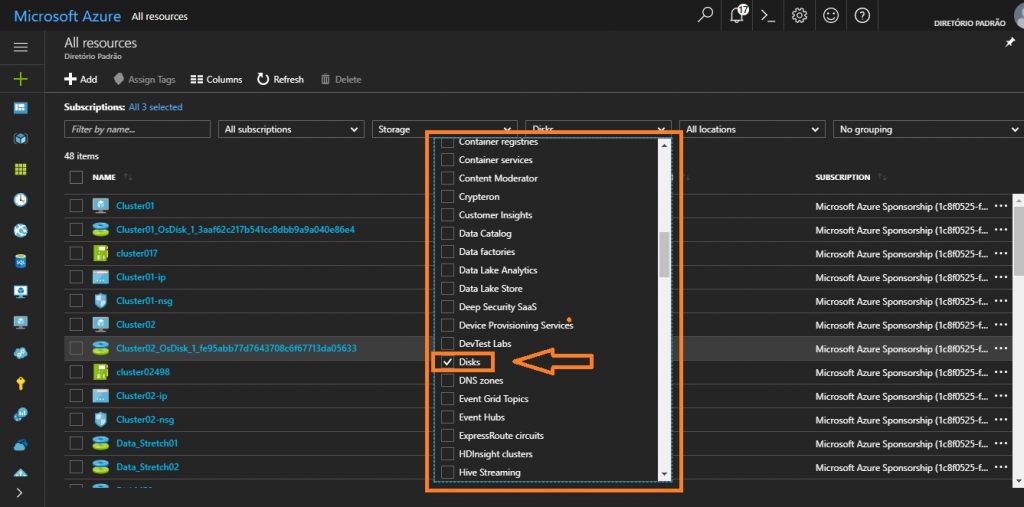
Selecione o disco que deseja analisar e deletar:
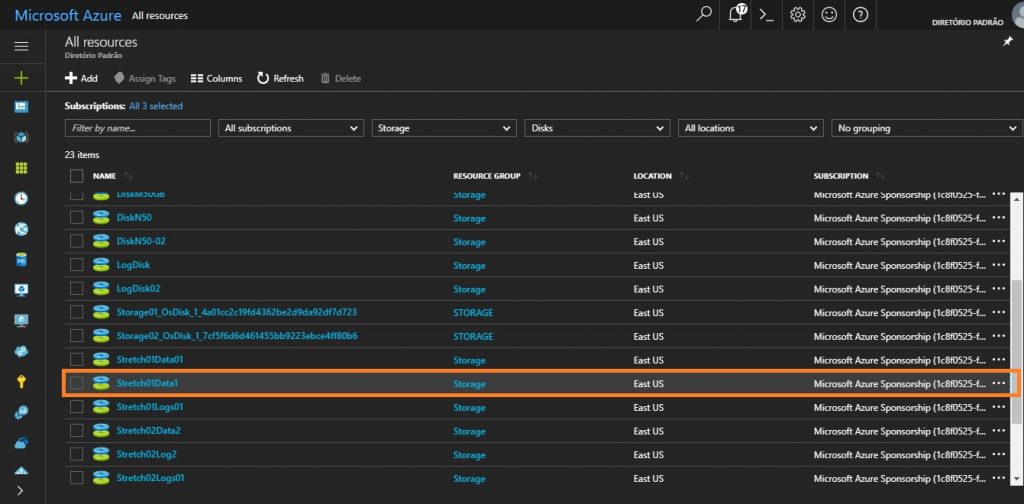
Fique atento no estado do disco. Veja que na imagem abaixo, o disco selecionado já encontra-se“desatachado”, isso significa que nenhuma VM está utilizando o mesmo e poderá ser removido. Se tentar deletar um disco “atachado”, o Azure vai reclamar que está em uso e você deverá fazer o passo que mostramos no início desse artigo. Quando estiver ciente de que o disco a ser removido está correto, clique em “DELETE” para finalizar a remoção.
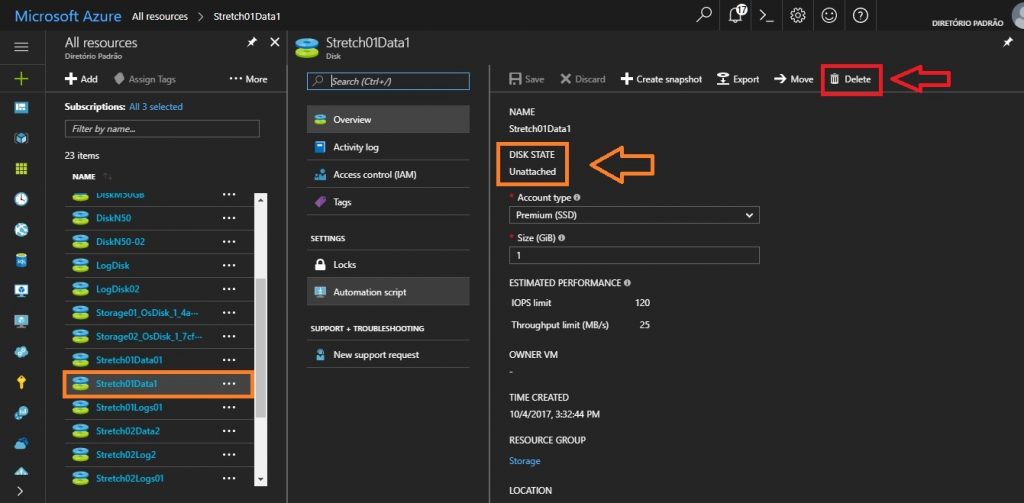
Esse tipo de organização, ajuda a diminuir os custos em alocação de disco e mantem a organização dos seus projetos e serviços de clientes. Sempre faça uma revisão semanal para manter apenas o que está ativo e necessário dentro do portal. Esperamos que essa pequena dica ajude os administradores que utilizam os serviços do Microsoft Azure.
Curtir isso:
Curtir Carregando...