Nesse pequeno artigo vamos deixar uma dica bem interessante e que na vida de um ITPro com certeza já se deparou. Muitas vezes ao tentarmos efetuar uma mudança de arquivos em um files server, Storage ou até mesmo em uma migração simples de usuário, podemos nos deparar com problemas com o proprietário da pasta. Isso ocorre muito em diversos cenários de migração e também em cenários reais que necessitam de mudanças ou até mesmo a recuperação de um problema.
Geralmente os vínculos das antigas permissões são perdidos, sendo assim, nenhum proprietário é encontrado e nos deparamos com a seguinte situação:
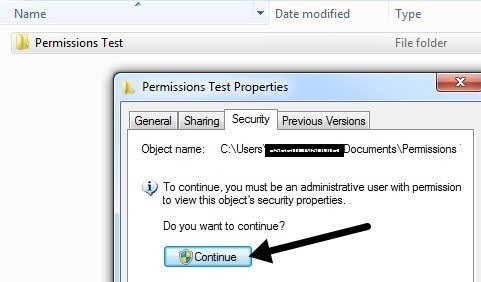
Ao tentarmos modificar o proprietário na interface gráfica do Windows, recebemos mensagens de acesso negado e é praticamente impossível colocar o proprietário na pasta novamente. Você pode tentar modificar a herança, replicar, mexer em somente leitura, mas será tudo em vão.
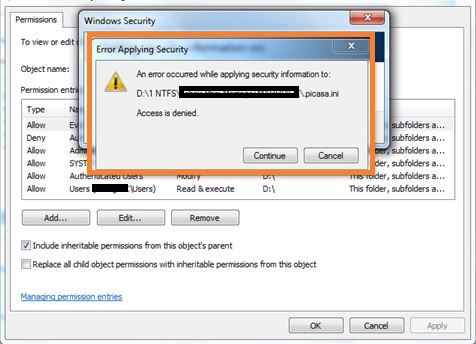
Para resolver esse problema é necessário utilizarmos a linha de comando, como mostramos em seguida:
Para arquivos utilize o seguinte comando:
takeown /f directory_name /r /d y
Entendendo o comando:
| / F <Nome do arquivo> | Especifica o nome do arquivo ou o padrão do nome do diretório. Você pode usar o * ao especificar o padrão. Você também pode usar a sintaxe ShareName\FileName . |
| / R | Executa uma operação recursiva em todos os arquivos no diretório especificado e subdiretórios. |
| / D {Y | N} | Suprime o prompt de confirmação que é exibido quando o usuário atual não possui a permissão “Lista de pastas” em um diretório especificado e usa o valor padrão especificado. Os valores válidos para a opção / d são os seguintes:
Observe que você deve usar esta opção em conjunto com a opção / r . |
Dica importante: Se o diretório possuir “espaço” em seu nome, você deverá utilizar “aspas” para que o comando seja executado corretamente. Veja o exemplo abaixo para facilitar o entendimento:
takeown /f “pasta do mozart” /r /d y
Veja em nosso exemplo abaixo, inserimos o proprietário (Administrador local) para assumir as permissões nas pastas, sendo assim, depois de rodá-lo, você já poderá modificar as permissões, alterar o proprietário da pasta e replicar a mesma para subpastas e arquivos.
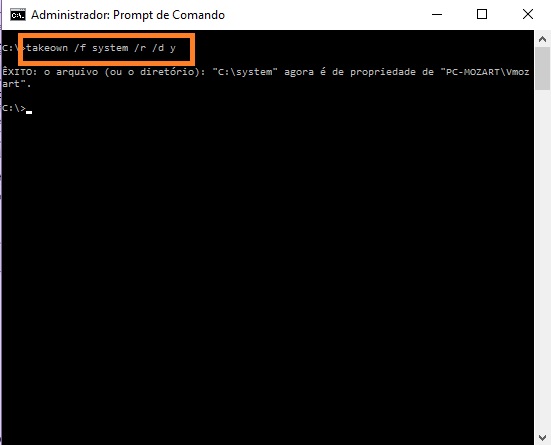
Esperamos que essa pequena dica ajude administradores ITPRO e todos aqueles que necessitam resolver problemas de permissões NTFS em seus cenários complexos e de grande quantidade de dados.
