Nas últimas versões do Windows Server, o serviço de DHCP recebeu várias atualizações, incluindo configurações de failover, administração através de comandos do PowerShell, além disso agora o serviço de DHCP do Windows Server pode distribuir endereços IP diferentes na rede obedecendo diferentes critérios de políticas de DHCP (PBA – Policy-Based Assignment)
Neste artigo vou tratar um pouco sobre o PBA e como podemmos configurar as políticas de DHCP.
As políticas de DHCP permitem ao administrador definir endereços IP específicos para grupos de equipamentos com características pré-definidas. Por exemplo, você é o administrador da rede e precisa que todos iPhones recebam endereços IP de um range específico. Através das políticas de DHCP o administrador pode criar uma regra utilizando uma informação comum a todos equipamentos para especificar o endereçamento desejado.
Antes desta função ser disponibilizada o administrador de rede deveria criar manualmente as reservas para cada grupo de equipamentos no DHCP, em grandes ambientes essa prática poderia consumir muito tempo dos administradores. Alguns controles poderiam ser aplicados em switches para solucionar esta demanda, porém as políticas de DHCP tornaram essa atividade muito mais simples.
Como funciona o DHCP PBA
A administrador da rede pode criar várias políticas de DHCP diferentes, para diversas situações. Dentre as características podemos destacar as seguintes
- Nível de política: as regras podem ser aplicadas em nível de servidor ou em nível de escopo. As políticas de nível de servidor são processadas toda vez que uma solicitação de DHCP chega até o servidor, já as políticas de escopo são processadas somente para solicitações de cliente DHCP que se encaixam em um escopo específico.
- Condições: quando o administrador configura um regra, toda solicitação de clientes que chegam ao servidor é avaliada com base nos parâmetros que estão presentes nesta solicitação. Se os dados desta requisição forem correspondentes a alguma regra criada, a política será aplicada quando o servidor responder a requisição DHCP
- Ordem de processamento: As políticas recebem uma ordem de processamento, as regras com ordem mais baixa são avaliadas antes das regras mais altas. Porém se houver políticas de nível de servidor e de escopo, as políticas de escopo sempre são processadas antes das regras de nível de servidor.
Porque criar grupos de dispositivos?
Há alguns anos atrás o parque tecnológico das empresas era formado por desktops e alguns outros equipamentos fixos. Atualmente esses ambientes vem recebendo cada vez mais equipamentos preparados para comunicação de rede, como por exemplo, notebooks, smartphones, tablets, smartwatches, cameras de segurança, impressoras, etc.
Para o funcionamento correto muitas vezes o administrador precisa configurr alguns parâmetros diferentes em alguns equipamentos para facilitar a administração e o monitoramento do tráfego de rede.
Para isto é possível definir diferentes configurações de endereçamento IP através de atributos especificos:
- Endereço MAC
- Fabricante
- Usuários
- Relay agent
- Identificador do cliente
Configurando o DHCP PBA
Neste exemplo, vou configurar uma política de DHCP para atribuir endereços de escopo definido para máquinas virtuais. Está é uma forma fácil para testar as políticas, visto que você pode controlar de maneira relativamente simples os endereços MAC que o Hyper-V atribui para as suas VMs.
Para configurar as Políticas de DHCP, faça o login no seu Windows Server ou acesse o servidor através de uma estação que possua a ferramenta de administração remota (RSAT). Lembre-se que você precisa de permissão administrativa para realizar estas configurações.
- No Windows Server, através do Server Manager abra o console de administração do DHCP
- No console de administração do DHCP, expanda a Aba do seu DHCP.
- Clique com o botão direito na pasta Policies e selecione a opção New Policy
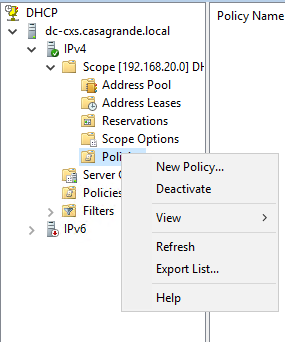
- Defina um nome e uma descrição para a sua política e clique em Continuar
- Em Configure Conditions for the policy clique e adicionar
- Em Add/Edit Condition, no menu Criteria selecione MAC Address.
- O campo Operator deve ser Equals
- Na caixa de texto, digite 00155D, marque a opção Append wildcard(*), clique em adicionar
Obs: Por padrão o Hyper-V utiliza 00-15-5D como prefixo para atribuir o MAC Address das VMs. O Hyper-V permite que o administrador altere estas configurações.
- Na tela Configure Conditions for the policy clique em avançar
Neste caso o meu escopo do DHCP está configurado para entregar IPs no range que vai do 192.168.20.20 até o 192.168.20.50. Para as minhas VMs pretendo utilizar um range ainda menor que inicia em 192.168.20.40 até 192.168.20.50.
- Preencha conforme a sua necessidade.
- Na próxima tela, você poderá definir outras opções do DHCP. Para fins de teste eu irei alterar o endereço do DNS somente para as minhas VMs.
- Para isto localize a opção 006 DNS Server
- Adicione o endereço do servidor de DNS
- O assistente de configuração irá validar se endereço de DNS existe. Repita este passo para adicionar mais servidores.
- Verifique as informações da sua política na tela de Resumo e clique em Finalizar
No console de gerenciamento do DHCP, você pode visualizar a regra que acabamos de criar.
Após a conclusão das configurações, qualquer máquina virtual do Hyper-V que fizer uma solicitação de DHCP na rede irá receber o endereçamento conforme foi configurado na regra.
No vídeo abaixo você pode conferir na prática como configurar as políticas de DHCP
Se você gostou do artigo, tem alguma dúvida ou sugestão deixe seu comentário
Que a força esteja com você!!!!
Diretor técnico na Supreme Tecnologia.
MVP Azure, MTAC e Azure Administrator Associate
