Monitorando e Criando Alerta em Servidor no Microsoft Azure
Nesse artigo vamos mostrar como criar um alerta em um servidor dentro do Microsoft Azure. Imagine um ambiente em nuvem com diversos servidores virtuais e um desses servidores está passando por problemas de performance. Logo devemos monitorar a CPU, memória ou escritas dentro do nosso disco. O Microsoft Azure possui uma ferramenta de alertas, onde podemos criar métricas simples para monitorar esses periféricos e ainda receber esse alerta via e-mail. Vamos ver como isso funciona na prática.
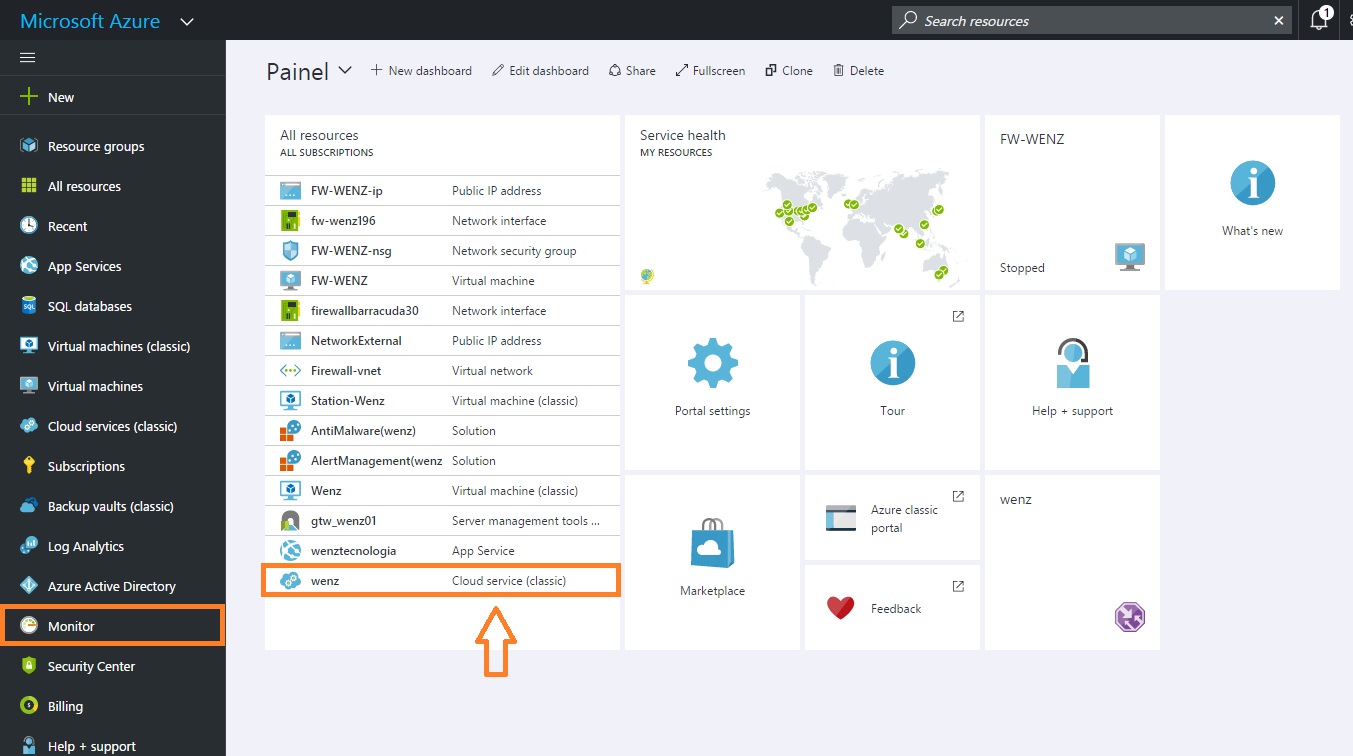
Ao clicarmos em “Monitor“, recebemos algumas opções de monitoramento e análise. Essas opções poderão ser usadas em qualquer VM ou serviço dentro de sua assinatura. Em nosso caso, vamos clicar em “Alerts” para iniciarmos o processo de criação da nossa métrica:
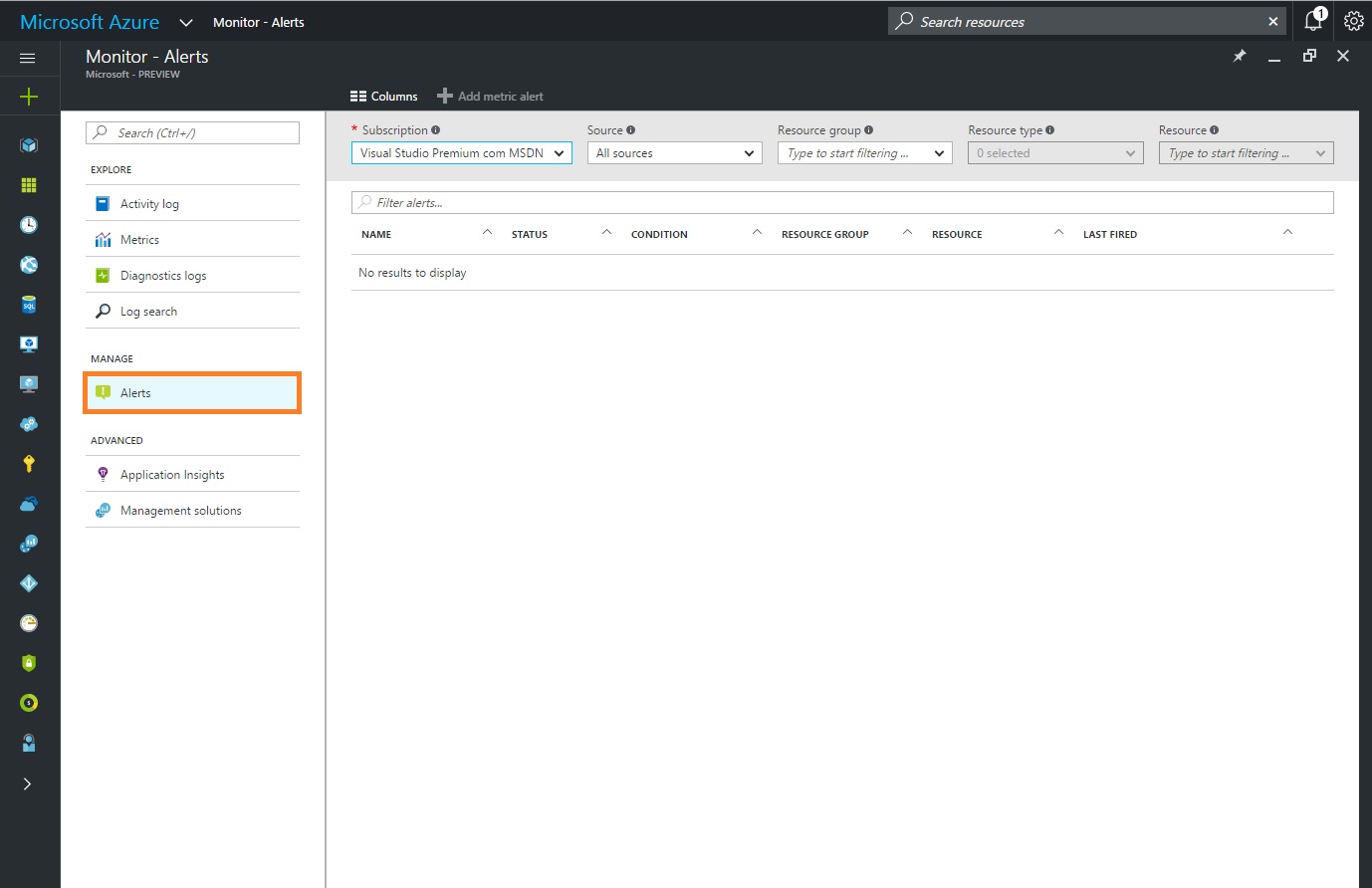
Ao expandirmos a opção “Resources Group“, podemos visualizar nossas VMs e aplicativos instalados que aceitam esse tipo de monitoramento e métrica. Em nosso caso, vamos selecionar o servidor “Wenz“, como mostra a imagem abaixo:

Veja que no combo “Resource Type“, será selecionado automaticamente o tipo de serviço que minha VM possui. Outras opções que não se encaixam em minha VM já serão automaticamente desabilitados para evitar erros na configuração.
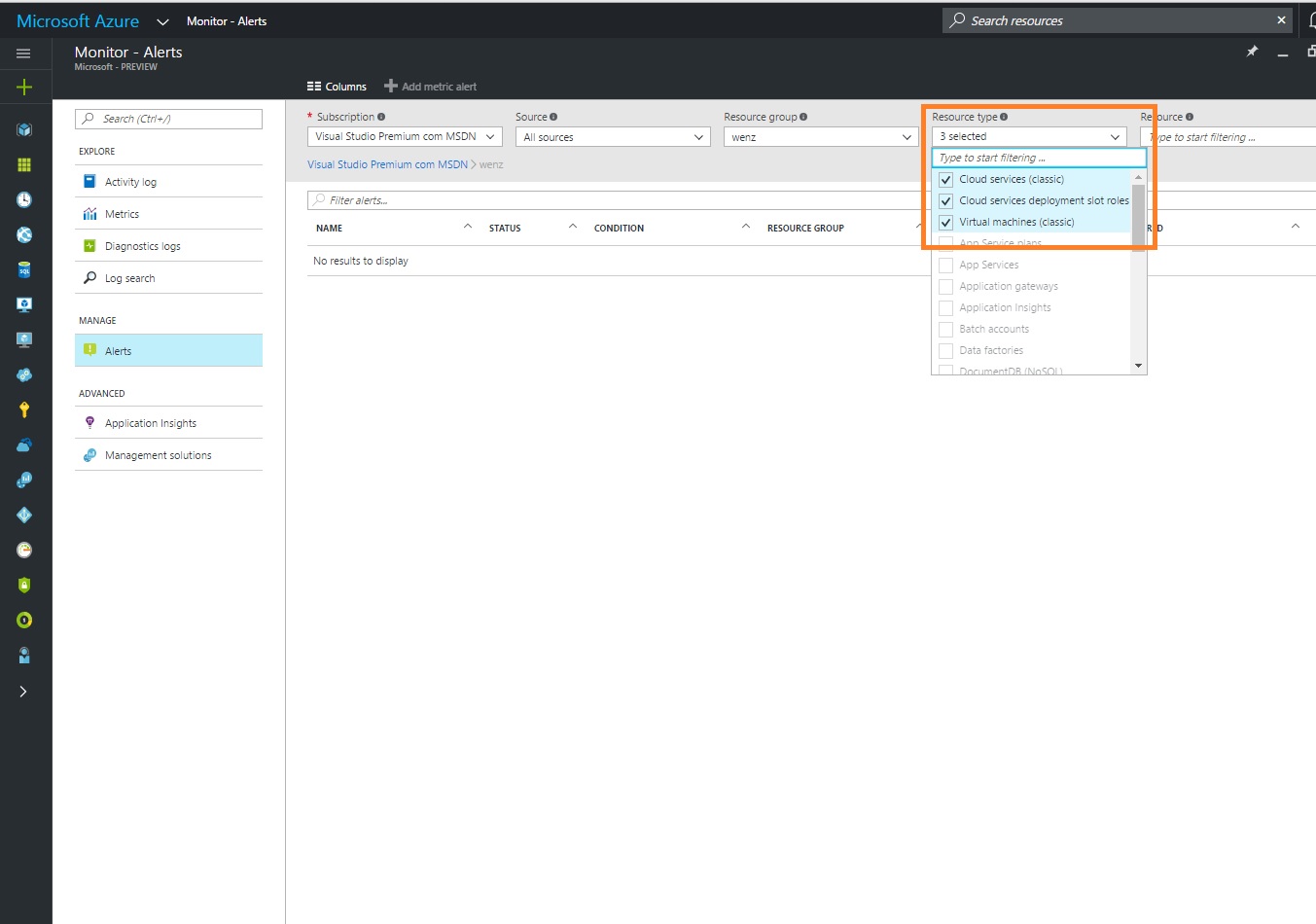
Ao selecionarmos nosso servidor no último combo chamado “Resource“, observe que a opção “Add metric alert” será habilitado para iniciarmos o processo de configuração. Assim que o botão for habilitado, clique no mesmo, como mostramos na imagem abaixo:
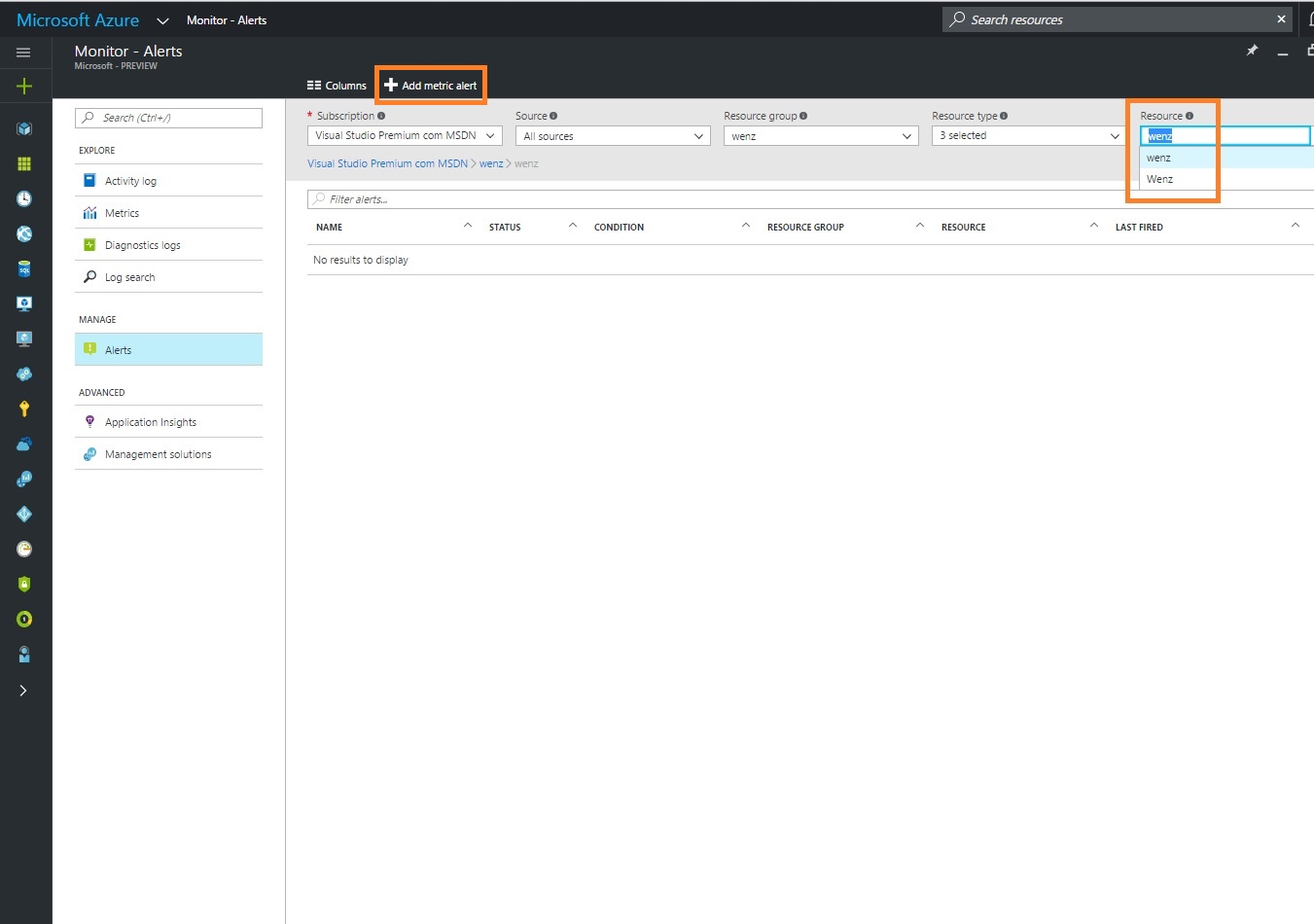
Criaremos uma métrica para nos alertar quando a CPU passar dos 40% de uso em nosso servidor. Vamos ver as opções que devemos configurar:

7. Notificação em tempo real por e-mail.
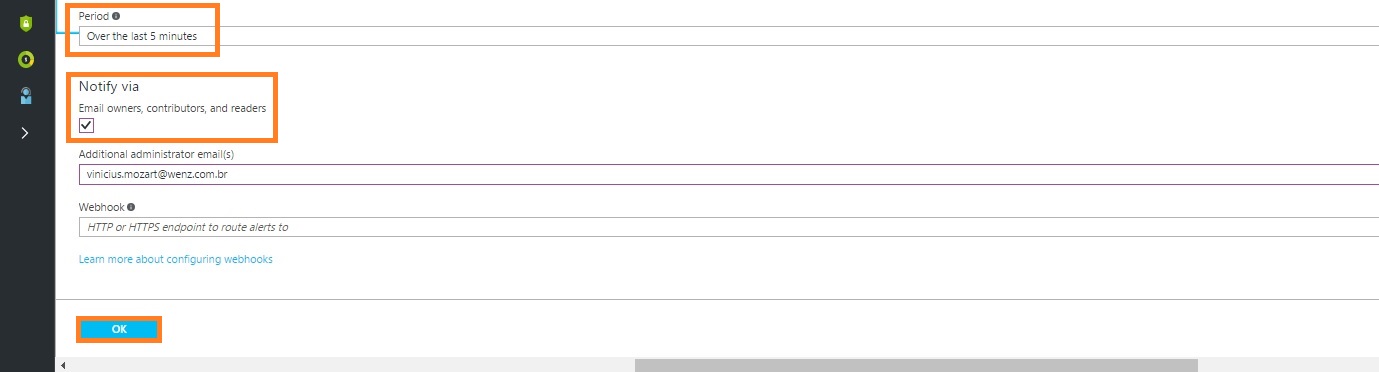
Pronto, sua métrica está criada e em funcionamento.
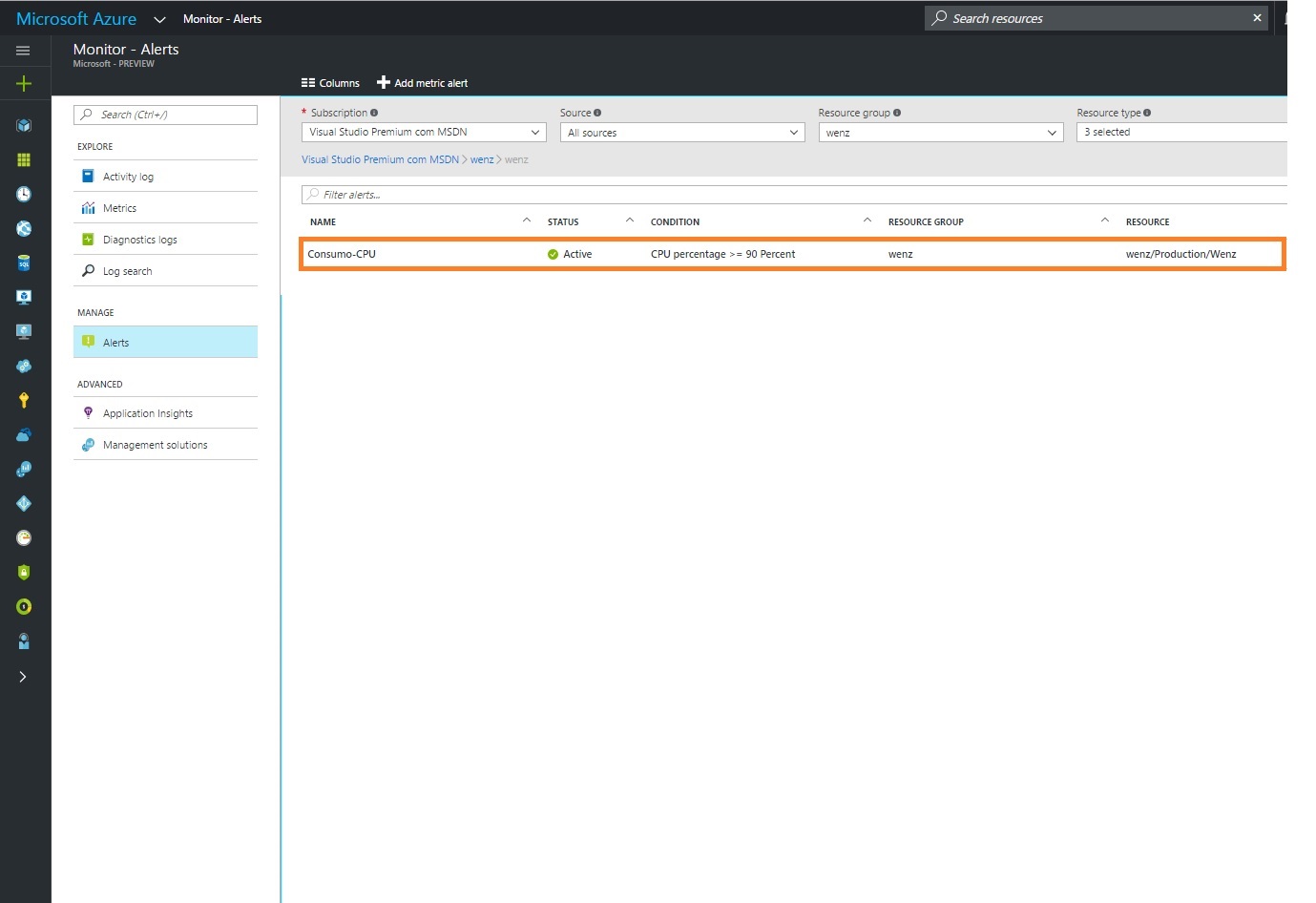
O nosso servidor, ao receber um stress de CPU e passar sua porcentagem com mais de 40%, o nosso alerta deverá entrar em funcionamento:
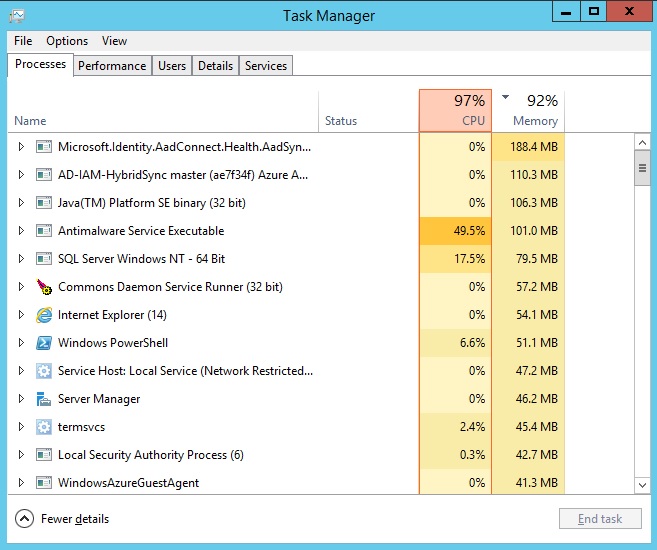
Veja que o status do nosso alerta já foi modificado para “Warning”:
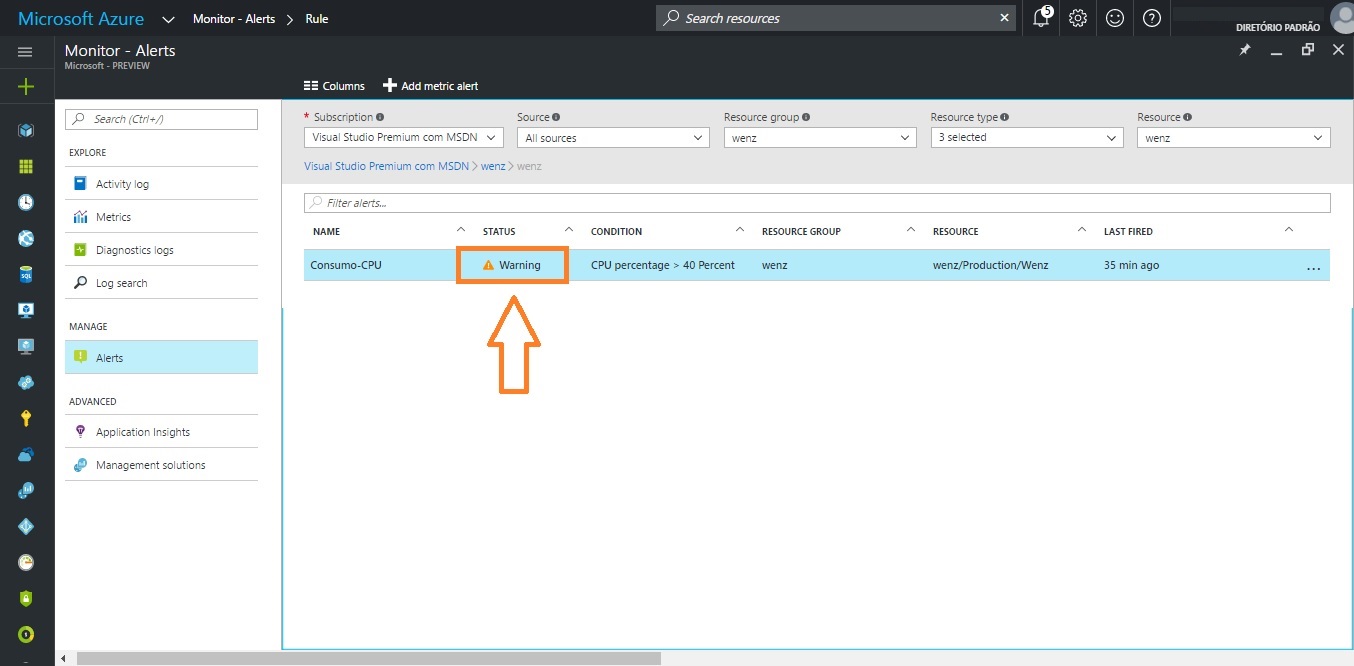
E dentro de alguns segundos, o e-mail foi recebido no endereço que definimos dentro de nossa regra. Assim que o processador passou dos 40%, o e-mail chegou segundos depois. Confira o e-mail na imagem abaixo:
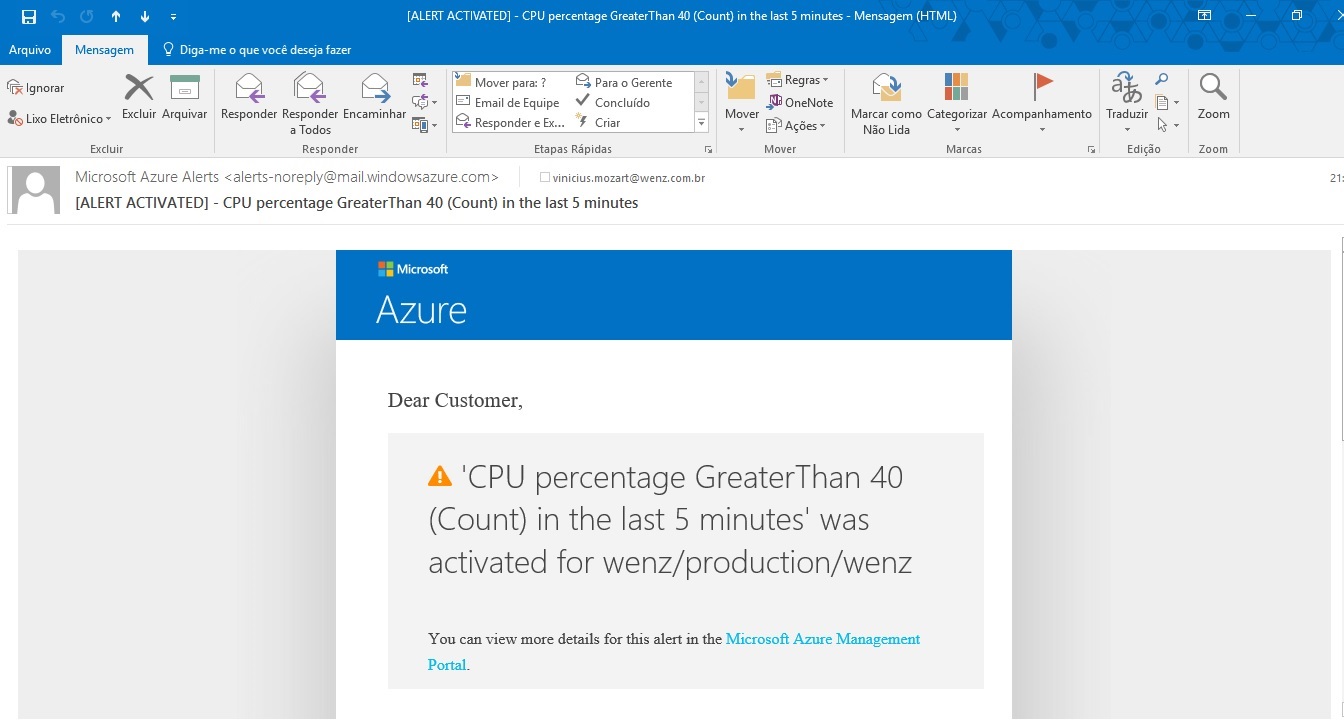
Curtir isso:
Curtir Carregando...