Nesse artigo vamos mostrar a instalação do Remote Desktop Service no Windows Server 2016. Esse recurso muito utilizado, não teve alterações em sua instalação e configuração comparando com a versão anterior Windows Server 2012 R2. As recomendações são as mesmas do Windows Server 2012 R2. Para que você execute esse artigo de forma correta, você deverá possuir um domínio Active Directory gerado e seu servidor de RDS ingressado como membro de domínio. Caso não possua essa configuração, você não conseguirá criar seu lobby de servidores.
Para iniciar o processo de instalação, vá em adicionar nova feature e clique em “Next”:
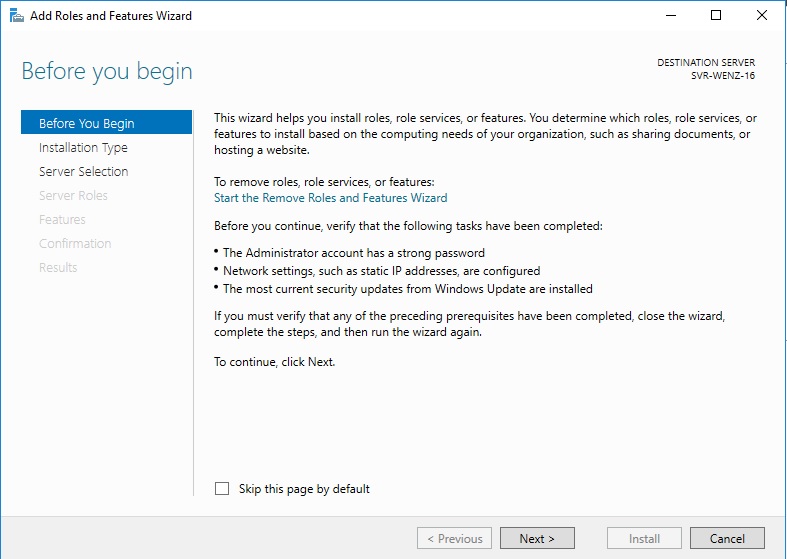
Escolha “Role-based” or feature-based installation”, conforme mostramos na imagem abaixo:
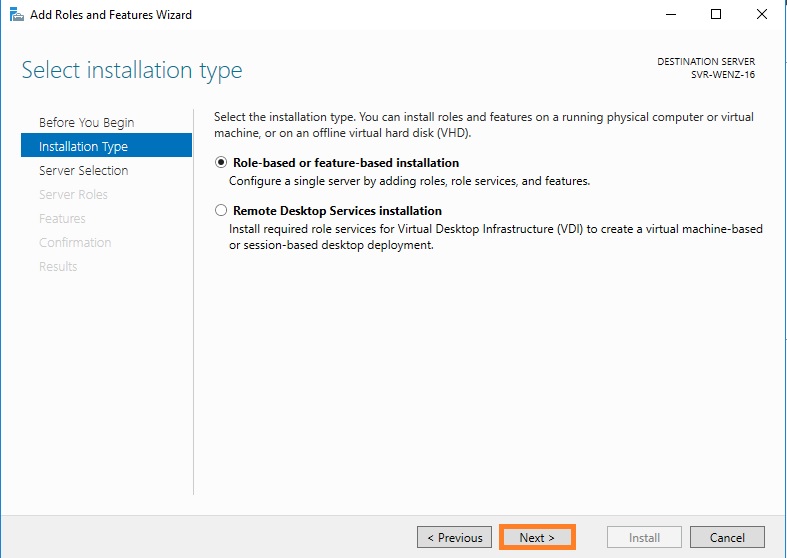
Selecione o servidor que deseja instalar a função de Remote Desktop Service e clique em “Next”:
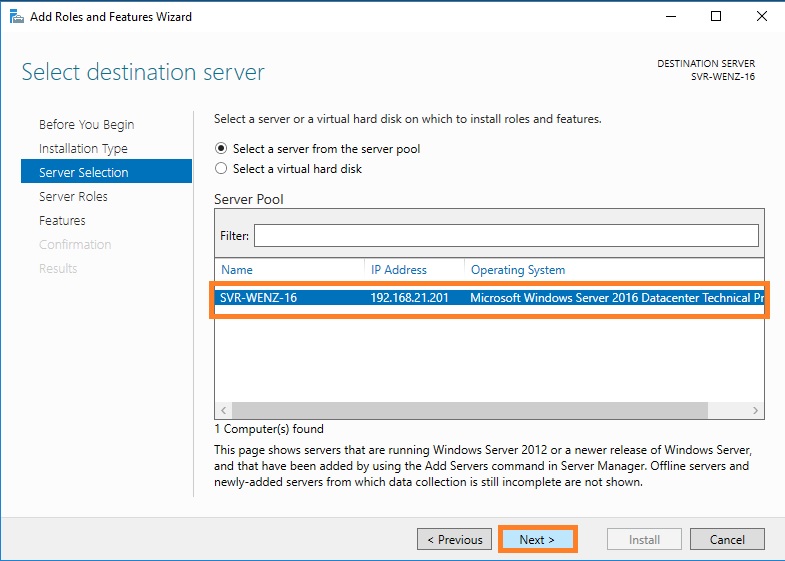
Marque “Remote Desktop Service”:
Nessa próxima tela, ignore as opções e clique em “Next”:
Clique em “Next”:
Selecione as opções “Remote Desktop Licensing”, para instalar e ativarmos o licenciamento, Remote Desktop Session Host e Remote Desktop Connection Broker para que seja criado o deployment dentro do RDS. Após selecionar as opções, clique em “Next”:
Revise as opções que você selecionou anteriormente em suas configurações e se estiver de acordo, clique em “Install”:
Clique em “Close” e feche o processo:
Agora abra as ferramentas administrativas e vamos ativar o licenciamento do Remote Desktop Service. Muito importante efetuar a ativação do serviço para que a ferramenta funcione 100%.
Com o seu servidor RD Licensing Manager aberto, clique com o botão direito no nome do servidor e clique em “Activate Server”:
Será aberto um assistente de ativação. Clique em “Next” para continuar:
Se você estiver conectado na internet, selecione o método de ativação automática como mostra a imagem abaixo. Se você não estiver conectado á internet, escolha outro método que ativação.
Preencha os dados corretamente e clique em “Next”:
Continue com o preenchimento dos dados e clique em “Next”:
Pronto seu servidor está ativado. Agora vamos efetuar a instalação do pacote de licenças CALs adquiradas para o seu servidor de Remote Desktop Services. Marque a opção “Start Install Licenses Wizard now” conforme a imagem abaixo:
Um novo assistente será aberto. Clique em “Next” para iniciar o processo de instalação das licenças CALs.
Existem vários tipos de licenças. Você vai precisar ter os contratos em mãos para saber qual tipo de licença sua organização adquiriu. Selecione a licença correta e clique em “Next”. Após esse procedimento, suas licenças serão instaladas e configuradas em seu servidor de Remote Desktop Services.
Após a finalização do processo, veja que o servidor já encontra-se ativado. Se tudo estiver OK, seu servidor ficará com um check na cor verde como mostramos na imagem abaixo:
Selecione “Standard Deployment” e clique em “Next”:
