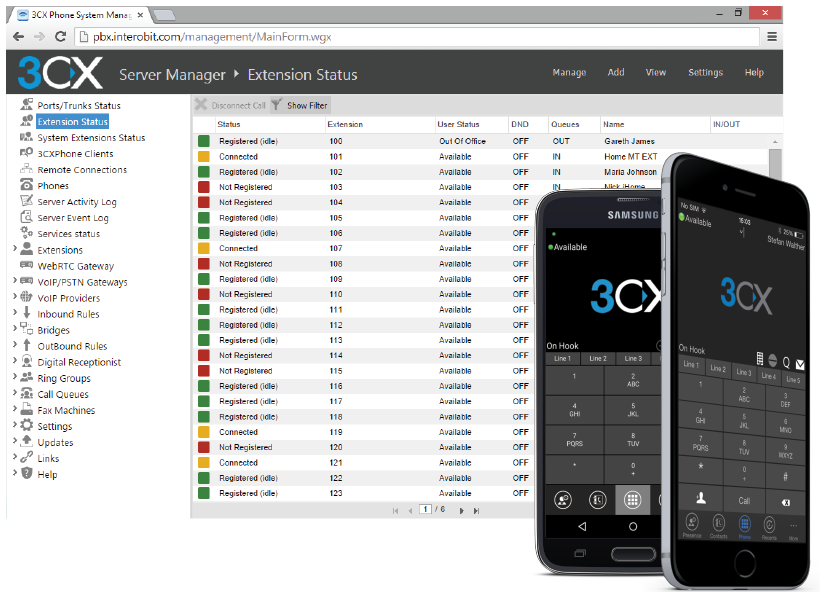
Em meu primeiro post eu apresentei o Pabx IP gratuito baseado em Windows (post anterior) agora estarei listando o que você precisa para instalar seu 3CX Phone System – Pabx IP gratuito em Windows bem como apresentando um passo a passo da instalação.
Para iniciar vou listar as necessidades mínimas para que consiga fazer alguns testes e explorar as funcionalidades.
- Para Servidor do 3CX PhoneSystem.
- Máquina física ou virtual com 1GB de memória RAM e 30GB de espaço em disco.
- Windows 7 Pro, Ultimate ou Enterprise, Windows 8, 8.1 Pro e Enterprise, Windows 10 Pro e Enterprise em as versões obrigatoriamente 64Bits; ele também pode ser instalado nas versões de servidor, maiores informações aqui http://bit.ly/3cx-pre-req-v14
- Uma conta SIP que pode ser da IDT, VONO, Skype Connect ou qualquer outra operadora de conhecimento de vocês. Seria ideal uma que possa passar um número fixo assim voce vai poder experimentar todas as funções de fazer e receber chamadas. (Opção caso deseje testar sem custo, vocês podem instalar dois 3CX, e usar o ramal de um como tronco do outro simulando o uso)
- Para os Ramais.
- Headset para Laptop ou Desktop
- Computador ou mais (próprio servidor) com o softphone 3CX Phone.
- Smartphone Android, Iphones e Ipad e a nova para Windows 10
Para começar é necessário baixar os aplicativos que serão necessários no site www.3cx.com.br e clicando no ícone Download, ou no topo da página em “Faça o download do teste GRÁTIS”
Em seguida você preenche o formulário de download com seus dados, tendo em seguida acesso a página de Download do 3CX Phone System.
No Servidor você vai precisar baixar o 3CX Phone System V14 e o 3CXPhobe para Cliente Windows.
Quando iniciar a instalação do 3CX Phone System no seu computador pode acontecer de a instalação checar a versão do .NET Framework versão 4 ou superior, caso seu sistema ainda não tenha, o próprio instalador já irá chamar a atualização e em seguida efetuar, deixando o sistema apto para continuar a instalação.
Já aparecendo em seguida a tela dos requisitos 3CX Phone System 14.
Vai aparecer o Contrato de licença de usuário final.
Agora você terá a opção de escolher o local da instalação.
Cabe ressaltar que o instalador do 3CX Phone System é sempre o mesmo, desde a versão gratuita até a versão multi instância, que é feita para provedores de serviço que desejam revender a solução. No nosso caso, deve ser selecionado a Instalação Padrão de instância única. (Standard Installation).
Nesse passo é informado se o 3CX está conectado diretamente a internet, ou atrás de um NAT, que é praticamente 99% das instalações que estão dentro de uma rede ou datacenter com um Roteador/Firewall.
Nesse passo você informa dados sobre seus Ips de rede pública e privada, vale lembrar que para uma chamada SIP o IP público faz parte do cabeçalho do pacote SIP, logo é de extrema importância. Ele menciona que não são suportados Ips Dinâmicos e Dyndns para esse passo. Isso é informado pois o IP público é usado para registrar seus ramais remotos, para provisionamento e operadoras SIP. No meu caso, tenho IP dinâmico, e coloquei o IP que estou usando nesse momento.
Em seguida ele pede o FQDN (Nome do DNS que aponta para o seu IP) no meu caso estou em IP Dinâmico e estou marcando que não tenho um FQDN.
Em decorrência de eu não ter configurado o FQDN ele vai utilizar o servidor de Web Abyss (ao invés do IIS) e já me alerta que dessa forma eu não poderei ter um certificado SSL atrelado sem um FQDN. E alerta que o 3CX vai funcionar na rede interna, porém Smartphones e os Softphones não vão funcionar de fora da empresa.
Agora chegou a hora de configurar o Email do Pabx. Ele será usado para enviar o email de provisionamento com arquivos de configuração, para enviar a gravação da caixa postal com seus recados, bem como envio de alertas do 3CX. (Atenção no Servidor SMTP e a Porta)
Esse passo é muito importante, onde realmente sugiro que seja alterado o usuário administrador do sistema que por padrão vem como “admin”, no meu caso sempre altero para algum nome relacionado ao cliente ou pabxadmin para tal função.
E a senha precisa obrigatoriamente ser altamente complexa, uma vez que possivelmente você no futuro pode pensar em abrir acesso externo ao pabx, e a senha é um item bem crítico no mundo de telefonia, pois senhas fracas podem causar grandes prejuízos caso alguém use seu PABX para fazer ligações fraudulentas.
Na escolha do Servidor Web somente tem a opção Abyss Web Server em decorrência do sistema operacional do computador (SO de Desktop), no caso de servidores Windows Server, seria possível escolher o IIS, nesse caso é importante lembrar que a rede Windows deve ter Cal de acessos para todos os usuários e dispositivos.
Em seguida precisa ser selecionado as portas do Web Server.
Caso tenha um certificado SSL nessa tela ele pode ser importado.
O 3CX instala um certificado auto assinado para a aplicação.
Pronto, agora clique em Install e aguarde a verificação de todos pré-requisitos.
Nesse passo você vai receber um aviso da ausência do pacote Visual C++ 2008, seguir no Next, Next e Finish.
Outra mensagem que pode aparecer é a ausência das bibliotecas Visual C++ 2010 Runtime, basta seguir no Next, Next e Finish como o anterior.
Pronto, a instalação está finalizada.
Agora vamos iniciar as configurações do Pabx IP Windows 3CX Phone System.
Para isso clique no ícone 3CX Management Console que foi instalado em seu desktop, ele vai abrir o navegador na página: https://SeuIP:5001/management/MainForm.wgx
Após fazer o primeiro login, em seguida vira o passo mais importante, onde você deve escolher a quantidade de dígitos que seus ramais irão ter.
Isso é uma decisão que deve ser tomada de forma definitiva, pois é uma coisa que não pode ser trocada no futuro.
No meu caso por padrão escolho 4 dígitos.
Na próxima tela você deve selecionar o país (Brasil +55) e o fuso horário (-3 Brasil DST).
Na tela “Allowed International Regions” ou Regiões Internacionais Permitidas é o local onde deve ser libera para que seu Pabx poderá fazer ligação para determinados países. Isso protege muito o seu Pabx, pois no caso de algum comprometimento de segurança como usuário e senha de ramal vazar por descuido de algum usuário, o Pabx bloquei as chamadas internacionais para países que voce não liberou evitando problemas com a fatura.
Pronto, chegamos na tela de boas-vindas.
Nos passos 1 e 2 não teremos como fazer, pois o primeiro é a validação da resolução de FQDN (nome da entrada tipo A no DNS público ex: 3cx.82c.bd8.myftpupload.com para o IP XXX.XXX.XXX.XXX) e o segundo passo é a ativação da licença paga, nesse caso vamos usar a Demo que é grátis que tem a limitação de 2 chamadas simultâneas, bem como tem alguns recursos avançados desabilitados nessa versão..
Criar e Configurar Ramais no 3CX Phone System
Agora começamos a criar os ramais. Clique no botão Adicionar Ramal.
Configure com seus dados, se desejar troque a senha que o 3CX sugere por uma bem complexa e clique em OK.
- 1000 – Softphone Desktop Windows 7 – 3CX Phone PC
- 1001 – Smartphone IOS – 3CX Phone 14 (Apple Store)
- 1002 – Softphone MAC OS 10.10.4
Se tudo estiver correto nas configurações de email, a cada ramal inserido você receberá um email contendo os links de download dos aplicativos, bem como um arquivo em anexo.
Nos emails virão os links de Donwload das aplicações, basta baixar e instalar os respectivos.
Tela instalação 3CX Phone para PC:
Tela instalação 3CX Phone para MAC:
Agora, nesse momento a maneira mais simples de configurar os ramais é abrir o arquivo de configuração que vem anexado ao email de boas-vindas, abra arquivo na máquina ou dispositivo móvel, em seguida o 3CX Phone será auto configurado.
Fazendo isso o aparelho já assume o ramal assinalado para ele.
Após abrir o arquivo em todos os seus aparelhos que devem ter o ramal já será possível telefonar de um para outro normalmente.
Abaixo os 3CXPhones em: PC, Mac e no Android os quais utilizamos para montar essa apresentação.
Agora você pode ver a mesa de atendimento, com uma chamada em curso.
Configurando o Tronco SIP no 3CX Phone System
Com os ramais configurados chegou a vez de tratar da configuração da operadora de telefonia SIP.
Essa fase é quando conectamos o Pabx com o mundo externo.
Estou utilizando uma conta SIP da IDT Brasil para essa apresentação.
Primeiro clique no menu da esquerda em SIP Trunks (Troncos SIP) e em seguida + Adicionar Provedor.
No próximo passo você preenche o nome do provedor, no país selecione Generic, e no provedor escolha: Generic Voip Provider
Complete a próxima tela com os dados de sua conta SIP que o seu provedor forneceu, IP do Servidor e porta.
Agora com seu número, conta SIP e senha, bem como coloque a quantidade de chamadas simultâneas que seu provedor liberou no seu plano.
Nesse passo vamos definir o que vai acontecer quando entrar uma chamada pelo Tronco SIP, a minha escolha é conectar ao ramal 1000 – Recepção Cooperati.
Agora chegamos a última parte, a configuração das regras de saída, nesse passo que selecionamos os ramais que podem fazer chamada, bem como as características para fazer a chamada. Nesse caso teremos somente uma regra genérica e geral, mas tem cenários que toda LCR (Low Cost Route – Rota de Menor Custo) é desenhada no Pabx nas regras de saída (Outbound Rules) visando otimizar ao máximo o custo da fatura.
Agora ficou pendente apenas selecionar os grupos que podem fazer ligação através dessa Rota.
Pronto é hora de começar a testar através de seus ramais as ligações de saída e de entrada.
Iniciando a operação
Aqui um teste de recebimento de chamada:
Agora um teste chamada para fora da empresa:
Instalação Completa
É isso pessoal, sei que o post acabou ficando bem longo, mas achei importante fazer a configuração de ponta a ponta, pois assim todos têm uma fonte de pesquisa e um pequeno roteiro para seguir.
A quantidade de recursos da solução é enorme, e as possibilidades de soluções que podem ser construídas com ela é maior ainda. O que mais me atrai nas soluções de Telefonia IP é a mobilidade e a possibilidade real de gerar economia no custo telefônico da sua própria empresa ou em seus clientes.
Os pontos que mais me atraem no 3CX são:
- Simplicidade de licenciamento, pois conta por chamadas simultâneas;
- Gravação de chamadas, que é um recurso importante e em Pabx Proprietário custa muito caro, praticamente o dobro do Pabx;
- Quantidade ilimitadas de ramais;
- SIP Ramificado é o recurso que permite o ramal “único” na mesa, no smartphone, tablet e do laptop/desktop com mesmo número de ramal, facilitando muito a comunicação interna da empresa, principalmente para empresas que adotam Home Office alguns dias da semana.
RESUMO & DICAS:
- Troque o nome do usuário administrador do PABX sempre.
- Todas as senhas de um PABX IP, não importando o tipo, marca ou modelo, devem ser o mais complexa possível, pois uma invasão por uso de senha fraca pode causar um prejuízo grande.
- Troque as senhas dos aparelhos e gateways pois alguns aparelhos tem falhas de segurança no software (firmware).
- Planeje sua instalação, principalmente decidindo previamente o range de ramais e a quantidade de dígitos, para depois não ficar sem uma ordem ou sem padrão. Ex: se seu telefone da empresa é: 3500-1100 e seus DDRs vão do 1100 até o 1150 crie o seu range de ramais seguindo essa sequencia. 1100 até 1170 (é bom ter ramais sem DDRs para uso interno, nesse caso esses ramais voce pode usar para Copa, sem fio etc.)
- Para o bom funcionamento do Pabx com utilização de troncos e ramais SIP é muito importante não esquecer das regras de Firewall, pois elas são responsáveis por deixar passar a sinalização (SIP) e audio das ligações (RTP), maiores informações: http://bit.ly/3CX-Firewall-Open-Ports
- Caso no Softphone do PC apresente como Available (verde) mas não funcione, ele pode estar no modo CTI (modo em que o Softphone vira uma expansão do telefone físico do usuário)
- Para que isso não ocorra novamente no 3CX Phone é necessário ir em configurações do ramal, na aba 3CX Phone e selecionar corretamente o modo default:
Pretendo em breve postar vídeos mostrando outros recursos do 3CX Phone System.
Espero que aproveitem bem. Até a próxima !
Arquiteto de soluções e fundador da Witec IT Solutions, foco de seus projetos estão no campo de segurança da informação, Trabalho Remoto, Nuvem Pública Azure Microsoft, AWS, Oracle, Microsoft Office 365, Microsoft Teams, Bluejeans, Zoom, Starleaf, Watchguard, mobilidade e otimização dos custos de TI e Telecom, Vídeo Conferência, soluções multi plataforma Windows e Apple.
