Dando continuidade no assunto de monitoramento de infraestrutura com o OpManager, pra quem não viu ainda o primeiro post, clique aqui.
Primeira coisa a fazer é adicionar as credenciais no OpManager. No caso de SNMP podemos ter várias credenciais, não tem problema só cadastrar todas que iremos precisar, porque normalmente para Switch, firewall, impressoras usamos SNMP diferentes. No caso de Windows é bom trabalhar com usuário de serviço, para evitar problemas de vencimento de senhas, etc.
- Windows
- Domínio\usuário e senha
- SNMP
- Comunidade
- Linux/MAC
- Usuário\senha
- Protocolo
- Command Prompt
- VMware
- Usuário\senha
- Porta
Antes de realizamos o Discovery, podemos definir quais serviços queremos monitorar se encontrado na varredura, por padrão já vem com alguns configurados, mas podemos adicionar mais. E também nos Devices Templates, já configurarmos os Threshoulds, adicionar/remover os contadores que iremos utilizar.
O Discovery pode ser feito com range de IPs, CIDR ou através de CSV. O mais comum e mais usado é o range de IPs, escolhemos um range pequeno para iniciarmos o processo e aos poucos iremos fazendo o restante.
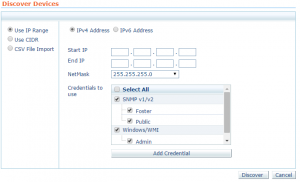
Com todos os devices escaneados, iremos agora organizar:
Podemos organizar nossos devices em Infrastructure Views e Business Views. O Infrastructure Views é o tipo de dispositivo, o OpManager coloca automaticamente, mas é possível você personalizar, adicionando novas Infrastructure Views ou modificando manualmente caso seja necessário. Adicionar algum tipo novo, como por exemplo, telefonia, etc.

O Business View é o mesmo conceito de grupo, iremos criar nossas Business View com os devices específicos, para uma fácil gestão, organização e gerar relatórios. É bem comum nós precisarmos dar acesso para equipe de BD, telefonia sobre esses devices, então nós criamos nossa Business View e damos acesso para eles somente para esse “grupo”, que pode ser somente leitura ou acesso total. A equipe irá acessar o OpManager e visualizar somente o que está no grupo.
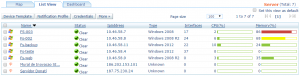
Ao adicionar os dispositivos você pode personalizar os ícones conforme o tipo de dispositivo, devices Windows com o símbolo do Windows, firewall, roteador, switch, ícone personalizado, etc. É possível criar vínculos entre os devices, no caso de switch você consegue informar qual porta aquele servidor está plugado e ver o trafego. E também é possível adicionar uma imagem de fundo, que pode ser usado das mais variadas formas, desde o diagrama de rede, até foto do próprio rack, da filial, etc. Criar atalhos para outros “grupos”, por exemplo, colocar mapa do Brasil e colocar cada uma das unidades no mapa e ao clicar na unidade ele vai para o grupo e ao clicar no “grupo” ele mostra o rack da unidade (conceito de Drill down).
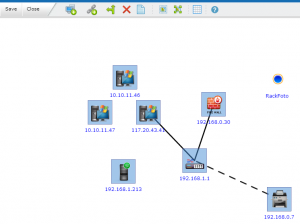
Antes de irmos para as notificações precisamos definir os processos que iremos monitorar. É bem simples o processo, iremos acessar o Process Templates e adicionar um novo. Iremos precisar escolher o servidor que tem o processo rodando, informar a credencial e será exibido uma lista com todos os processos daquela, só escolher e associar a todos devices. É bem comum monitorar o processo do antivírus, SQL, etc.
Nosso próximo passo é configurar as notificações, temos nove tipos de Notification Profile. O mais comum e mais usado é a notificação por e-mail e o Web Alarm. Podemos ter quantas notificações forem necessárias, ter perfil de notificação para equipe de infraestrutura, equipe de banco, para ambos, gerencia, etc.
Já o Web Alarm ele é um alerta visual e sonoro. Na barra de menu, fica o alerta piscando em vermelho e o som.
E por hoje ficamos por aqui, no próximo post iremos abordar:
- Criar campos personalizados
- Logs que queremos ser alertados
- Escalonamento de alertas
- Manutenção programa
- Gerenciamento de usuário
- Relatórios
