Kaspersky Security Center – Getting Started For Version 10
VIDA LONGA E PRÓSPERA GALERA!
Após realizar todos esses downloads, salvei os instaladores no servidor e comecei o processo de instalação. Estou usando ambiente virtual com sistema operacional Windows Server 2012 R2 e a instalação ocorreu sem qualquer tipo incidente. Links para download abaixo, para cada etapa coloquei os detalhes no final do post.
A idéia do post é comentar sobre a ordem que o Getting Started nos orienta a seguir, não colocarei detalhes de cada atividade, se quiser recomendo que baixe o documento.
- Link para download Kaspersky Security Center e documentação
- Link para versão Br-pt Download Kaspersky Endpoint Security for Windows
- Link para todas as versões Download Kaspersky Endpoint Security for Windows
- Link para download
- Link sobre as versões que estão ativas e com suporte. Dica do Sergio Donadio
- Link para o fórum. Inclusive o Sergio é moderador global 🙂
Na instalação típica temos as seguintes opções:
- Inserir a chave de ativação
- Tamanho da Rede
- Configurar o servidor de SMTP
- Ativar a configuração de verificação de vulnerabilidades de aplicativos e atualizações
- Adicionar alguns aplicativos na lista de zona confiável
- Proxy
- Baixar as atualizações
Na instalação personalizada temos as seguintes opções:
- Servidor de Administração
- Controle de Acesso de Rede
- Servidor de Validação de Estado Cisco NAC da Kaspasky Lab
- Suporte de dispositivos móveis
- Tamanho da rede
- Conta
- KL-AK-8F0A4F47337146
- Conta para serviços
- Conta padrão
- Servidor de banco de dados
- SQL da Microsoft
- MySQL
- Configuração de conexão
- SQL Server R2 Express SP2
- Modo de autenticação de SQL
- Pasta compartilhada
- KLSHARE
- Configuração de conexão
- Porta: 14000
- Porta SSL: 13000
- Endereço do Servidor de Administração
- PaulaFernandes.lindas.local
- Plug-ins para gerenciamento de aplicativosKaspersky
- Unico padrão que vem marcado é Plugin de Console do Kaspersky Endpoint Security 10 Service Pack 1 para Windows
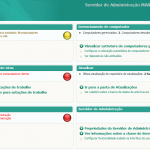
1. Seguindo orientações do Getting Started For Version 10 a primeira coisa que temos que fazer é criar hierarquia dos grupos de administração. No meu cenário, separei por empresas e nas empresas um grupo para servidores que tem configuração de política diferenciada junto com o grupo de TI.
Os grupos que terão políticas diferenciadas iremos marcar a opção para não herdar configuração do grupo percursor. Após isso vai ser preciso criar uma nova política para que a política herdada não seja mais aplicada.
2. Próximo passo segundo o Getting Started é instalar a console do KSC na estação de trabalho do administrador, logo depois criar servidor de administração virtual e definir um agente de atualização, mas isso é uma atividade posterior eu acredito que é melhor realizar posteriormente essas atividades.
3. Próximo passo é criar o pacote de instalação de rede, no pacote de KES é possível criar os dois e é assim que pretendo fazer. Criar o pacote de KES junto o agente de rede.
4. Seguindo o Getting Started ele fala dos dispositivos móveis, inicialmente não costumo usar.
“O Kaspersky Security Center permite gerenciar dispositivos móveis que suportam protocolos Exchange ActiveSync (EAS), Gerenciamento de Dispositivos Móveis iOS (iOS MDM) e Kaspersky Endpoint Security for Android™ (KES).”
5. Próximo é a instalação do aplicativo remoto, costumo baixar previamente o pacote de instalação e adicionar manualmente. 6. Configurar a instalação automática do aplicativo assim que ele for adicionado no grupo, adicionou em tal grupo a instalação começa automaticamente.
7. Agora somo orientados para criar uma tarefa de download de atualização para o repositório, mas essa tarefa é criada automaticamente pelo assistente. Caso queira executar esse passo, exclua a tarefa atual e crie novamente.
NOTA: Se você não adicionou as licenças no assistente logo após a instalação que nem eu, recomendo que inicie o assistente clicando com o botão direito em “Servidor de Administração NOME_SEU_SERVIDOR”. Se adicionar pela opção propriedade no final vai ser iniciado o assistente para ele conseguir realizar o download das atualizações.
8. Próximo passo é verificar as atualizações baixadas, verificar se aconteceu tudo certo, se não tem nenhum erro, etc. 9. Somos informados sobre a distribuição automática de atualizações para os clientes, mas essa tarefa já é criada, é mais para verificar se está tudo certo. 10. Verificar a política do aplicativo através da propriedade do cliente, esse parte não é útil uma vez que esse informação esta de fácil acesso ao clicar no grupo e na guia computadores
Os próximos passos agora é sobre notificação, testar as notificações, relatórios, etc. Mas será no próximo post.
PS – A frase no inicio do post é uma referencia ao Rafael Bernades que sempre começa seus videos com essa frase, acho uma referencia bem bacana e irei começar a utilizar nos meus post.

