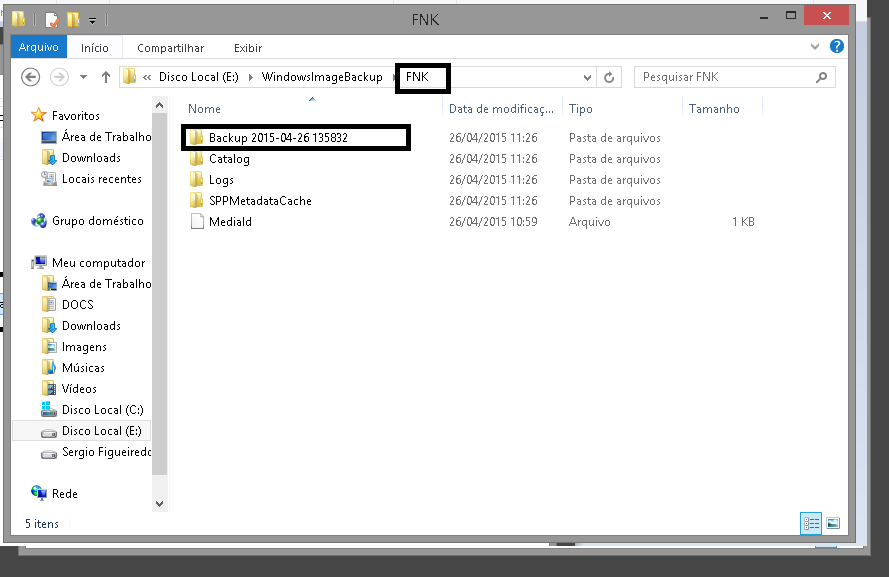Criando imagem do sistema com o próprio Windows
Introdução
O procedimento de criar uma imagem padronizada do sistema, contendo todos os softwares e drivers necessários, é um hábito que grande parte dos profissionais de TI cultiva para facilitar o deploy de um SO quando necessário.
Nos dias atuais existem diversas ferramentas para ambientes corporativos onde de maneira automatizada, seja via rede ou outro mecanismo de gerenciamento, diversas estações são instaladas e configuradas ao mesmo tempo.
Fato é que muitos profissionais atendem a pequenas empresas e também a usuários domésticos, o que inviabiliza, na maioria das vezes, o investimento em soluções mais robustas que realizem tal tarefa.
Neste artigo vou demonstrar como criar uma imagem do sistema utilizando somente o Windows.
Obs: Este procedimento requer no mínimo uma instalação do Windows 7 e pode variar de acordo com a versão utilizada. Neste exemplo utilizei o Windows 8.1 Pro.
Configuração
Após realizar a configuração do sistema da maneira que deseja, acesse o Painel de Controle
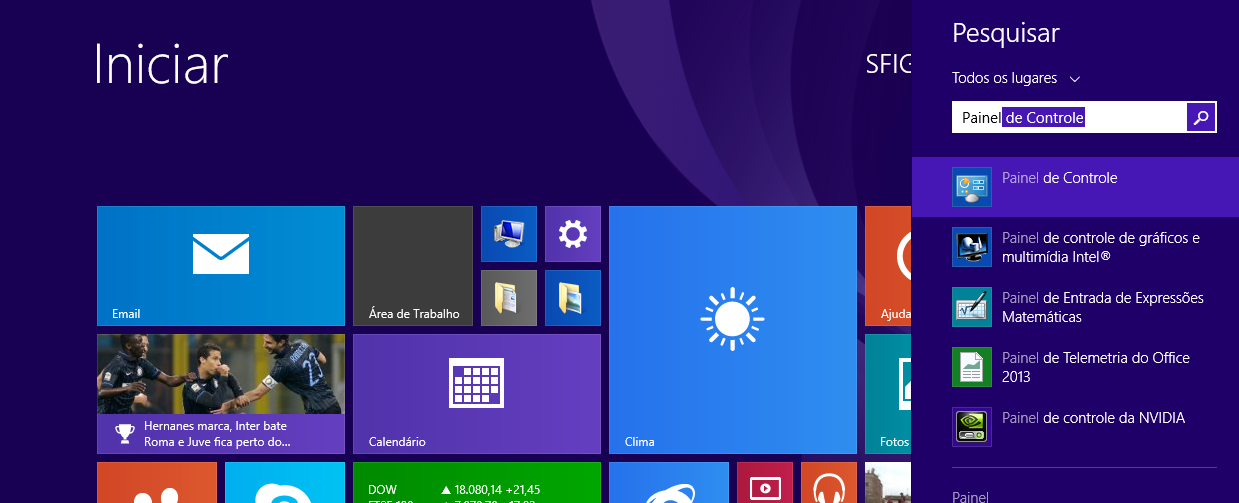 Localize e clique em Sistema e Segurança.
Localize e clique em Sistema e Segurança.
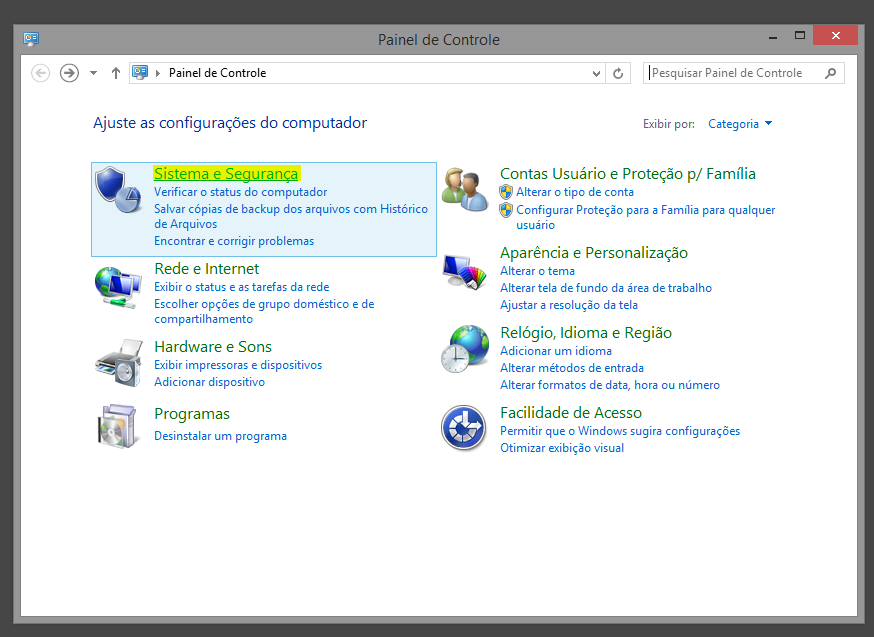 Clique em Histórico de Arquivos
Clique em Histórico de Arquivos
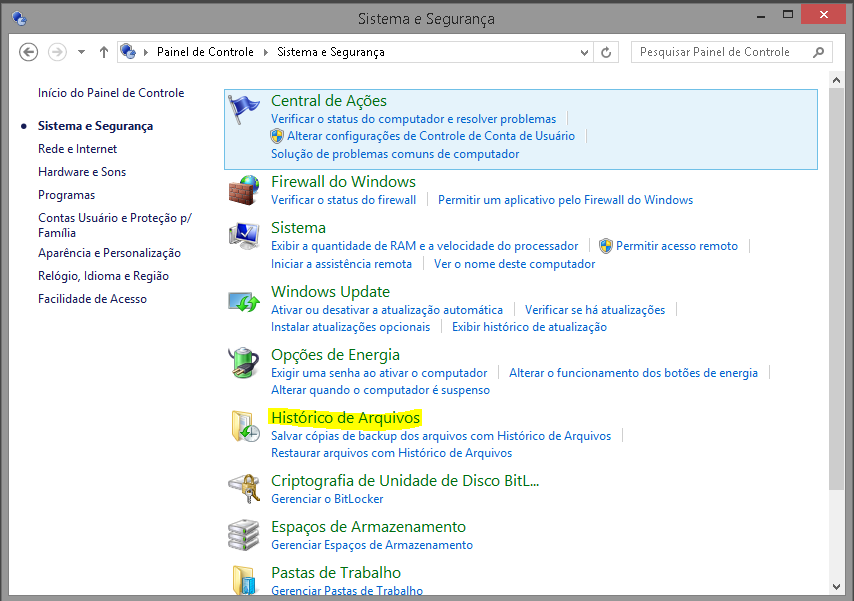 No canto inferior esquerdo, clique em Backup de Imagem do Sistema
No canto inferior esquerdo, clique em Backup de Imagem do Sistema
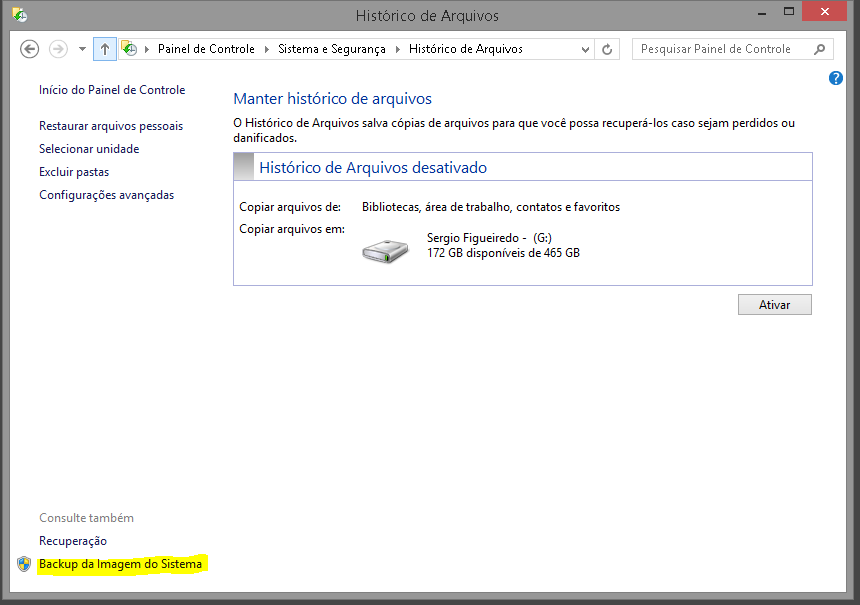 A imagem pode ser armazenada tanto em Discos Rígidos quanto em DVD’s ou Diretórios na Rede. No exemplo abaixo, determinei que fosse armazenada em meu HD externo. Clique em Avançar.
A imagem pode ser armazenada tanto em Discos Rígidos quanto em DVD’s ou Diretórios na Rede. No exemplo abaixo, determinei que fosse armazenada em meu HD externo. Clique em Avançar.
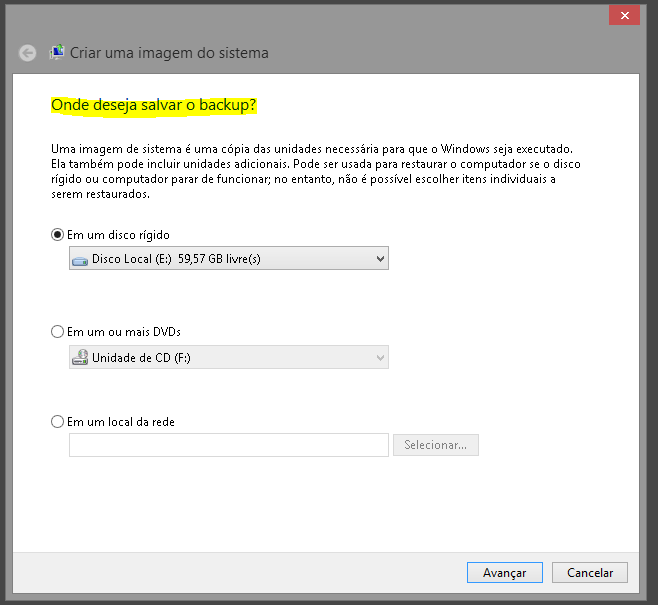 Determine as unidades que devem ser inclusas e clique em Avançar.
Determine as unidades que devem ser inclusas e clique em Avançar.
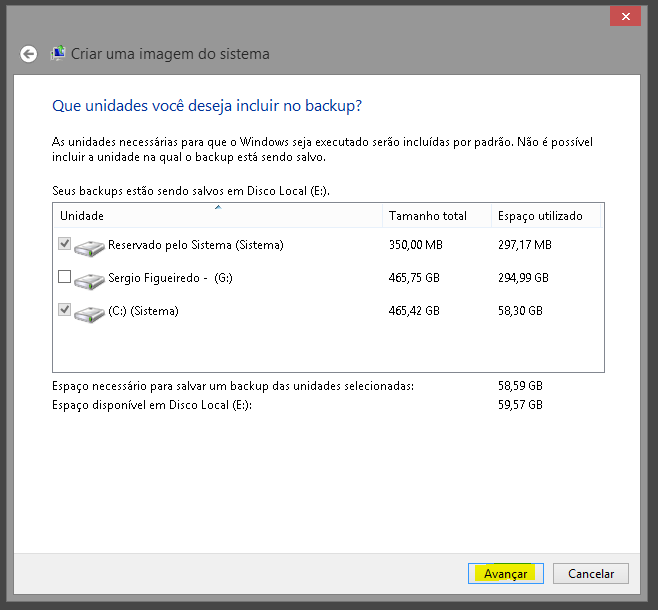 Um tamanho aproximado do backup será exibido. Valide as informações de configuração e clique em Iniciar Backup.
Um tamanho aproximado do backup será exibido. Valide as informações de configuração e clique em Iniciar Backup.
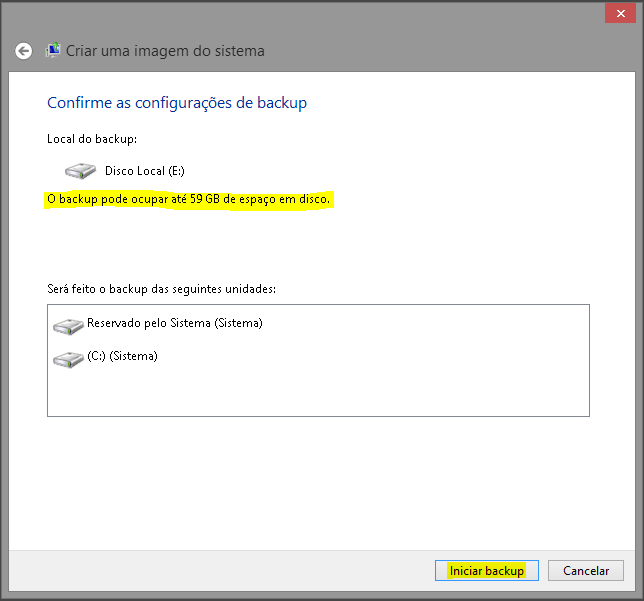 Aguarde enquanto o procedimento é finalizado.
Aguarde enquanto o procedimento é finalizado.
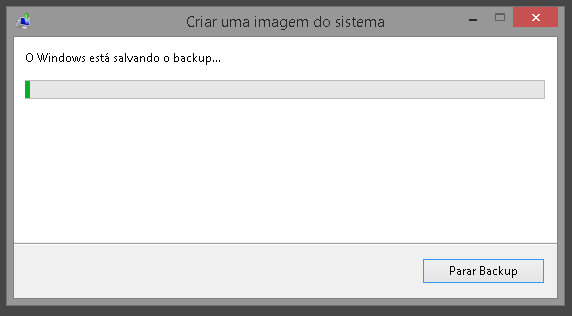 Pronto! Backup concluído com sucesso.
Pronto! Backup concluído com sucesso.
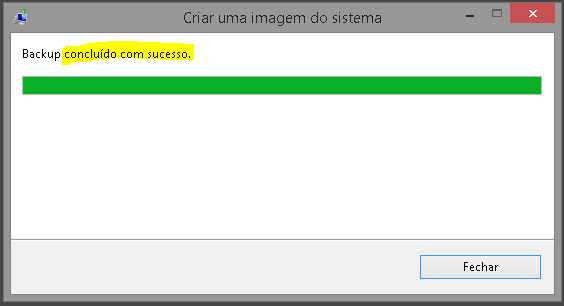 Conclusão
Conclusão
O procedimento é realizado de maneira simples e rápida. Para realizar o restore basta ter em mãos uma mídia de instalação ou recuperação do sistema e seguir o processo de Reparar o Computador.
O arquivo fica salvo dentro de uma pasta chamada WindowsImageBackup
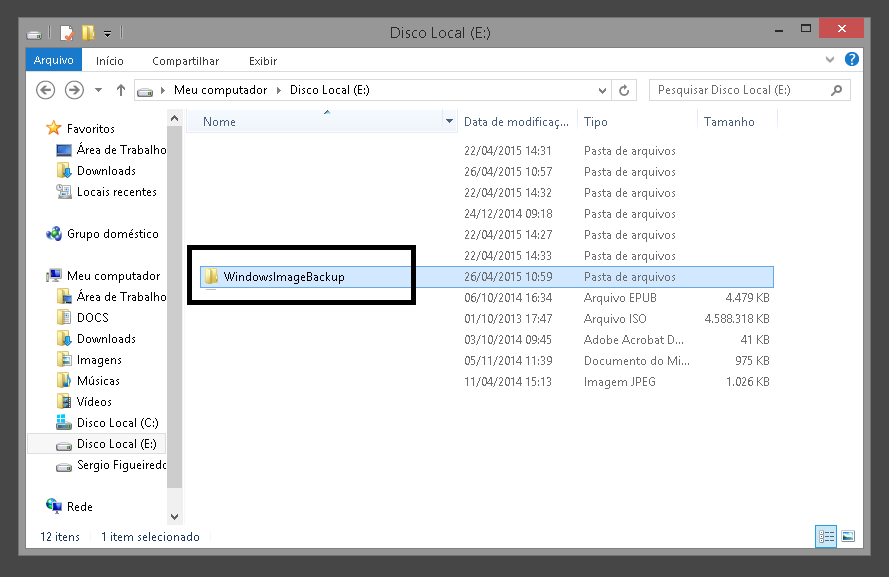 Em um diretório contendo o nome do computador, neste exemplo: FNK, e terá a data e código referência do backup.
Em um diretório contendo o nome do computador, neste exemplo: FNK, e terá a data e código referência do backup.