Configurando Serviço de Recuperação no Microsoft Azure
Nesse artigo vamos falar sobre a segurança de seus arquivos e serviços dentro dos serviços online da Microsoft. Ainda muitas dúvidas são citadas em reuniões de implantação, conversas entre profissionais de como efetuar backup e assegurar confiança em serviços de nuvem. Mostraremos nesse post uma pequena demonstração de como configurar um serviço de recuperação dentro do Microsoft Azure.
Acessando o portal de administração do seu Microsoft Azure, clique em “Serviços de Recuperação” no menu lateral e crie um novo “Cofre”. Esse cofre será o início do nosso registro de armazenamento de backup online.
 O Microsoft Azure nos possibilita duas opções de backup sendo elas: Site Recovery e Cofre de Backup. Em nosso exemplo escolhemos opção Cofre de Backup. Insira um nome ao seu cofre e escolha a região onde o mesmo será provisionado, como mostra a imagem abaixo.
O Microsoft Azure nos possibilita duas opções de backup sendo elas: Site Recovery e Cofre de Backup. Em nosso exemplo escolhemos opção Cofre de Backup. Insira um nome ao seu cofre e escolha a região onde o mesmo será provisionado, como mostra a imagem abaixo.
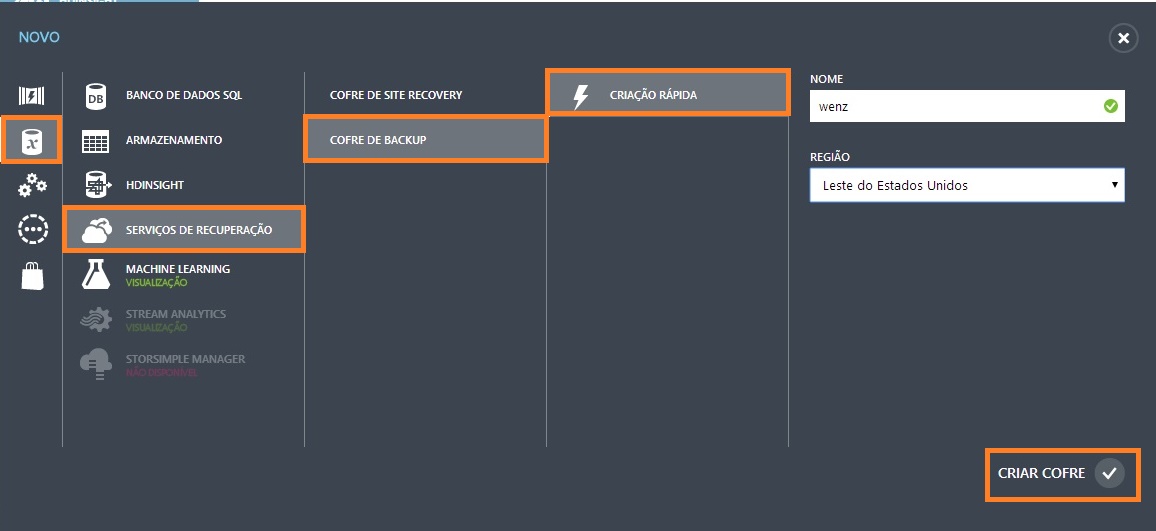 Após criarmos o cofre, devemos efetuar 2 downloads que são:
Após criarmos o cofre, devemos efetuar 2 downloads que são:
- Agente de Backup do Azure para Windows Server e Data Protection Manager;
- Arquivo de Credenciais para autenticação do cofre.
Salve os arquivos em locais separados, pois precisaremos deles mais a frente.
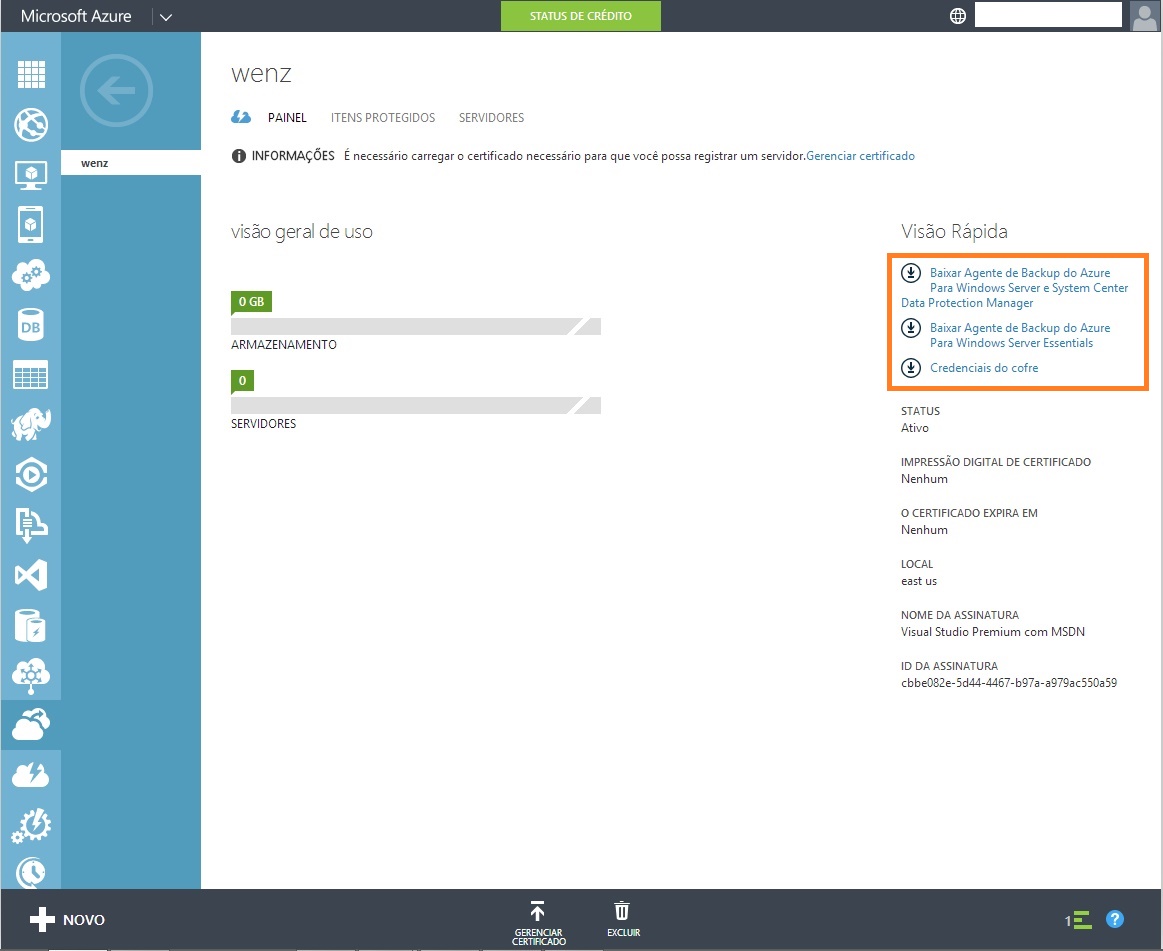 Primeiro rode o agente para iniciarmos a conexão com nosso serviço online do Microsoft Azure:
Primeiro rode o agente para iniciarmos a conexão com nosso serviço online do Microsoft Azure:
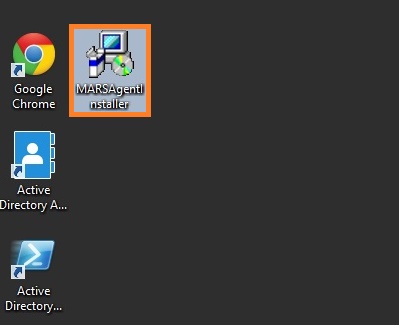
Selecione o local de instalação e cache e clique em “Next”:

Se possuir configurações de proxy, você poderá selecioná-las e criar as regras necessárias para acesso e liberação de portas. Em nosso caso a conexão não possui proxy, então continuaremos com as configurações padrões:
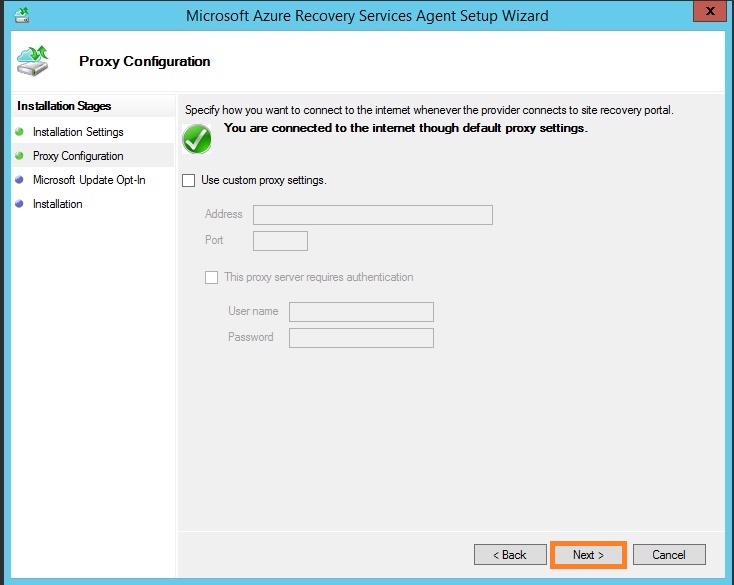
Selecione as opções que deseja sobre atualizações e clique em “Next”:
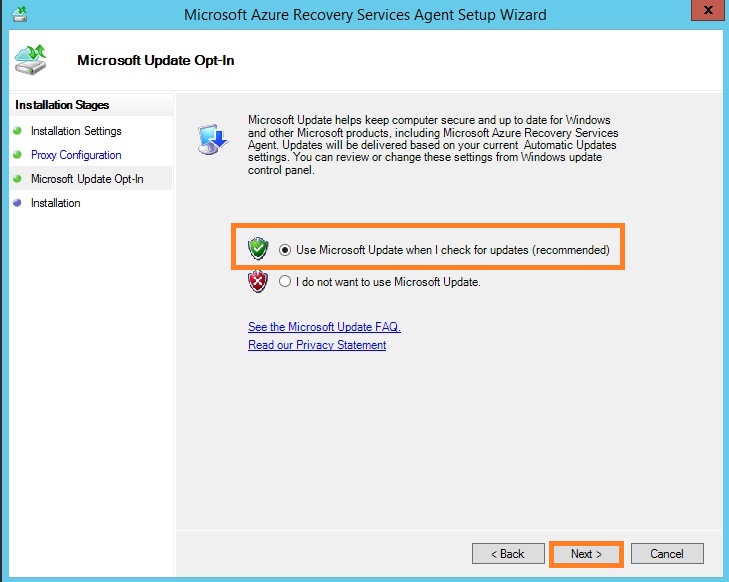
Se os requisitos de Powershell e Net Framework passarem, clique em “Install”:

Após a instalação com sucesso, devemos agora efetuar o registro do nosso servidor para a nuvem. Clique em “Proceed Registration”:

Lembre do download que fizemos no início desse artigo, vamos agora utilizá-lo. Clique em “Browse” e procure o download das credenciais que efetuamos dentro do portal do Microsoft Azure.
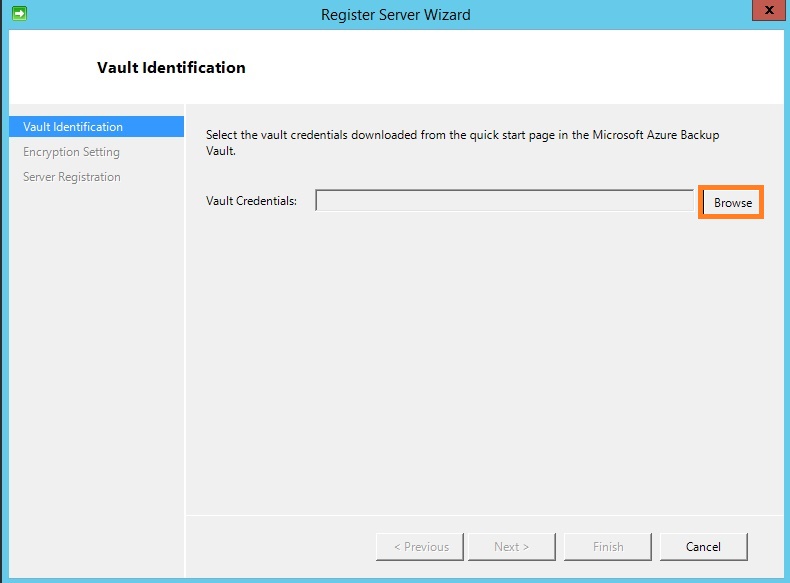
Com o arquivo selecionado, clique em “Next”:
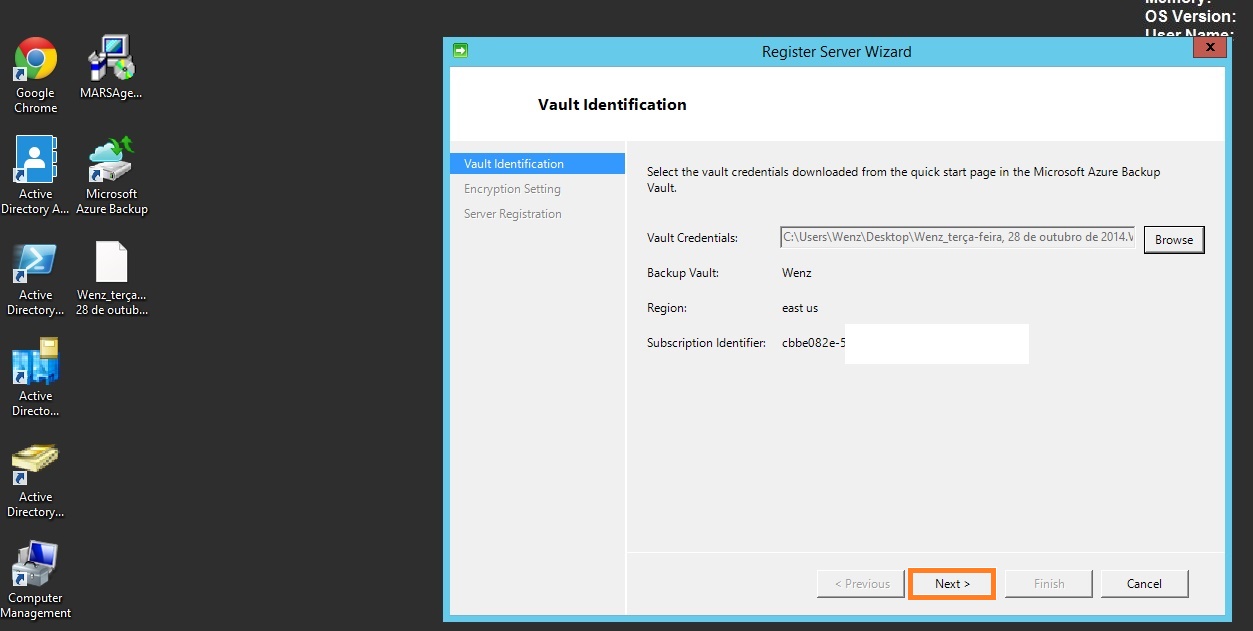
Você deve gerar uma senha no mínimo com 16 caracteres. Como é uma senha um pouco grande, podemos gerar automaticamente, clicando em “Generate Passphrase”. Selecione um local onde a senha será salva e clique em “Finish”:
Importante: Essa senha não pode ser perdida, pois é sua chave para o contato do seu servidor com os serviços online no Microsoft Azure.
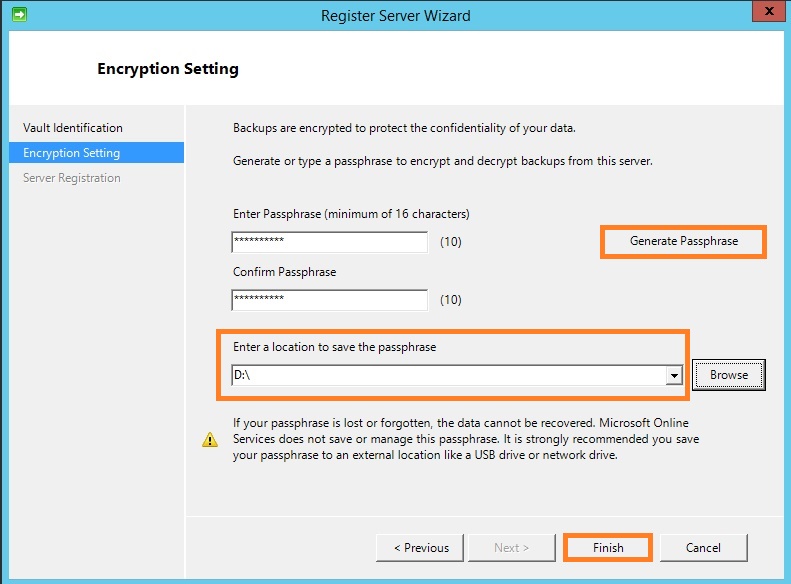
Como a senha não é exibida na digitação, um arquivo de texto é gerado no local escolhido por você. Confira na imagem abaixo:
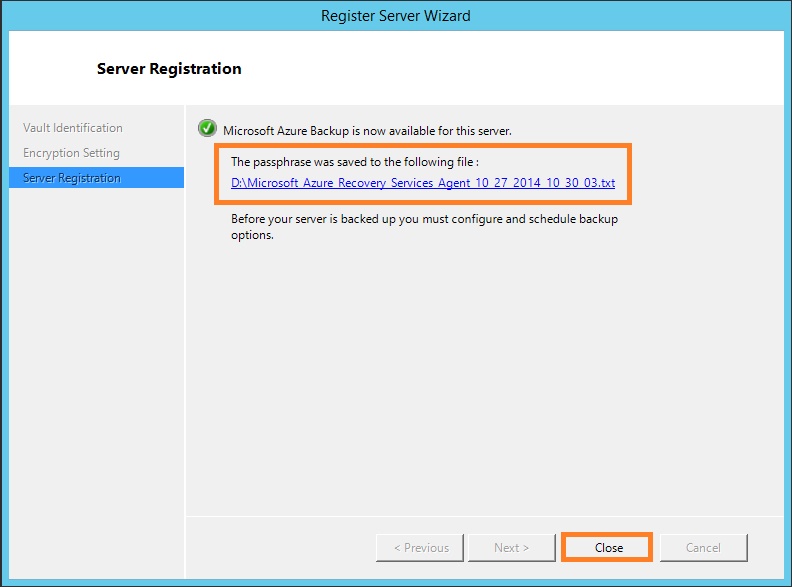
Pronto! Seu servidor está registrado e poderá receber seus itens de backup para ser armazenados dentro do Microsoft Azure.
 Neste tutorial mostramos como configurar o “Serviço de Recuperação” no Microsoft Azure. Outros artigos relacionados a essa ferramenta serão criados em nosso portal, para facilitar o entendimento desse excelente serviço online da Microsoft.
Neste tutorial mostramos como configurar o “Serviço de Recuperação” no Microsoft Azure. Outros artigos relacionados a essa ferramenta serão criados em nosso portal, para facilitar o entendimento desse excelente serviço online da Microsoft.

