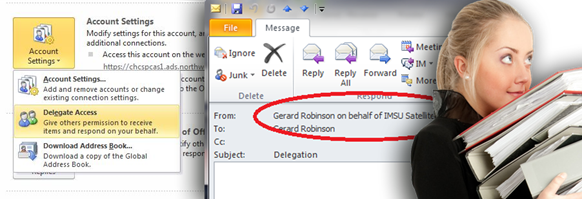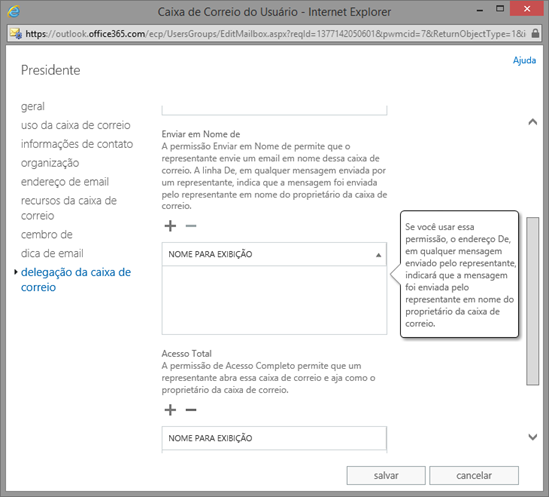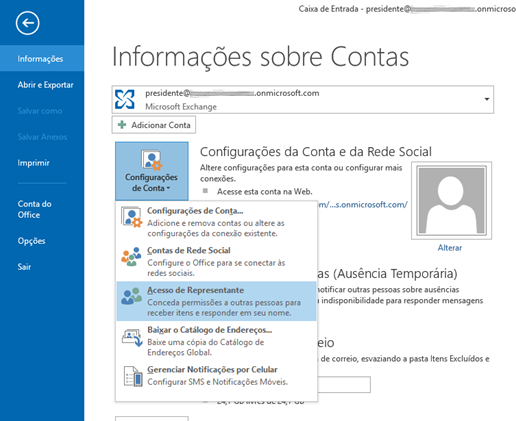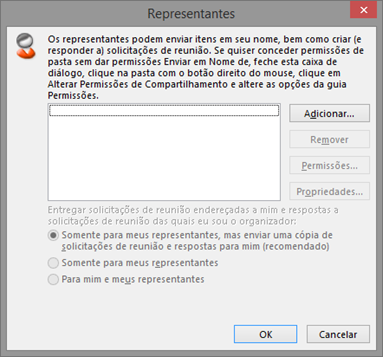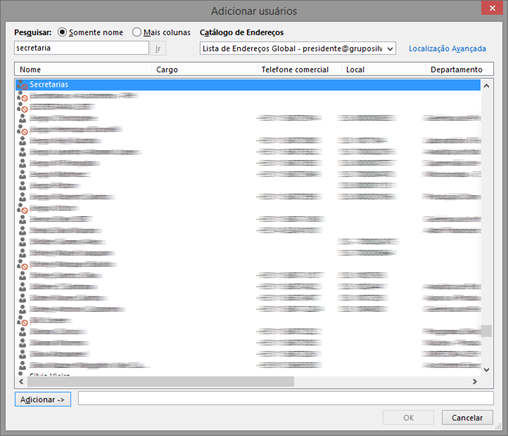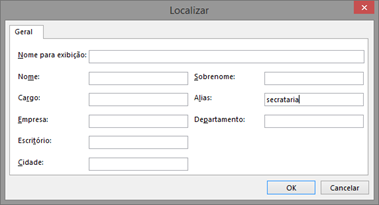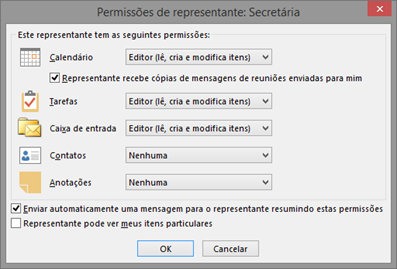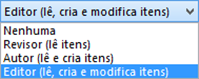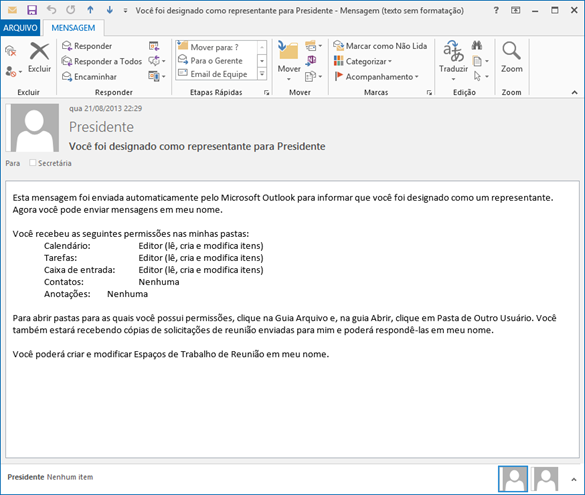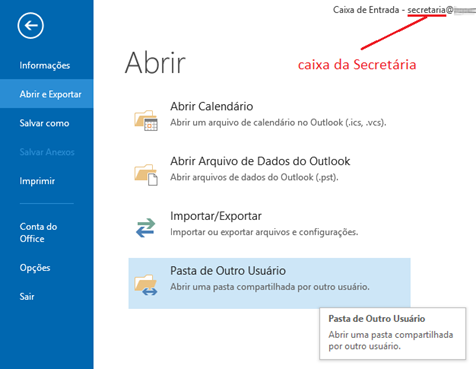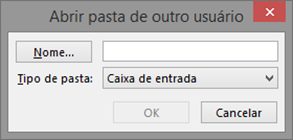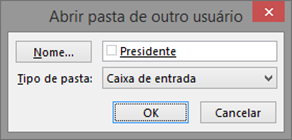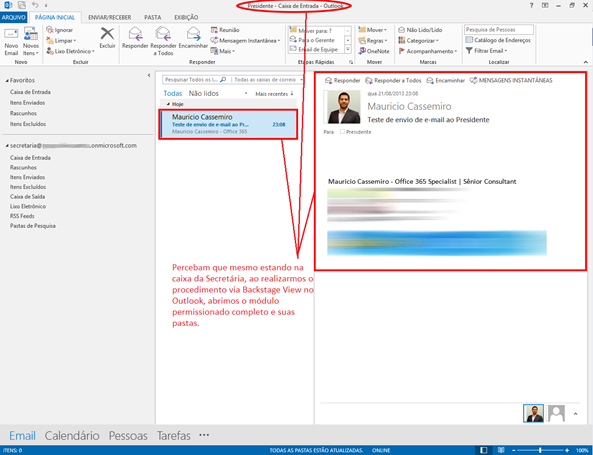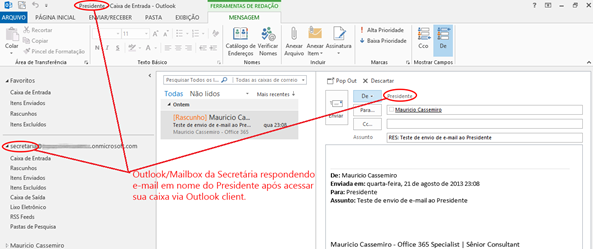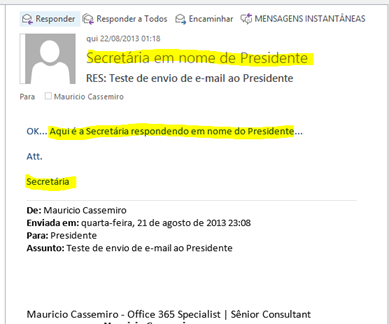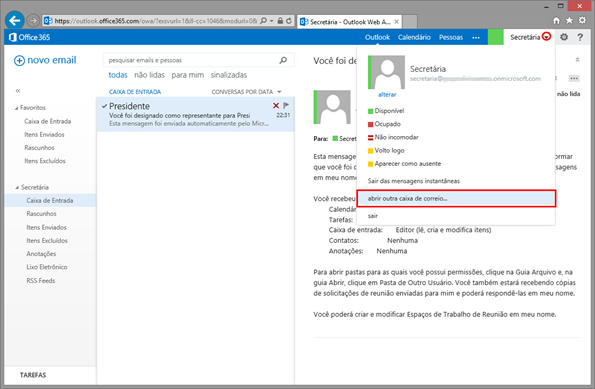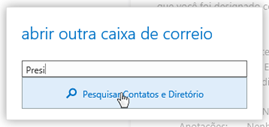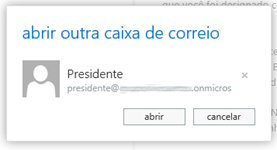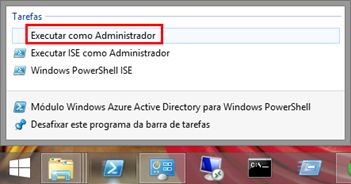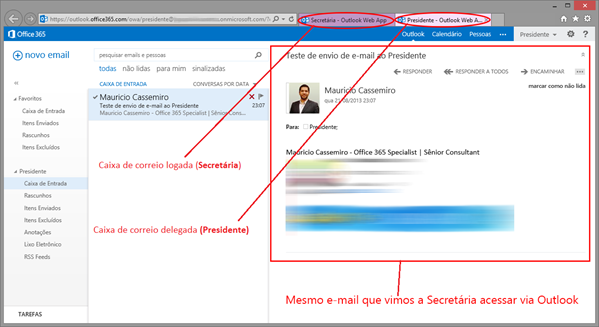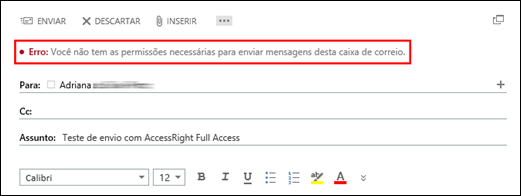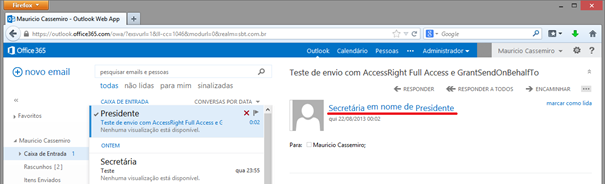Dando acesso delegado à uma caixa de correio–Permissão de Representante no Outlook e no OWA
Ontem, eu e o Bruno Feliciano nos deparamos com a seguinte necessidade:
Uma secretária X com acesso à caixa de correio de um presidente X que pudesse enviar/responder/encaminhar e-mails em nome do presidente no Office 365. Existem duas soluções para esta necessidade; uma via Outlook client e outra via OWA – Outlook Web App. Temos apenas que tomar a devida cautela na implantação desta solução pois se usarmos a opção incorreta na console ou o cmdlet incorreto no PowerShell faremos com que a Secretária envie/responda/encaminhe mensagens COMO se fosse o Presidente e não EM NOME dele. Essa diferença é fundamental dependendo da necessidade de cada caso.
Quando usamos a configuração de enviar/responder/encaminhar e-mail COMO o nosso delegador, devemos escolher o Enviar como da opção delegação de caixa de correio no Centro de administração do Exchange ou o AccessRight SendAs do cmdlet Add-RecipientPermission no PowerShell.
Delegando acesso de Representante no Outlook
1. Acesse a Backstage View do Outlook (Guia Arquivo) e em Informações escolha a opção Configurações de Conta>Acesso de Representante
2. Na Caixa de Diálogo Representantes, clique em Adicionar…
3. Na Caixa de Diálogo Adicionar usuários, selecione as contas delegadas que responderão em nome do Presidente.
Neste caso, eu escolhi Localização Avançada para poder demonstrar os filtros que posso usar em uma pesquisa de Catálogo Global do Exchange Online.
4. Clique em Adicionar e em OK
5. Na Caixa de Diálogo Permissões de representante: Secretária, dá para personalizar diversos pontos como, por exemplo, escolher que pastas da mailbox serão delegadas, se o calendário, as tarefas, contatos e anotações serão delegados também inclusive o nível de delegação que deverá ser aplicado (confira na imagem abaixo os níveis):
Notem que se flegarmos a 1ª check-box exibida, o usuário que será delegado à tarefa de responder pela caixa de correio do Presidente receberá um e-mail com o resumo das suas atribuições e permissões.
5. Clicando em OK, temos a(s ) conta(s ) adicionada(s ) à Caixa de Diálogo Representantes e podemos clicar em OK novamente
Veja o e-mail que o Exchange Online envia para a usuária Secretária:
Agora vamos ao Outlook da usuária Secretária:
6. Em Abrir e Exportar da Guia Arquivo, clique em Pasta de Outro Usuário e logo em seguida, em Nome… pesquise pelo delegador no Catálogo Global do Exchange Online selecionado-o e clicando em OK.
Em Tipo de pasta eu consigo, ainda, definir que tipo de informação do Presidente eu vou acessar, veja:
No nosso caso é a Caixa de Entrada pois a Secretária precisa enviar/receber/responder/encaminhar em nome do Presidente as mensagens que são direcionadas para ele.
Percebam que eu estou no Outlook/Mailbox da Secretária (observe a conta na coluna à esquerda) mas na barra de títulos do Outlook consigo identificar que neste momento o que estou enxergando é todo o conteúdo da Caixa de Entrada do Presidente:
A partir daqui toda mensagem criada/respondida/encaminhada chega ao destinatário no campo Para desta forma:
Delegando acesso de Representante no OWA – Outlook Web App
No OWA as coisas não funcionam da mesma forma. Mesmo que você tenha feito todo o procedimento no Outlook Client; no Outlook Web App devemos realizar alguns passos adicionais. Mas para comprovarmos, vamos fazer os testes. Abaixo eu estou tentando abrir a caixa de correio do Presidente via OWA a partir da caixa da Secretária:
O Exchange Online me reporta no OWA erro de acesso pois as permissões específicas para OWA ainda não foram configuradas, veja:
Vamos lá…?
1. Executar o Módulo Windows Azure Active Directory para Windows PowerShell com credenciais elevadas de administrador
2. Rodar com cmdlets de praxe para autenticarmos em primeiro em segundo nível no Office 365 remotamente com uma credencial de Global Admin, direcionar as atividades para trabalharmos com o Exchange Online e importar seus módulos à sessão.
3. $livecred = Get-Credential
$Session = New-PSSession -ConfigurationName Microsoft.Exchange -ConnectionUri https://ps.outlook.com/powershell/ -Credential $LiveCred -Authentication Basic –AllowRedirection
Import-PSSession $Session
Connect-MsolService -Credential $livecred
4. Agora executamos o comando Add-MailboxPermission [email protected] -User “[email protected]” -AccessRights FullAccess
Ao tentar repetir o processo de abrir a caixa do Presidente no OWA, já consigo ter acesso:
Veja o que acontece quando tento enviar um e-mail a partir da caixa do Presidente no OWA delegado:
Isso acontece pois ainda não tenho o direito de enviar EM NOME DE Presidente.
Importante: Aqui o comando Add-RecipientPermission “[email protected]” –Trustee [email protected] -AccessRights SendAs NÃO deve ser usado pois este comando faz com que a Secretária, ao enviar/responder/encaminhar e-mails a partir da caixa delegada do Presidente, apareça para os destinatários COMO Presidente e não é este o objetivo que, no nosso caso, deve aparecer EM NOME DE Presidente.
5. Por último, executamos o comando Set-Mailbox -Identity [email protected] -GrantSendOnBehalfTo [email protected]
Agora sim, com uma nova tentativa já conseguimos enviar/responder/encaminhar mensagens delegadas e o nosso Presidente já pode tirar suas férias sossegado pois está tudo corretamente configurado ![]()
Até a próxima publicação!