Instalando McAfee Antivírus Client no ePolicy Orchestrator (ePO)
Nesse artigo vou demonstrar como instalar o cliente do Antivírus Mcafee quando utilizamos o ePolicy Orchestrator. Muitas empresas utilizam esse servidor de antivírus e encontram dificuldades para efetuar a instalação dos clientes e fazer aparecer corretamente no console de gerenciamento do ePolicy Orchestrator.Primeiramente precisamos instalar o aplicativo que efetua a conexão do cliente com o servidor. Esse arquivo chama-se “FramePkg”. Em diversos casos, a pessoa acaba utilizando esse arquivo de qualquer lugar, como por exemplo, da própria pasta do cliente e isso não está correto. Esse arquivo “FramePkg” recebe diversas atualizações de seu repositório, portanto, o correto é sempre rodar o arquivo a partir do seguinte caminho abaixo:
C:\Program Files (x86)\McAfee\ePolicy Orchestrator\DB\Software\Current\EPOAGENT3000\Install409
Obs: Deve se atentar qual o caminho de sua instalação do server, pois muitos administradores optam por instalar em outras unidade como D: .
Se os detalhes acima forem seguidos corretamente, o processo de instalação torna-se muito simples.
Para iniciar a instalação,você pode copiar o arquivo “FramePkg” no caminho acima e colocar em uma pasta junto com o cliente para facilitar a instalação, como mostra a imagem abaixo:
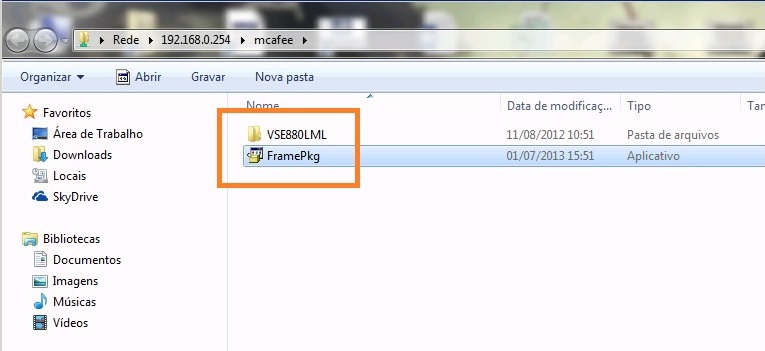
Rode o arquivo “FramePkg” para iniciar a comunicação do cliente com o servidor. Segue imagem:

Após concluída a instalação do agente FramePkg, você deve rodar o instalador “SetupVSE”. Segue imagem abaixo:

Você receberá uma mensagem do Windows Defender para desativá-lo, pois mais de uma ferramenta de antivírus instalada em seu computador, pode ocasionar sérios problemas ao invés de protege-lo. Quando a mensagem aparecer, clique em “Sim”.

Avance para continuar a instalação:

Escolha a tipo de licença de acordo como adquirido e aceite os termos para continuar a instalação:
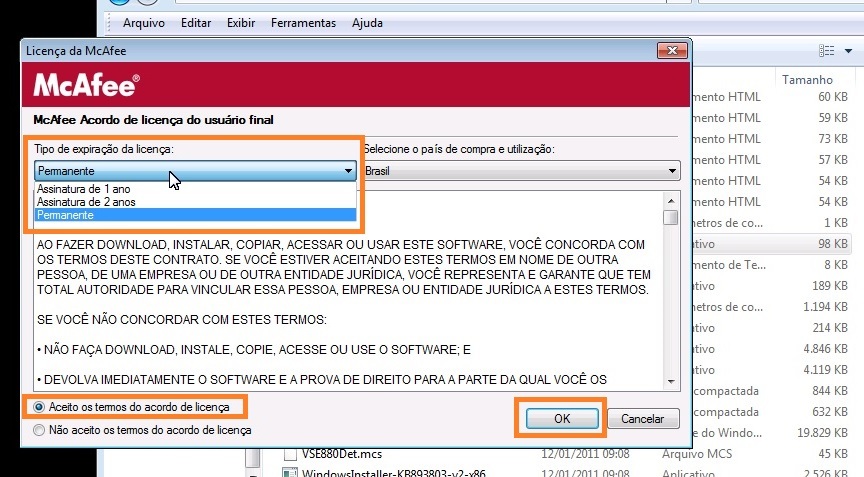
Escolha o tipo de instalação desejada. Você pode remover alguns recursos, mas aconselho a escolher a instalação típica e clique em avançar:
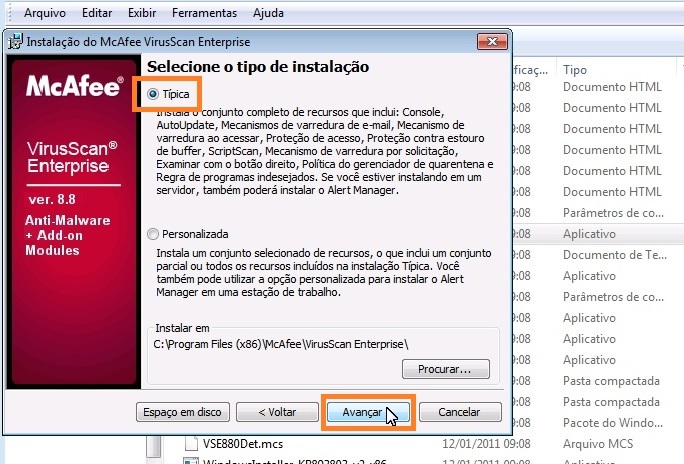
Aconselho a proteção padrão, pois a proteção máxima acaba sendo rígida demais e clique em avançar:
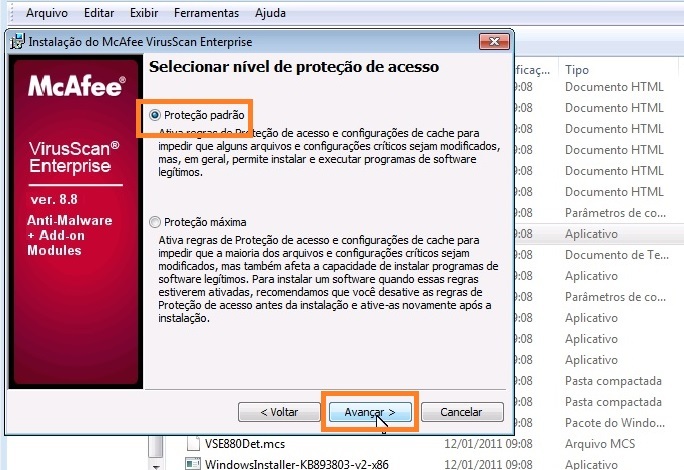
Clique em instalar:
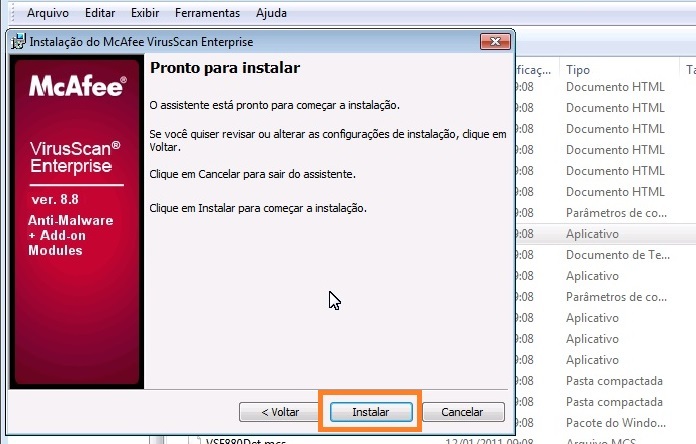
Aguarde o processo de instalação, pois pode demorar alguns minutos:

Antes de finalizar, você pode optar por fazer uma varredura ou deixar para depois. Veja que a atualização é forçada na primeira inicialização, como mostra a imagem abaixo:
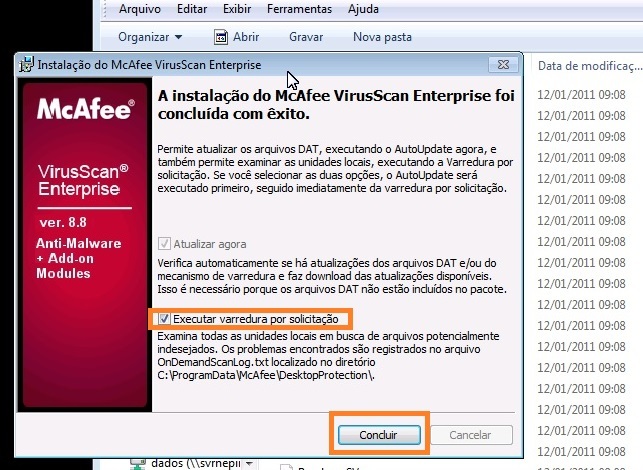
Após a conclusão o seu antivírus será atualizado:
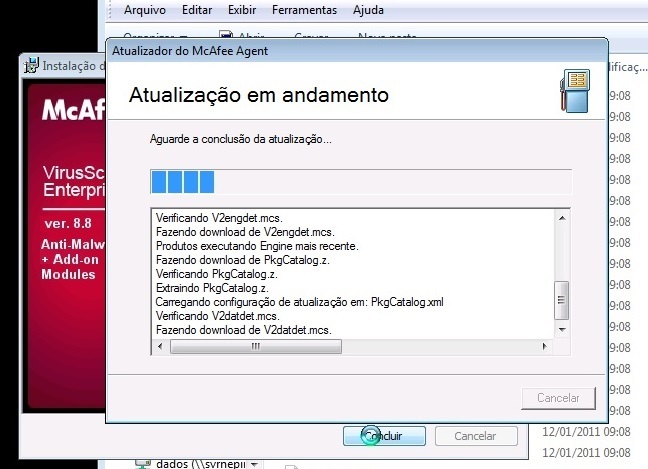
Muito importante ficar atento e verificar se as atualizações estão sendo iniciadas, a partir do servidor de antivírus. Você deve estar com sua console configurada corretamente, para que essa função ocorra com sucesso. Caso o cliente não consiga puxar essa atualização do servidor, ele será automaticamente redirecionado para update via “HTTP”, mas isso pode consumir muita banda de sua rede:
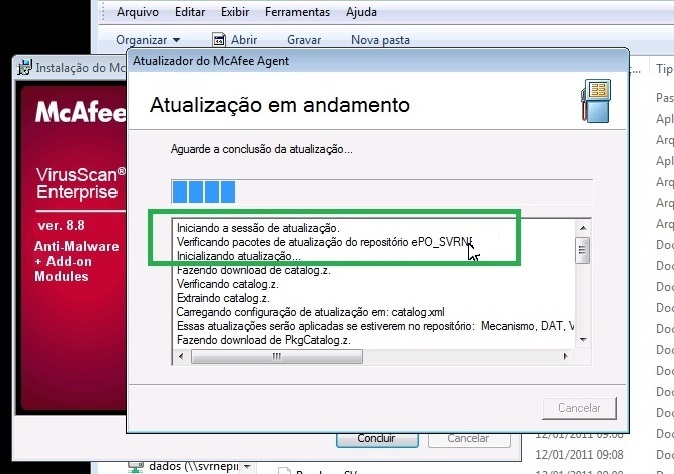
Pronto ! Agora só verifique se sua estação apareceu corretamente na console do servidor como mostra a imagem abaixo:
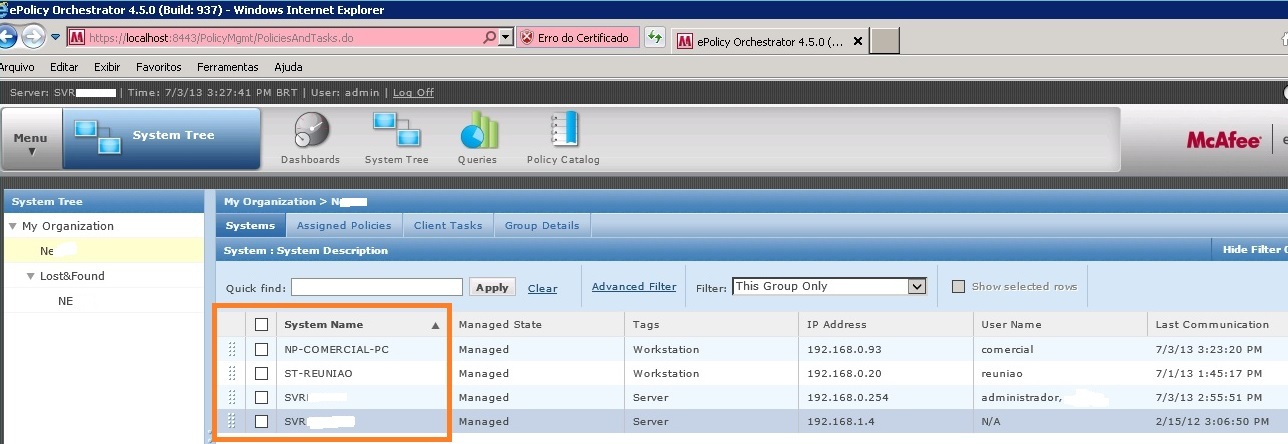
Espero ter ajudado a todos com essas informações.
Escrito por Vinicius Mozart

