10 razões para alunos adotarem Word 2013
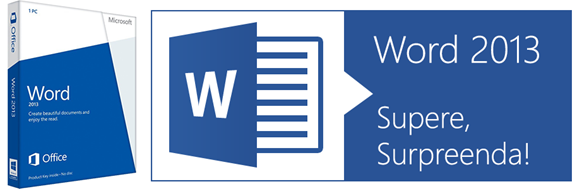
Desde os 9 anos de idade sou apaixonado por Office. Nossa “relação” de amor (rsrs) começou quando tive meu primeiro contato com um Windows 95 + um Office 97 em meu primeiro curso de informática (muito procurado na época e diferencial enorme para quem fazia) que meu irmão pagou para mim (lembro até do preço: R$ 39,90 mensais com direito à 1 apostila encadernada na papelaria logo em frente do cursinho (encadernação e folhas do material tinham patrocínio rsrs).
Quando o Windows XP e o Office 2003 foram lançados não consegui me segurar e acabei selando o enlace matrimonial e me comprometendo a acompanhá-lo na saúde ou na doença,…. (rsrs). Brincadeiras a parte, foi a partir daí que as minhas atividades com o Microsoft Office começou a ganhar forma. Com meu primeiro computador (minto! ainda era pirralho,não trabalhava e não tinha dinheiro para comprar um rsrs quem comprou foi meu irmão um Positivo Celeron com 128 MB de RAM – eu sei! eu sei! mas isso era um computador na época! rsrs) que iniciei (ainda sem saber) minha jornada na plataforma de produtividade e colaboração. Passava noites a fio estudando as funções, menus, ferramentas e buscando novidades, atalhos, procurando entender como fazer em menos tempo e de diferentes formas coisas que todos precisam fazer nos escritórios, casas e escolas com o as aplicações Office. Não preciso escrever muito para que entendam o quanto o Office conseguiu me ajudar a entregar trabalhos escolares de qualidade, com aspecto mais profissional e com boa apresentação estrutural e excelente qualidade visual.
Foi fazendo essa retrospectiva que decidi mostrar como, hoje com Word 2013, alunos de todos os lugares podem tirar proveito e ter máxima eficiência entendendo os meus 10 motivos, também apresentados pelo time de produto do Microsoft Word, que justificam a adoção da aplicação líder na linha de editores de texto por anos a fio.

1. Trabalhar com conteúdo web é mais simples
Você, provavelmente, já adiciona fotos para seus relatórios de escola a fim de torná-los mais interessantes. Com o Word 2013, isto está mais fácil do que nunca. Se você precisa de uma imagem para ajudar a tornar o relatório visualmente mais atraente ou uma imagem você tirou de seus resultados busca com seu smartphone e que foi enviada para o SkyDrive, você pode usar o recurso de Inserir fotos Online para rapidamente pegar fotos de uma variedade de locais e serviços da web. Por vezes, quando uma imagem apenas não é suficiente, você pode incorporar um vídeo em seu documento.
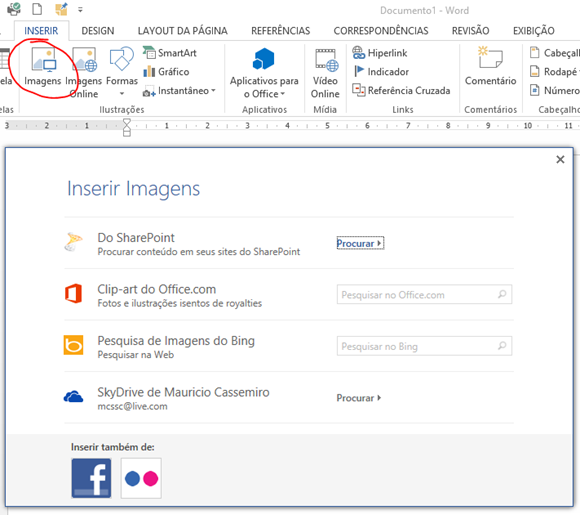
Pesquisa de imagens e vídeos Online no Word 2013
Assim que você consegue encontrar fotos, vídeos, gráficos ou outros elementos para inserir em seu documento, o próximo passo que você dá é movê-lo para o posicionamento desejado e redimensioná-los e trabalhar com o posicionamento de ajustes até que o layout do documento apresente-se do jeito que você quer. No Word 2013, o botão Opções de Layout vai aparecer quando você selecionar o conteúdo e isso permitir que você rapidamente escolha uma opção de quebra de texto usando 1 passo sem necessidade de acessar a Guia/Grupo de Opções/Ferramenta usando de 2 a três passos.
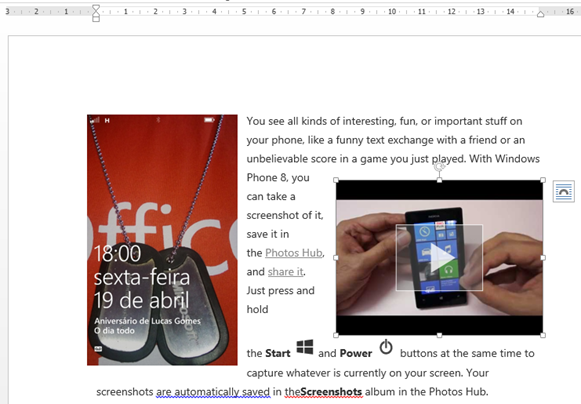
Alinhamento em tempo real do Word 2013
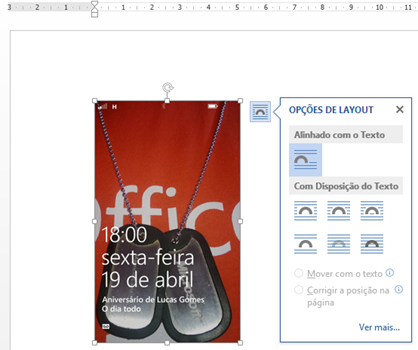
Opções de Layout em formato de pop-up do Word 2013
2. Usar Apps para o Word para fazer as coisas mais rápido
Eu acredito muito fortemente que você sempre usou o Word para construir e editar, mas o Word 2013 pode ajudá-lo a fazer ainda as mais coisas, mais rápido do que antes. Você já teve a necessidade de resumir rapidamente seu documento? Sabia que dá para fazer isso online e sem sair do Word? Adivinha porque? Agora, existem aplicativos para o Microsoft Word que podem ajudá-lo a realizar essas atividades e muito mais (volto a frisar: sem sair do Word!). Clique na Guia Inserir> Grupo de Opções Aplicativos e Ferramenta Aplicativos para o Office e confira os aplicativos que estão disponíveis através da Office Store.
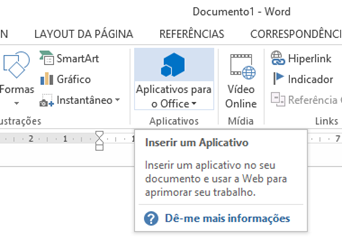
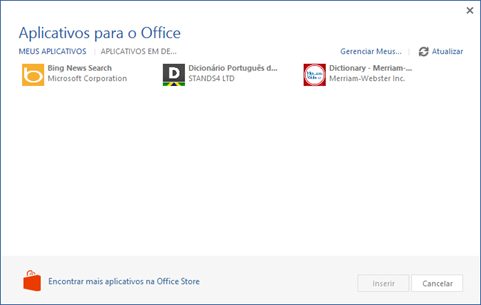
Central de pesquisa de Apps do Word 2013
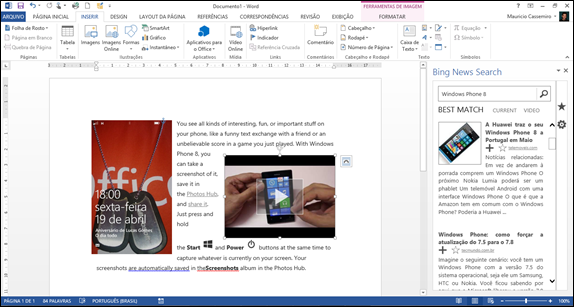
App Bing News Search do Word 2013
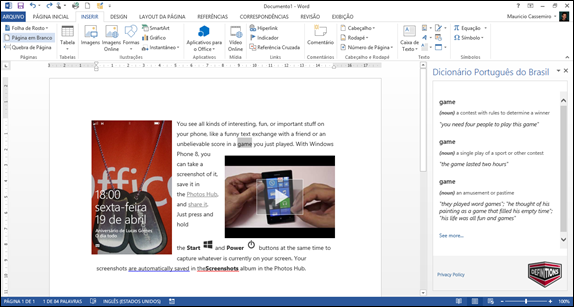
App de dicionário no Word 2013
3. Formatação de tabela mais simplificada
Já se deparou com a necessidade de construir um relatório de incluir uma tabela de dados nele? Esse processo fica mais fácil no Word 2013. Agora você pode rapidamente inserir uma nova coluna ou linha, apenas, pausando o mouse na área onde você quer inserir a linha ou coluna e clicando em inserir linha ou coluna.
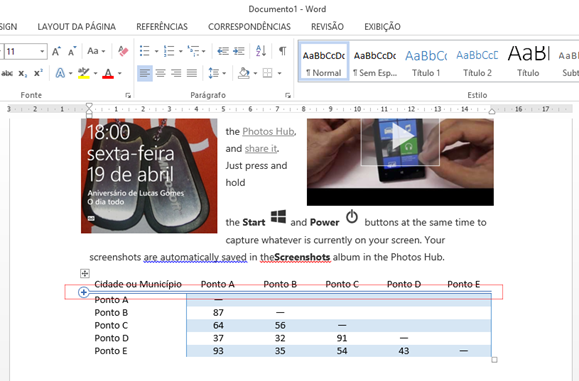
Depois de ter sua tabela criada, pode aplicar uma tabela nova e atualizada, com estilos para torná-la maior.
4. A análise de documentos fica mais gerenciável
Pode admitir que você odeia ter que ler documentos que têm o controle de alterações ativado vai… rsrs. Você realmente precisa ver o que mudou. Com a exibição simplificada de marcações, você não tem que escolher entre ver todas as alterações e saber como ler o documento final. Em vez disso, você vê as alterações em algumas barras na margem esquerda que mostram onde as mudanças aconteceram. Um clique faz você alternar entre mostrar e ocultar as alterações.


Comentários também são mais fáceis de processar, graças a capacidade de resposta a um comentário diretamente. O mais bacana é que agora os comentários também estão integrados com a presença rica do Lync, conferindo identidade personalizada às notas e comentários.
5. Mantenha a data no seu perfil de bibliografia
 Em versões anteriores do Word, você só pode obter estilos de bibliografia novos ou atualizados quando a Microsoft lança um pacote de atualização ou de um serviço. Obviamente, presumo eu, você não quer e não pode esperar até o próximo service pack ou versão do Microsoft Word para obter essas atualizações. Desde que o novo Office foi conectado à nuvem, todos os estilos de citação podem ser armazenados na nuvem e atualizados tão logo um novo formato esteja disponível. Cada vez que você inicia o Word, ele verifica se existem estilos de citação atualizados e realiza os downloads para o seu computador. Agora, você não precisa se preocupar se seu estilo de bibliografia está desatualizado!
Em versões anteriores do Word, você só pode obter estilos de bibliografia novos ou atualizados quando a Microsoft lança um pacote de atualização ou de um serviço. Obviamente, presumo eu, você não quer e não pode esperar até o próximo service pack ou versão do Microsoft Word para obter essas atualizações. Desde que o novo Office foi conectado à nuvem, todos os estilos de citação podem ser armazenados na nuvem e atualizados tão logo um novo formato esteja disponível. Cada vez que você inicia o Word, ele verifica se existem estilos de citação atualizados e realiza os downloads para o seu computador. Agora, você não precisa se preocupar se seu estilo de bibliografia está desatualizado!

6. Ficar focado nas seções dos documentos
Relatórios e documentos para trabalhos escolares podem ficar longos demais rapidamente. Principalmente para quem gosta de escrever e é criativo que vai desenvolvendo o conteúdo e quando percebe já produziu uma grande quantidade.
Quando você está trabalhando em um documento longo e complicado, pode recolher tudo menos a parte na qual você deseja se concentrar. Ou, se você acha que pode estar sobrecarregando os leitores com informações, pode exibir resumos e deixá-los para que os seus leitores os abram e leiam os detalhes, se quiserem.
A capacidade de recolher e expandir conteúdo no seu documento é baseada em seu nível de estrutura de tópicos. Você pode adicionar rapidamente um nível de estrutura de tópicos e tornar parte do seu documento recolhível ao adicionar um título usando os estilos internos do Word.

Depois de aplicar o estilo do título, você verá um pequeno triângulo quando mover o cursor sobre o título. Clique no triângulo para recolher o texto do corpo e os subtítulos abaixo dele.

DICA Se estiver trabalhando em um dispositivo de toque, toque para colocar o cursor no título e ver o triângulo.
Clique no triângulo novamente para expandir essa parte do documento.
Para recolher ou expandir todos os cabeçalhos no seu documento, clique com o botão direito do mouse no cabeçalho e clique em Expandir/Recolher > Expandir Todos os Títulos ou Recolher Todos os Títulos.

Quando você fechar e reabrir um documento, os títulos serão expandidos por padrão. Se quiser que o documento abra com os títulos recolhidos, siga estas etapas.
- Coloque o cursor no título.
- Na guia Página Inicial, no grupo Parágrafo, clique no iniciador de caixa de diálogo.

- Na caixa de diálogo Parágrafo, clique na caixa de seleção ao lado de Recolhido por padrão.

- Clique em OK.
7. Faça seu documento se destacar da multidão
Use os recursos da nova guia de Design para encontrar ou criar um tema e um conjunto de estilos que é exclusivamente seu.
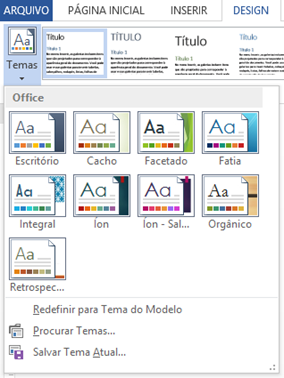
Temas personalizados no Word 2013
8. Refluxo de PDF transforma arquivos PDF em documentos do Word Editáveis
Um dos recursos mais esperados e festejados no Word 2013 é a possibilidade de editar documentos da Adobe. Com o Word 2013, Você pode converter um documento PDF em um documento do Word e editar o conteúdo.
Para converter um PDF, abra-o como faria com qualquer outro documento.
- Clique em Arquivo > Abrir.
- Selecione o local do PDF e clique em Procurar.
- Encontre o PDF e clique em Abrir.
O Word abre o conteúdo em um novo arquivo. O documento convertido pode não ter exatamente o mesmo página a página, como o arquivo PDF original. Por exemplo, as páginas podem quebrar em lugares diferentes. Faça as alterações desejadas e salve o documento como um arquivo PDF novamente.
DICA Estes procedimentos servem apenas para arquivos PDF desprotegidos e sem criptografia. Arquivos protegidos e criptografados continuam obedecendo o nível de segurança e não possíveis de serem editados no Word 2013.

Edição de PDF com Word 2013
9. Retomar a leitura da onde parou
Reabra um documento e continue sua leitura exatamente a partir do ponto em que parou. O Word se lembrará onde você estava mesmo quando reabrir um documento online de um outro computador. Quando você precisar fazer uma pausa, o Word ajuda a lembrar onde você parou – mesmo que da próxima vez que você começar a ler, você esteja em um dispositivo diferente. Quando você entra no seu Novo Office, seus documentos mais recentemente utilizados serão armazenados on-line, tornando mais fácil encontrá-los da próxima vez que você abre o Word. Quando você abrir novamente o documento, os recurso de leitura irão funcionar como um indicador que irá levá-lo para a última página que você esteve antes de fechar o documento.
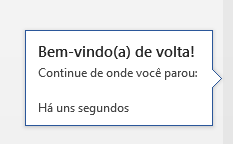
Recurso de retomar Leitura
10. Colaboração de documentos é extraordinário com SkyDrive e Word 2013
Pessoal, essa informação é muito importante porque tenho visto muitos alunos (não só alunos como muitos usuários corporativos, domésticos e amigos também) deixarem de usar a produtividade do Word para seus trabalhos escolares por não saber que é possível colaborar neste nível. O trabalho em grupo torna o projeto final muito mais fácil. É muito mais proveitoso e interessante quando todos podem trabalhar no mesmo documento ao mesmo tempo, em alguns casos, pois possibilita que as atividades, feedbacks, ideias, sugestões, correções e revisões sejam feitos em tempo real. O novo Word 2013 é integrado com o Microsoft SkyDrive, para que você possa salvar seu trabalho em andamento em a sua conta gratuita do SkyDrive e compartilhar o documento com o resto do seu grupo, todos trabalhando e desenvolvendo conteúdo colaborativamente dentro do Word. É importante frisar isso e eu sempre gosto de bater nessa tecla pois muitos alunos hoje possuem Hotmail (hoje chamado de Outlook.com) e não sabem que por ter Hotmail já têm direito à 7 GB de espaço para armazenar e colaborar com documentos na nuvem.
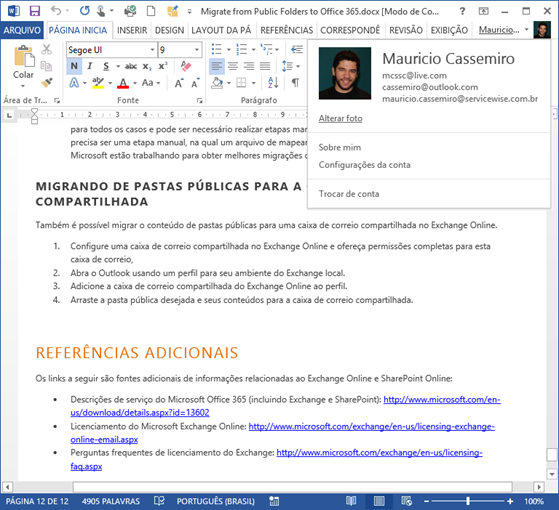
Quando você entra no Novo Word ele reconhece você pela sua Microsoft ID (usuário e senha do seu Hotmail/Outlook.com com o qual você logou no Office pela 1ª vez)
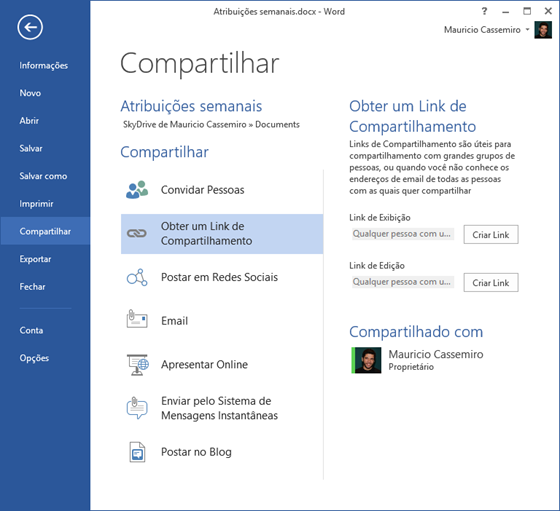
Compartilhamento de arquivo simplificado com muitas possibilidades
Se os membros do seu grupo de estudos não têm Office não há problema pois tudo que eles precisam é uma conexão com a internet e um navegador onde o documento será aberto no aplicativo de Web do Word (mais comumente chamado de Word Web App). Você configura as permissões de acesso ao documento da forma como quiser. Qualquer pessoa com o link pode comentar e editar. Melhor que isso ainda é todos com o link poderem trabalhar no documento ao mesmo tempo, usando o navegador ou o Word.
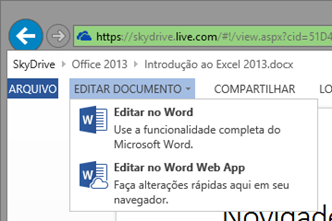
Possibilidade de trabalhar dom documentos no Word ou no Word Web App
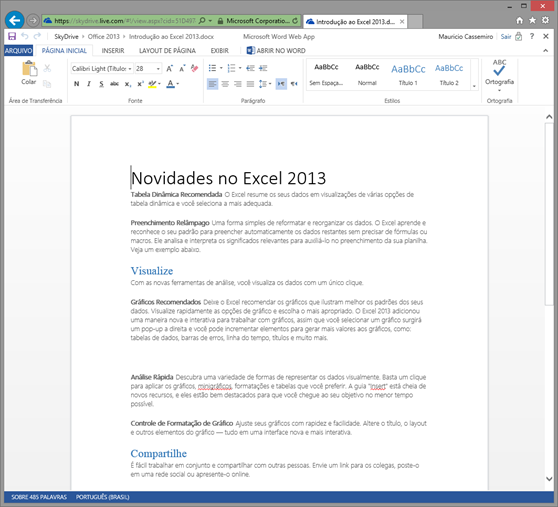
Word Web App
Espero que com essas dicas consiga atingir o público acadêmico e que consiga mostrar o caminho certo para ganho em produtividade e eficiência com o maior e melhor editor de textos que esse mundo já conheceu. É engraçado usar o termo “editor de textos” quando na verdade, na versão 2013 em que estamos hoje do Office (chamamos de Novo Office daqui para frente) assemelha-se ao exemplo dos aparelhos celulares que evoluíram tanto tecnologicamente que quando uma pessoa vai comprar um aparelho procura saber todas as dezenas de coisas que o aparelho pode fazer quando há pouco tempo atrás se eles fizessem ligações já estava bom, rsrs. Assim é com o Word, assim é com o Office: também edita textos mas realiza dezenas de tarefas para você! ![]()
#ficaadica…
Abraços!
Este post também pode ser visto na íntegra AQUI em Meu blog.


