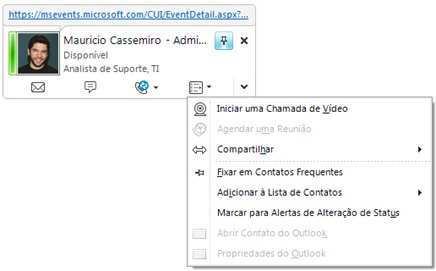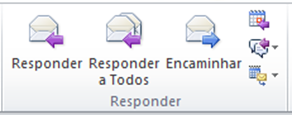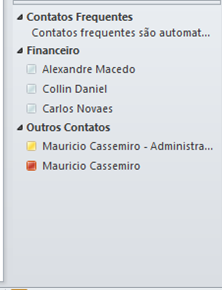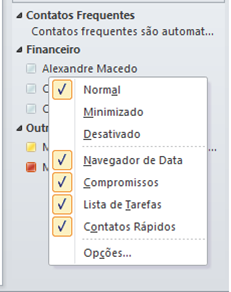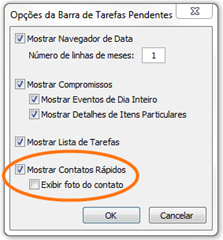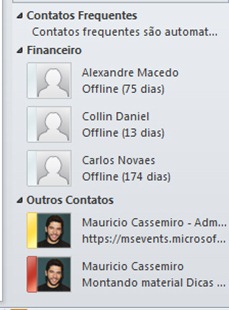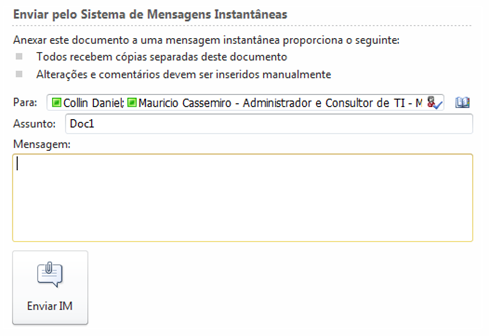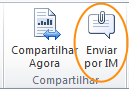Trabalho inteligente: usando o Lync Online com o Office 2010
 Gosto sempre de frisar em meus posts, videocasts, webcasts e eventos de Office o quão é importante o recurso de presença rica integrada do Lync com os aplicativos Office. Somente o Microsoft Office 365, Microsoft Lync Online, Microsoft Lync Server e Microsoft Lync oferecem esse nível de produtividade. Quando você executa o Microsoft Office 2010 com o software de comunicação Microsoft Lync Online , é possível acessar diversos recursos do Lync Online diretamente nos programas do Office 2010.
Gosto sempre de frisar em meus posts, videocasts, webcasts e eventos de Office o quão é importante o recurso de presença rica integrada do Lync com os aplicativos Office. Somente o Microsoft Office 365, Microsoft Lync Online, Microsoft Lync Server e Microsoft Lync oferecem esse nível de produtividade. Quando você executa o Microsoft Office 2010 com o software de comunicação Microsoft Lync Online , é possível acessar diversos recursos do Lync Online diretamente nos programas do Office 2010.
Exibir o cartão de visita e as opções de contato de uma pessoa no Lync Online
O cartão de visita (business card) exibe informações detalhadas sobre pessoas e fornece acesso com um único clique a diversas maneiras de comunicar-se com elas. Você pode acessar o cartão de visita de uma pessoa nos programas do Office 2010 sempre que vir o indicador de presença do Lync Online ao lado do nome da pessoa.
Exibir o cartão de visita e as opções de contato de uma pessoa em um programa do Office 2010
- Aponte para o indicador de presença de uma pessoa e clique no botão Exibir Mais Opções.
A tabela a seguir descreve onde encontrar o indicador de presença e o cartão de visita do Lync Online nos programas do Office 2010.
| PROGRAMA DO OFFICE 2010 | LOCALIZAÇÃO |
| Cliente de mensagens e colaboração do Microsoft Outlook | Caixas de e-mail De, Para e Cc Resultados da pesquisa Localizar um contato Barra de Tarefas, em Contatos Rápidos Assistente de Agendamento para solicitação de reunião |
Programa de processamento de textos Microsoft Software de planilhas Microsoft Excel Programa gráfico de apresentações Microsoft PowerPoint | Na guia Arquivo, na guia Informações, em Pessoas Relacionadas |
Microsoft SharePoint 2010 team services Microsoft SharePoint Workspace 2010 (anteriormente conhecido como Microsoft Office Groove 2007) | Ao lado do nome de uma pessoa |
Usar os recursos do Lync Online no Outlook 2010
Além de exibir a disponibilidade e o cartão de visita de uma pessoa, como descrito na seção anterior, você pode usar os seguintes recursos adicionais do Lync Online quando estiver trabalhando no Outlook 2010:
- Responder a um email, contato ou tarefa com uma mensagem instantânea ou chamada
- Procurar um contato rapidamente
- Exibir sua lista de contatos na Barra de Tarefas do Outlook
- Agendar uma reunião online
- Exibir um registro das chamadas, caixa postal e conversas do Lync Online
É também possível controlar que recursos são compartilhados entre o Lync Online e o Outlook 2010.
Responder com uma mensagem instantânea
- No Email do Outlook, na guia Página Inicial, no grupo Responder, clique em IM.
- Clique em Responder com Mensagem Instantânea ou Responder a Todos com Mensagem Instantânea.
Você também pode responder com uma mensagem instantânea em outros locais do Outlook:
- Em uma mensagem de email aberta, na guia Mensagem, no grupo Responder
- Em Contatos do Outlook, na guia Página Inicial, no grupo Comunicar, no menu Mais
- Em Tarefas do Outlook, na guia Página Inicial, no grupo Responder
Responder com uma chamada
- Em Email do Outlook, na guia Página Inicial, no grupo Responder, clique em Mais e em Chamar.
- Siga um destes procedimentos:
- Clique no nome ou número da pessoa que enviou a mensagem de email
- Clique em Ligar para todos para iniciar uma conferência de áudio do Lync Online com todos os que receberam a mensagem de email
Você pode responder com uma mensagem instantânea em outros locais do Outlook:
- Em uma mensagem de email aberta, na guia Mensagem, no grupo Responder, no menu Mais
- Em Contatos do Outlook, na guia Página Inicial, no grupo Comunicar, no menu Mais
- Em Tarefas do Outlook, na guia Página Inicial, no grupo Responder, no menu Mais
Procurar um contato rapidamente
- Na caixa Localizar um Contato do Outlook, comece a digitar o nome do contato que deseja localizar. Uma lista de resultados da pesquisa é exibida tão logo você começa a digitar.
Exibir sua lista de contatos na Barra de Tarefas do Outlook
- Clique com o botão direito do mouse em Barra de Tarefas, clique em Opções e marque ou desmarque Mostrar Contatos Rápidos.
- (Opcional) Marque ou desmarque Mostrar foto do contato.
Agendar uma reunião online
- Na faixa de opções Calendário do Outlook, na guia Página Inicial, no grupo Reunião Online, clique em Reunião Online (no Microsoft Outlook 2007) ou em Nova Reunião Online (no Microsoft Outlook 2010).
Exibir o Histórico da Conversa
- No Painel de Navegação do Outlook, clique na pasta Histórico da Conversa. Essa pasta contém um registro das chamadas, chamadas de voz e conversas do Lync Online.
Definir opções de integração do Outlook no Lync Online
- Na janela principal do Lync, clique no botão Opções e em Pessoal.
- Em Gerenciador de informações pessoais, selecione Microsoft Exchange ou Microsoft Outlook ouNenhum na lista suspensa.
Quando você seleciona Microsoft Exchange ou Microsoft Outlook, o recurso de pesquisa do Lync usa a lista de contatos do Microsoft Outlook como uma fonte de contatos, além da lista de endereços global. Quando você seleciona Nenhum, o recurso de pesquisa do Lync mostra contatos somente da lista de endereços global. Ele não usa o Catálogo de Endereços do Windows nem a lista de contatos do Outlook.
- Se você selecionar Microsoft Exchange ou Microsoft Outlook, siga um destes procedimentos:
- Para fazer com que sua presença mostre automaticamente quando você está em uma reunião agendada, marque a caixa de seleção Atualizar minha presença com base nas informações do meu calendário. Use as seguintes configurações ao especificar posteriormente quem pode ver essas informações:
- Para mostrar essas informações para contatos do Grupo de Trabalho, marque a caixa de seleção Mostrar assunto e local da reunião para contatos em minha relação de privacidade Grupo de Trabalho.
- Para mostrar suas informações de Ausência Temporária aos contatos, marque a caixa de seleção Exibir minhas informações de Ausência Temporária para contatos em minhas relações de privacidade Amigos e Familiares, Grupo de Trabalho e Colegas . Desmarque a caixa de seleção se quiser ocultar suas informações de Ausência Temporária de todos os seus contatos.
- Para salvar o histórico de conversação no Outlook, marque a caixa de seleção Salvar minhas conversas de mensagem instantânea na pasta Histórico da Conversa do meu email. Se a caixa for desmarcada, o histórico de mensagens instantâneas não será armazenado.
- Para salvar o histórico de chamadas telefônicas no Outlook, marque a caixa de seleção Salvar logs de chamada na pasta Histórico da Conversa do meu e-mail. Se a caixa for desmarcada, o histórico de chamadas telefônicas não será armazenado.
- Para salvar contatos no Microsoft Exchange Server, marque a caixa de seleção Salvar meus contatos do Lync em minha pasta de contatos pessoais no servidor Exchange. Se a caixa for desmarcada, os contatos do Lync serão armazenados somente no Lync.
Definir opções de integração do Lync no Outlook 2010
- No Outlook, na guia Arquivo, clique em Opções e em Contatos.
- Em Status e fotografias online, marque ou desmarque Exibir status online ao lado do nome.
Iniciar uma sessão de compartilhamento do Lync Online no Word, PowerPoint ou Excel
Você pode compartilhar um documento aberto no Word 2010, Excel 2010 ou PowerPoint 2010 enviando uma cópia ou iniciando uma sessão de compartilhamento com um ou mais contatos.
Compartilhar um documento aberto na guia Arquivo
Para enviar uma cópia de seu documento como anexo de uma mensagem instantânea, siga este procedimento:
- Na guia Arquivo, clique em Enviar e Salvar e em Enviar por Mensagem Instantânea.
- No painel Enviar por Mensagem Instantânea, preencha as caixas Para, Assunto e Mensagem.
- Clique em Enviar IM.
Para iniciar uma sessão de compartilhamento e colaboração do Lync Online com seu documento, siga este procedimento:
- Na guia Arquivo, clique em Enviar e Salvar e em Compartilhar Janela de Documentos.
- No painel Compartilhar Janela de Documentos, preencha as caixas Para, Assunto e Mensagem.
Compartilhar um documento aberto na guia Revisão
Para enviar uma cópia do documento como anexo de uma mensagem instantânea, siga este procedimento:
- Na guia Revisão, no grupo Compartilhar, clique em Enviar por IM.
- Na janela Enviar Arquivo, selecione uma ou mais pessoas na lista de Contatos ou procure contatos adicionais na caixa de pesquisa.
- Clique em OK.
Para iniciar uma sessão de compartilhamento e colaboração do Lync Online com seu documento, siga este procedimento:
- Na guia Revisão, no grupo
Compartilhar, clique em Compartilhar Agora.
- Na janela Compartilhar Agora, selecione uma ou mais pessoas na lista de Contatos ou procure contatos adicionais na caixa de pesquisa.
- Clique em OK.
Semana que vem farei um artigo sobre a integração de presença rica com o Lync.
Para mais informações sobre Office System e Office 365, acesse: www.mauriciocassemiro.com