
Bom pessoal , vou nesta serie de posts , ensinar a galera que queira conhecer o MySQL com uma abordagem mais técnica. Como tudo nessa vida tem um inicio , este primeiro post abordarei a instalação do MySQL em varias plataformas e sistemas operacionais.
Se você está com dúvida em investir neste SGBD , Leia o Slide do link Abaixo:
http://www.slideshare.net/mtelless/recursos-e-benefcios-do-mysql
Para entender melhor o conceito de banco de dados e SGBD , veja o post do link abaixo:
https://cooperati.com.br/2012/08/19/banco-de-dados-conceituando-banco-de-dados-e-sgbd/
Vamos colocar a mão na massa. Primeiro temos que baixar o MySQL para efetuarmos nossa instalação. Atualmente devido a popularidade do MySQL, existem varias fontes de downloads para instalação. Um exemplo é quando instalamos o MySQL no Linux dependendo da distribuição o próprio gerenciador de aplicativos efetua o download e a instalação do MySQL somente com uma linha de comando para você. No caso de efetuar a instalação no Windows a Oracle desenvolveu um aplicativo chamado “MySQL Installer for Windows” no qual possui um pacote de aplicativos ligados ao produto e com ela é possível instalar as ferramentas que desejar no seu servidor de banco de dados MySQL com somente alguns cliques, como por exemplo instalar o Banco de dados e também o driver ODBC do MySQL e etc.
Já para a plataforma Linux vou demonstrar na Prática a Instalação via Linha de Comando. As distribuições que vamos utilizar são Debian e CentOS.
1. Instalando MySQL no Debian 6
Para instalarmos o MySQL no Debian , temos que atualizar a lista de aplicativos do SO (/etc/apt/sources.list), adicione a linha abaixo na sua lista de aplicativos:

Abaixo segue source.list utilizada para instalação do MySQL:
|
1 2 3 4 5 6 7 8 9 10 11 12 13 14 15 |
#mirros de seguranca mundial do debian deb http://security.debian.org/ squeeze/updates main deb-src http://security.debian.org/ squeeze/updates main #mirros de atualizacao deb http://ftp.debian.org/debian/ squeeze-updates main deb-src http://ftp.debian.org/debian/ squeeze-updates main #mirros do dotdeb que mantem em dia a atualizacao do mysql para debian deb http://packages.dotdeb.org squeeze all deb-src http://packages.dotdeb.org squeeze all #mirros de seguranca do brasil deb http://ftp.br.debian.org/debian-security/ squeeze/updates main contrib non-free deb-src http://ftp.br.debian.org/debian-security/ squeeze/updates main contrib non-free #mirros oficiais do brasil deb ftp://ftp.br.debian.org/debian/ squeeze main contrib non-free deb-src ftp://ftp.br.debian.org/debian/ squeeze main contrib non-free |
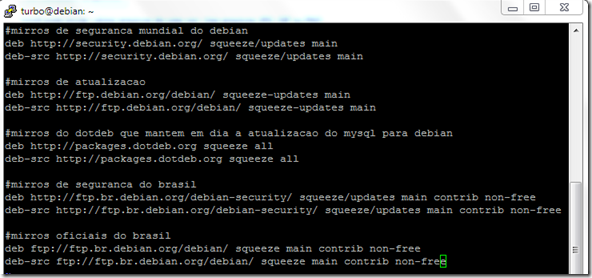
Será necessário , fazer a importação da chave GPG do repositório do dotdeb , para isso segue instruções abaixo:
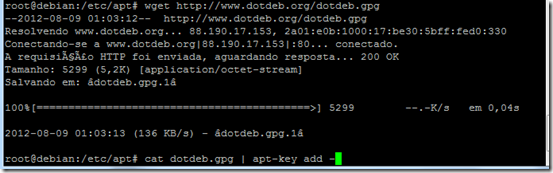
|
1 2 |
# wget http://www.dotdeb.org/dotdeb.gpg # cat dotdeb.gpg | apt-key add - |
Após adicionar os novos repositórios na lista , force a atualização da lista de repositórios com o comando:
|
1 |
# apt-get update |
Depois de Atualizado , podemos instalar o MySQL em sua versão atual 5.5.x.
Execute o comando abaixo para efetuar a instalação:
|
1 |
# apt-get install mysql-server-5.5 |
Após digitar o comando acima o apt-get irá solicitar a confirmar de instalação do MySQL , você irá aceitar a instalação , pressionando a tecla “S” e posterior “Enter”.
Para facilitar a instalação do MySQL no Debian , o apt-get tem um utilitário que já configura no termino da instalação a senha do usuário root do MySQL.
O utilitário irá solicitar a senha duas vezes para efetuar a comparação da senha assim confirmando a utilização da senha para o usuário root do MySQL, isso é feito para evitar problemas na hora de cadastrar a senha em caso de querer troca-lá ou digita-lá incorretamente.
Pronto a instalação no Debian foi efetuada com Sucesso. Agora vamos confirmar se o banco de dados está realmente funcionando logando no console do MySQL.
Para logar no console administrativo do MySQL , digite o seguinte comando abaixo:
|
1 |
# mysql -u root -p |
O console irá te solicitar a senha e após digita-lá corretamente estará logado no MySQL.
Para confirmar , a porta de conexão que o MySQL está utilizando , digite o comando abaixo:
|
1 |
# netstat -natp |
Ok , confirmamos que o MySQL está escutando na porta 3306 no ip 127.0.0.1 que vem configurado na instalação padrão. para alterar a porta de conexão do MySQL e o IP para receber conexões remotas iremos abordar este assunto em outro post.
2. Instalando MySQL no CentOS 6
Para instalar o MySQL no CentOS , precisaremos utilizar repositórios no yum específicos , nisso siga os passos abaixo, para instalar os repositórios:
Repositório para Plataforma 32 bits:
|
1 2 |
[root@localhost /]# rpm -Uvh http://dl.fedoraproject.org/pub/epel/6/i386/epel-release-6-7.noarch.rpm [root@localhost /]# rpm -Uvh http://rpms.famillecollet.com/enterprise/remi-release-6.rpm |
Repositório para Plataforma de 64 bits:
|
1 2 |
[root@localhost /]# rpm -Uvh http://dl.fedoraproject.org/pub/epel/6/x86_64/epel-release-6-7.noarch.rpm [root@localhost /]# rpm -Uvh http://rpms.famillecollet.com/enterprise/remi-release-6.rpm |
Depois de efetuar a instalação dos repositórios , podemos instalar o MySQL:
|
1 |
# yum install --enablerepo=remi mysql mysql-server |
Após da instalação do MySQL , ter sido efetuada com Sucesso , iremos iniciar o Servidor MySQL:
|
1 |
# /etc/init.d/mysqld start |
Ok , o servidor MySQL foi iniciado , agora precisaremos cadastrar a senha do usuário root para testarmos a conexão com o Banco de dados MySQL:
|
1 |
# /usr/bin/mysqladmin -u root password 'teste' |
A senha que cadastrei é a entre aspas simples ‘teste’ , ali coloque a senha na qual irá utilizar para administrar seu Banco de dados MySQL.
Iremos testar a conexão com o MySQL , conectando no console do MySQL:
A Conexão com banco de dados foi estabelecida pelo console , agora verificaremos se o MySQL está pronto para receber outras conexões. Como em qualquer instalação padrão do MySQL , o MySQL estará escutando na Porta 3306 e no caso do CentOS o ip padrão é o 0.0.0.0 , veja:
Agora que o seu Banco de dados está instalado e pronto , coloque ele para dar o startup na inicialização do sistema operacional:
|
1 |
# chkconfig mysqld on |
3. Instalando MySQL no Windows Server 2008
Antes de instalar o MySQL Installer para Windows é necessário ter instalado a versão do DotNet Framework 4.0 , segue abaixo link para download :
http://www.microsoft.com/pt-br/download/confirmation.aspx?id=17718
Segue abaixo , link para download do MySQL Installer for Windows:
http://www.mysql.com/downloads/installer/
Ao executar o MySQL Installer for Windows , o mesmo irá requerer uma tela com resolução de 1024×768 para visualização completa do utilitário de instalação.
Depois de executado , selecione a opção “Install MySQL Products”.
Aceite o Termo de licença e Clique em “Next”.
Nesta fase o MySQL Installer verificará se existem produtos relacionados ao MySQL instalados no servidor se ele encontrar e essa versão for inferior a que estamos instalando ele irá informar para efetuarmos o upgrade da versão. Não é o caso deste cenário pois é um novo servidor dedicado para instalação do MySQL Server.
Ok , após ele ter feito a checagem ele irá solicitar para prosseguirmos a instalação. Clique em “Next”.
A Instalação que estou efetuando é diferente da padrão que é a “Developer Default”, pois utilizarei um disco para armazenar os binários e os arquivos de dados do banco de dados, selecionando a Opção “Custom”. Utilizei a seguinte configuração. “D:\MySQL\” para arquivos binários ligados ao MySQL Server e “D:\MyData\” para os arquivos de dados do Banco de dados MySQL que no caso são os .ibd , .frm e etc.
Por padrão quando selecionamos uma instalação do tipo “Custom” todas as opções vem selecionadas. Para esse ambiente optei em instalar o “MySQL Server 5.5.27” e o Pacote de Documentação , assim chamado “Documentacion”.
Nesta fase o MySQL Installer irá fazer checagem de requerimentos básicos de instalação como disco e memória de forma transparente. Clique em “Next” para prosseguir.
Depois da verificar os requirimentos básicos de instalação , vamos agora executar a instalação. Clique em “Execute” para iniciar a instalação.
Pronto a instalação do Servidor MySQL foi efetuada com Sucesso. Agora iremos precisar configurar nosso banco de dados para utilizarmos.
Clique em “Next”, para iniciar a configuração do banco de dados MySQL.
Por Padrão a opção selecionada é “Developer Machine”, mais para nosso ambiente que é dedicado a melhor opção é “Server Machine”. Selecione “Server Machine” e clique em “Next” para prosseguir.
Nesta fase , temos que cadastrar a senha do Administrador do Banco de dados , o usuário root.
Aqui o MySQL Installer , configura o serviço do windows que ficará responsável em levantar a instância do Banco de dados MySQL na Inicialização do Sistema.
O MySQL irá instalar a documentação e schemas de teste conforme selecionado na instalação. Clique em “Next” para prosseguir.
Pronto. Clique em “Finish” para finalizar a instalação e configuração do seu banco de dados MySQL , utilizando o MySQL Installer.
Como esta instalação foi básica , precisamos configurar nas variáveis de ambiente do windows o diretório base do banco de dados que no exemplo foi “D:\MySQL\MySQL Server 5.5\bin”.
Bom depois de adicionar o diretório base do MySQL no Path do Windows , faça logoff da sua sessão e logue novamente para utilizar os utilitários do MySQL.
Iremos testar a conexão com o MySQL no prompt do Windows, conectando no console do MySQL.
Bom a abordagem deste post é bem introdutória para quem está iniciando neste caminho. O MySQL Server utilizado para instalação foi o “MySQL Server 5.5.27”. A escolha de instalar está versão MySQL é justamente por causa das melhorias no Engine do MySQL que segundo a fabricante do MySQL atualmente a Oracle, informou que efetuando a instalação padrão do MySQL em Sistemas Operacionais da Família Windows melhorou seu desempenho em 1.500% e para Sistemas Operacionais da Família Linux seu desempenho melhorou em 370%.
Qualquer dúvida na implementação dos ambientes utilizados no Post , favor publicar seu comentário para que possa te ajudar. Que a Graça e Paz estejam com Vocês.
Fonte: http://emersongaudencio.blogspot.com.br/2012/08/mysql-serie-de-posts-1-download-e.html
