Troubleshooting 1: Projeto de migração para Office 365
Olá comunidade tecnica! Hoje irei iniciar, com este post, uma série de posts voltados à resoluções de problemas que vierem a acontecer, neste meu projeto de migração para Office 365 e que será de utilidade para vocês Administradores de Office 365, Consultores de TI que estão envolvidos em projetos de migração, e profissionais de TI em geral que mexem com o produto a nível técnico/ nível de deploy. Nos blogs dos MVP’s em Office 365: Fernando Andreazi e Sara Barbosa, existe bastante material bacana sobre migração, co-existência rica e demais assuntos que envolvem projetos de Office 365, portanto, o objetivo destá série de posts com troubleshoots não é mostrar algo novo, mas reforçar os caminhos, técnicas, soluções e ferramentas que dão certo e que te ajudarão a ter sucesso nos seus projetos de Office 365. Vamos então ao primeiro troubleshoot desta minha migração de ambiente Exchange Server 2010 para Exchange Online – Office 365:
Um dos primeiros problemas (e por sinal bastante simples de ser solucionado) que pode aparecer, logo na fase de instação do Dirsync é o da seguinte mensagem: Local Administrator permissions are required to install the Microsoft Online Services Directory Synchronization tool:
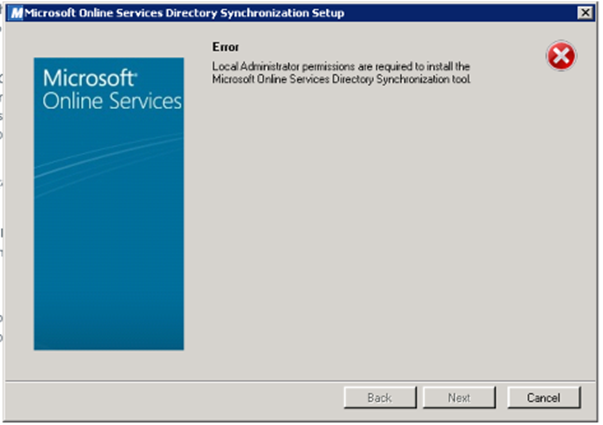
Notando-se a natureza do erro, precebe-se que diz respeito à permissões administrativas na conta em que se está instalando o Dirsync. É interessante que o usuário verifique se o perfil tem permissão administrativa na máquina local acessando a partir do member server o seguinte recurso: Iniciar>Edit Local Users and Groups e em seguida checando Groups e Administrators para ver se o perfil consta como permissionado:
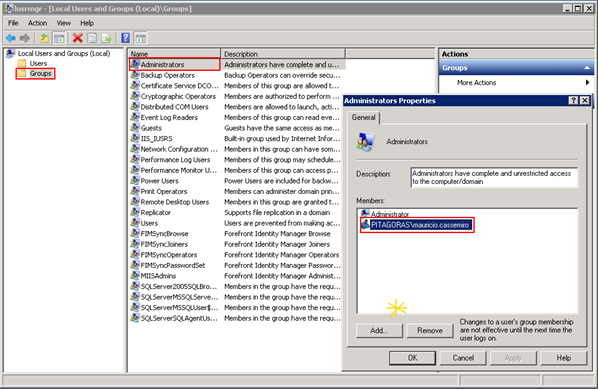
Feito isso rode, como administrador, o dirsync-pt-br.exe (previamente baixado da console administrativa do Office 365).
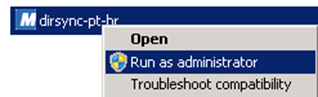
Caso estes passos não sejam seguidos, poderá ter problemas com permissão para instalação do Dirsync.
Na tela de boas vindas da ferramenta você encontra uma breve descrição e a instrução para prosseguir com o Wizard:
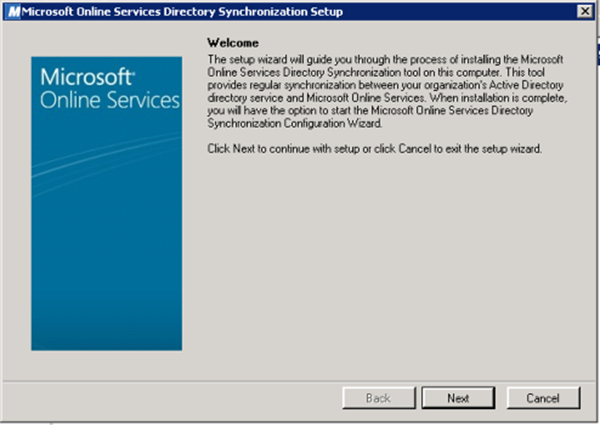
Na próxima tela você é convidado a ler os termos de licença de uso do software. Estando de acordo; aceite e prossiga:
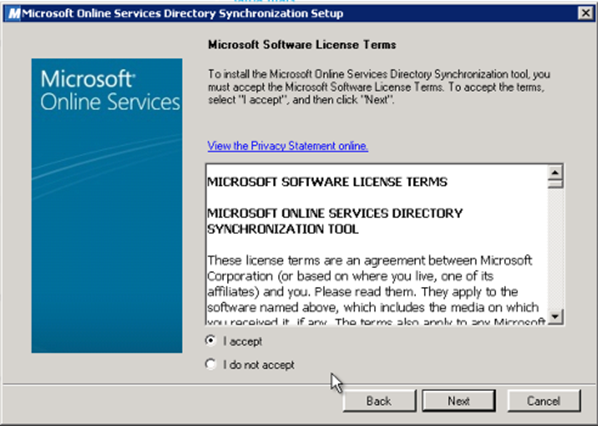
Determine o local/pasta de instalação:
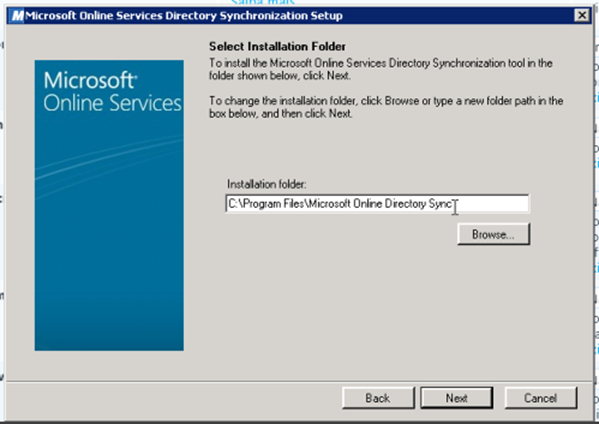
Aguarde instalação dos componentes necessários no servidor e finalize o assistente de instalação:
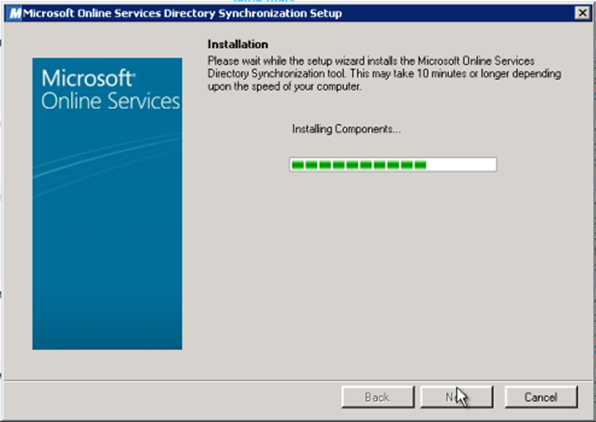
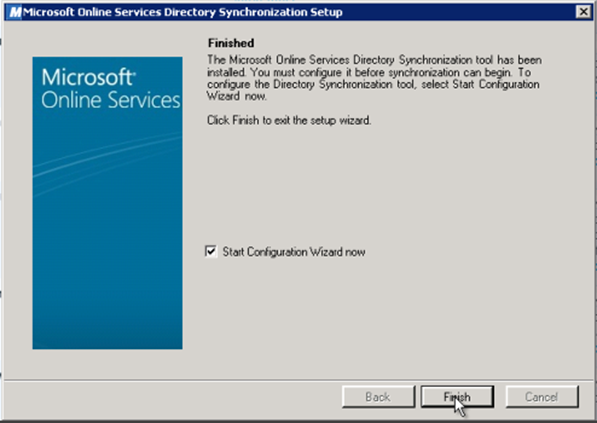
Para realizar a configuração do Dirsync logo após a sua instalação, flegue a caixa de seleção Start Configuration Wizard now.
Pronto! a partir daqui caros amigos IT Pro’s, partimos para a etapa de configuração do Microsoft Directory Syncronization.
Na tela de boas vindas não há segredo: breve descrição das funções do Wizard:
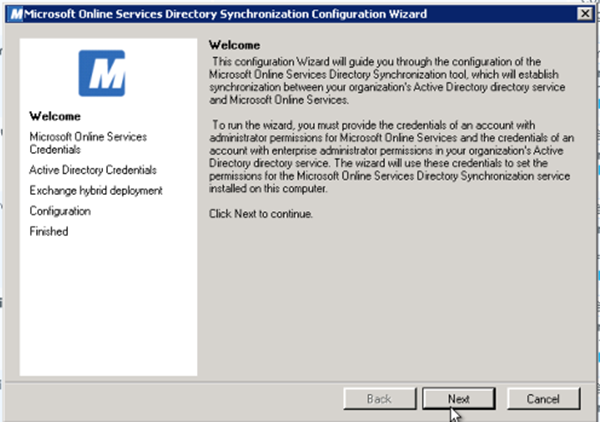
Em Microsoft Online Services Credentials você deve inserir as credenciais de uma conta já provisionada e ativa com permissão Global Admin da Console Administrativa do Office 365. Por isso é importante que o registro, a verfificação e a ativação do(s ) domínio(s ) já tenham sido realizadas pois o Wizard de configuração do Dirsync irá autenticar com base nessa conta para configurar a sincronização de diretórios.
Na tentativa de habilitar, via Dirsync, a sincronização de diretórios para Office 365 me deparei com um erro no Assistente de Configuração e Sincronização de Diretórios Microsoft Online Services. Erro mencionado:
“An error occurred. Error Code: 15. Error Description: Directory synchronization is not activated for this company.” (Ocorreu um erro. Código de erro: 15. Descrição do erro:.. Sincronização de diretório não está ativado para esta empresa).
Vejam:

Por ter certeza que eu tinha ativado a sincronização de diretório dentro do portal Office 365, parti para as possíveis alternativas. Após investigações, verifiquei que havia um atraso no processo de ativação. Aqui estão os detalhes do processo global e os sintomas que você pode vter:
1. Faça o login no portal Office 365
2. Na seção de gerenciamento, selecione Usuários
3. Aqui você verá uma opção para configurar a sincronização de diretório

4. Se você clicar no link de instalação, você será apresentado à tela onde você pode ativar a sincronização de diretório.

5. Depois de ter ativado a sincronização de diretório, esta será confirmada na mesma tela.

6. Volte para a tela Usuários, você vai ver agora que pode “gerir”a sincronização de diretório.

7. Se você executar o Assistente de Configuração e Sincronização de Diretórios Microsoft Online Services de imediato, poderá receber o erro code 15.
8. Se você sair do portal Office 365 e voltar a entrar novamente, verá que a opção de sincronização de diretório está novamente disponível para ‘criar’ ao invés de “gerenciar”,portanto, levando a crer que a sincronização de diretório não foi ativada.
Se você ver isso acontecer não se preocupe, pois há um atraso entre o selecionar a opção para habilitar a sincronização de diretório e o processo de sincronização de diretórios. Se você tiver ativado a sincronização de diretório, então você não precisa ativá-la novamente, ela irá mostrar como habilitada no portal uma vez que os processos em segundo plano estão completos. A mesma questão será vista se você usa o cmdlet Set-MsolDirSyncEnabled ao invés de permitir a sincronização de diretório através do portal Office 365.
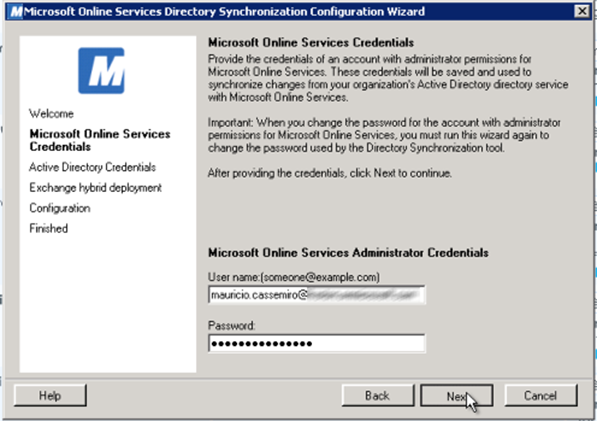
Repita o mesmo procediamento para Active Directory Credentials. Lembrando que a ferramenta aceita os seguintes modelos de autenticação:
- [email protected]
- DOMINIO\UPN
O segundo modelo de autenticação é para o Active Directory Credentials
*Para embientes em que o Hybrid Deployment será implantado, flegar a caixa de seleção respectiva antes de prosseguir:
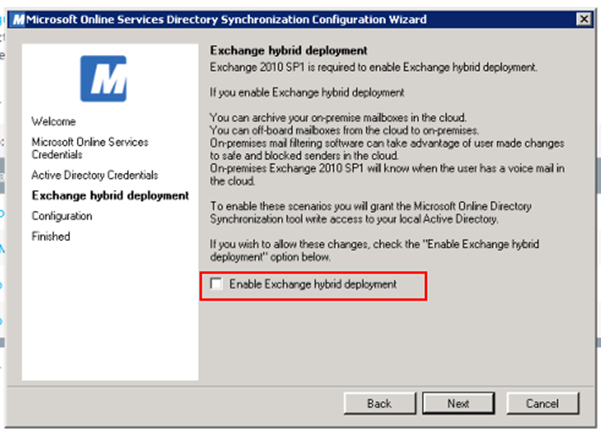
A próxima etapa configura os itens e prepara o assistente para finalização do Dirsync.
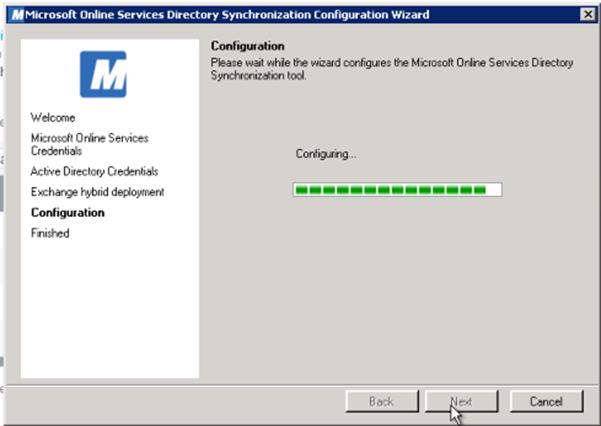
Por último você tem a opção de flegar a caixa de seleção Synchronize Directories Now para sincronizar seu AD com o Office 365 assim que finalizar o assistente.
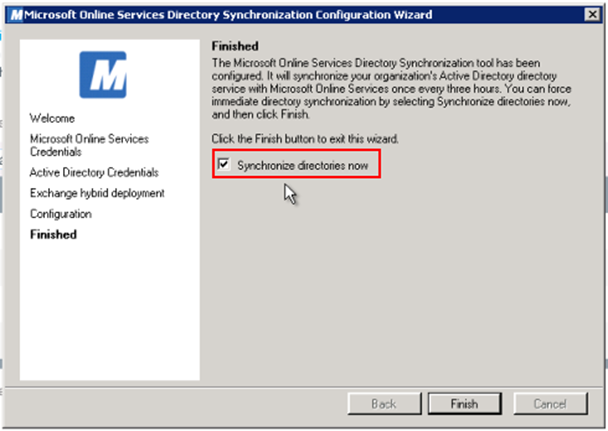
Finalize o Wizard. Com esses passos conseguirá configurar seu servidor de Dirsync e terá uma baso daonde partir para os principais problemas de implemetação deste cenário.
Espero ter ajudado… até o próximo troubleshhoting!


Mauricio , isso é uma migração do Exchane on promisse para office 365? Como funciona a migração em um outlook que não usa o exchange ( usa um provedor de hospedagem desses que tem na net pop3 e smtp)?
Exatamente Bruno.
Se a organização usa servidores de caixa de correio POP3 ou IMAP4, você pode utilizar as Ferramentas de Migração do Microsoft Online Services para copiar o conteúdo das caixas de correio POP3 ou IMAP4 para o Microsoft Exchange Online.
O planejamento é fundamental para uma migração bem-sucedida. Para obter informações detalhadas sobre como planejar e executar a migração de emails e para obter documentações de gerenciamento de projetos de migração de exemplo, consulte Migrar para o Microsoft Online Services.
Migrar conteúdo de caixas de correio POP3 e IMAP4 para o Exchange Online
Esta visão geral descreve o processo de criar e gerenciar um projeto de migração, instalar as Ferramentas de Migração do Microsoft Online Services, criar contas de usuário do Microsoft Online Services, importar a lista de caixas de correio a serem migradas e executar a migração propriamente dita.
Etapa 1: criar e gerenciar o projeto de migração
A migração do sistema de email da empresa requer planejamento cauteloso e comunicação. Você deve coordenar a migração com o gerenciamento e todos os usuários que estão sendo migrados. É preciso comunicar as tarefas que os usuários devem executar antes e depois da migração e você também deve verificar se possui as permissões necessárias para executar a migração.
Estes são exemplos de problemas a serem considerados:
Tamanho das caixas de correio: quanto espaço será alocado para os usuários do Exchange Online? Se as caixas de correio atuais forem maiores do que as caixas de correio do Exchange Online, parte do conteúdo não será migrada, a menos que os usuários reduzam o tamanho das caixas de correio atuais.
Tamanho das mensagens: Mensagens com mais de 19.600 KB não podem ser migradas via migração de caixas de correio POP3/IMAP4.
Acesso ao servidor de caixas de correio: Para migrar conteúdo de caixas de correio POP3 ou IMAP4, você deve poder acessar as caixas de correio que pretende migrar. O protocolo IMAP não especifica um mecanismo padrão para acesso administrativo. Como resultado, os provedores de email da Internet desenvolveram uma grande variedade de métodos de acesso administrativo. As Ferramentas de Migração do Microsoft Online Services dão suporte a diversos métodos de autenticação para acesso às caixas de correio de origem. O método de acesso administrativo escolhido dependerá da implementação utilizada pelo servidor de email. Para obter mais informações sobre como determinar o acesso ao servidor de caixas de correio, consulte Migrar para o Microsoft Online Services.
Arquivo CSV: cada um dos métodos oferecidos pelas Ferramentas de Migração do Microsoft Online Services requer a criação de um arquivo CSV contendo as credenciais de autorização necessárias. A estrutura do arquivo CSV será determinada pelo tipo de acesso administrativo fornecido pelo servidor de email de Internet. Para obter informações detalhadas sobre os diferentes tipos de métodos de acesso e a estrutura do arquivo CSV associada a cada método, consulte Migrar para o Microsoft Online Services.
Férias e cronogramas do projeto: após a migração, os usuários devem instalar o Aplicativo de Logon do Microsoft Online Services e configurar seus aplicativos. Agende os lotes de migração de maneira que os proprietários das caixas de correio que estão sendo migradas fiquem disponíveis logo após a migração e possam acomodar a interrupção temporária.
Grupos de afinidade: na migração de lotes de usuários, é uma boa ideia migrar os usuários que se comunicam entre si ao mesmo tempo. Por exemplo, se a Equipe de suporte utiliza email para as comunicações internas, migre os membros da equipe todos ao mesmo tempo.
Os critérios acima são exemplos de problemas que você deve levar em consideração para assegurar uma migração bem-sucedida. Para obter mais informações sobre o planejamento e a execução de uma migração de emails, consulte Migrar para o Microsoft Online Services.
Etapa 2: instalar as ferramentas de migração do Microsoft Online Services
Antes de instalar as ferramentas de migração, verifique se você possui as permissões necessárias e se o computador no qual pretende instalar as ferramentas atende aos pré-requisitos de hardware e software. Para obter mais informações, consulte Pré-requisitos de ferramentas de migração. Para obter instruções passo a passo descrevendo como baixar e instalar as ferramentas de migração, consulte Instalar ferramentas de migração do Microsoft Online Services.
Etapa 3: criar contas de usuário
As demais etapas são executadas no dia da migração e repetidas para cada lote de usuários a ser migrado.
Depois de definir o grupo de caixas de correio a serem migradas e de verificar se elas estão prontas para a migração, crie contas de usuário do Microsoft Online Services e provisione caixas de correio do Exchange Online para cada usuário. As caixas de correio devem estar funcionando para que você possa copiar o conteúdo de caixas de correio POP3 ou IMAP4 dos usuários. Se você tiver apenas alguns usuários, poderá criar as contas individualmente. Se tiver muitos usuários, crie contas para um lote de usuários.
Para obter instruções passo a passo, consulte Adicionar uma conta de usuário e Importar várias contas de usuários.
Etapa 4: importar a lista de caixas de correio
Depois de criar o arquivo CSV de caixas de correio a serem migradas, importe-o para as Ferramentas de Migração do Microsoft Online Services.
Para importar a lista de caixas de correio
No painel de navegação esquerdo das Ferramentas de Migração do Microsoft Online Services, clique em Email da Internet e em POP/IMAP e, no painel Ações, clique em Adicionar Caixas de Correio.
Na caixa de diálogo Adicionar Caixas de Correio, clique em Procurar, selecione o arquivo CSV e clique em Importar.
No menu Ações, clique em Remover Caixas de Correio Selecionadas para remover da lista todas as caixas de correio que não estão prontas para migração.
As caixas de correio que ainda não possuem contas correspondentes do Microsoft Online Services serão marcadas como não prontas para migração.
Etapa 5: executar o Assistente de Migração de Caixa de Correio da Internet
Quando terminar de verificar se a lista de caixas de correio exibe as caixas corretas, execute o Assistente de Migração de Caixa de Correio da Internet para copiar o conteúdo das caixas de correio selecionadas para o Exchange Online.
Para executar o Assistente de Migração de Caixa de Correio da Internet
No painel de navegação esquerdo das Ferramentas de Migração do Microsoft Online Services, clique em Email da Internet e em POP/IMAP e, no painel Ações, clique em Migrar Caixas de Correio Selecionadas.
This is a topic which is near to my heart… Many thanks!
Where are your contact details though?
I’m glad you enjoyed the post, dear reader! My contacts are in the “About” page of my blog. Hug …