Outlook Social Connector-expandir as comunicações é expandir as possibilidades!
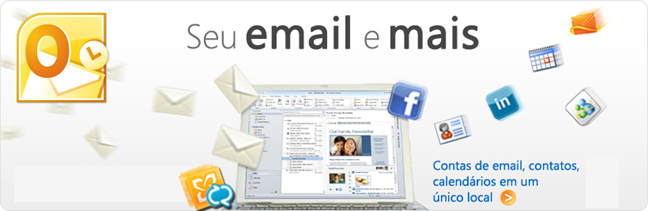
Agora que a febre das redes sociais está diminuindo e o estardalhaço do mercado de plugins, serviços, conectores e uma infinidade de Gadgets voltados para as nossas inseparáveis companheiras está dando espaço para que os desenvolvedores, designers e arquitetos de software pensem em gadgets e soluções realmente úteis para os usuários, para as empresas; decidi dedicar este post ao tão cometado, adorado e odiado Outlook Social Connector, que ao meu ver, é um dos recursos que conectam colaboradores à informações externas de redes sociais, mais bem desenvolvidos do ponto de vista funcional, colaborarativo e integrador. Com o novo Outlook Social Connector, você pode expandir suas redes sociais e manter-se atualizado sem sair do Outlook.
Seus colaboradores se mantêm atualizados com os mais variados feeds de notícias sem perderem tempo e produtividade vistando o website das redes sociais via browser ( que convenhamos, por mais que se tenha controle e bom senso esta prática muitas vezes impacta no desempenho) e por assim ser acaba sendo proibida em muitas empresas. O que muitas vezes não diminui nem anula os pontos de dispersão que podem não ter seu foco nas redes sociais mais em aplicativos com alertas de desktop desnecessários por exemplo. O Outlook Social Connector vêm para possibilitar esta conexão com algumas fontes de informações que auxilia equipes no sincronismo e atualizações do que está acontecendo no mundo e não só no SharePoint.
Como fonte de informação esporádica ou regular é fantástico porque possibilita toda essa experiência com informações atualizadas e mantêm a equipe em um patamar de produtividade satisfatórios, os funcionários não se sentem mais proibidos de se sincronizarem. Para isso o Outlook Social Connector entrega toda essa experiência em uma forma muito bem arranjada integrada ao Microsoft Outlook proporcionando nível profissional no acesso às informações e recursos e padronizando este novo conceito de redes sociais dentro das empresas.
Clique em um nome de contato para ver o email e anexos que ele enviou para você, reuniões em que vocês participaram juntos e as atividades dele em redes sociais. Você também pode enviar uma solicitação para este contato para transformar sua conexão em redes sociais populares.
O Microsoft Outlook Social Connector fornece informações contextuais ao trabalhar com suas mensagens de email no Microsoft Outlook. Essas informações podem ser aprimoradas com conexões a redes sociais, como Facebook e LinkedIn. Este documento descreve como o Outlook Social Connector interage com redes sociais e o que ele significa para a sua privacidade e a privacidade dos seus amigos e colegas de rede social.
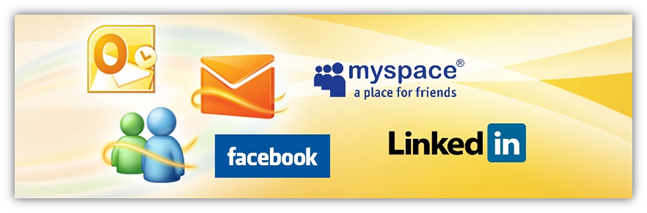
O Outlook Social Connector solicita informações em seu nome de cada rede social configurada. Em seguida, as informações são disponibilizadas no Outlook. Quando nos comunicamos com essas redes sociais, tomamos as seguintes precauções para ajudar a proteger sua privacidade e a privacidade dos amigos e colegas com quem você interage:
- Ao solicitar informações sobre uma determinada pessoa em uma rede social, os endereços de email são transformados em hash antes de serem enviados do Outlook para a rede social. As redes sociais só podem comparar os endereços de emails se eles já forem conhecidos na rede social (uma rede social como o Facebook não saberá o email de uma pessoa se o email dela ainda não estiver associado a uma conta no Facebook).
- Um email sem hash somente é enviado a uma rede social quando você explicitamente adiciona uma pessoa à rede social com o botão Adicionar.
- As informações de uma rede social disponíveis no Outlook são mostradas com base nas configurações de privacidade da pessoa. Se a pessoa tiver disponibilizado qualquer informação para você ou publicamente para qualquer pessoa na rede social, essas informações também poderão ser vistas no Outlook. Para controlar as configurações de privacidade das informações, veja a política de privacidade da determinada rede social.
Quando você exibe uma mensagem de email no Outlook, o Outlook Social Connector exibe informações, como mensagens e anexos antigos das pessoas que estavam naquela Conversa. Se houver uma conexão a uma rede social e você estiver conectado nessa rede, o Outlook Social Connector poderá solicitar informações sobre essas pessoas à rede social. As informações podem incluir fotos, atualizações de status, feeds de atividade e informações do perfil (nome, cargo, email, etc.).
Dependendo das escolhas feitas pelos criadores do suplemento da rede social, ao exibir uma mensagem, o Outlook Social Connector pode solicitar à rede social informações sobre qualquer pessoa nas linhas Para e Ccda mensagem. Os emails dessas pessoas serão transformados em hash antes de serem enviados para a rede social para impedir a divulgação dos emails. As redes sociais só podem comparar o email de uma pessoa que já seja conhecida na rede. Elas também podem optar por salvar as informações no Outlook para uso offline. Para obter mais informações sobre prática de privacidade de terceiros, contate o provedor de suplemento de terceiros ou leia a declaração de privacidade deles.
Veja abaixo a DEMO que preparei mostrando a instalação e configuração dos provedores de Facebook, Messenger e Linkedin:
ou diretamente no link:
www.youtube.com/watch?v=G9gKVvT91z8
Procurando mais conteúdo sobre:
- Exchange 2010 (Server e Online)?
- Outlook 2010?
- Office 2010?
- Office Web Apps?
- Comunicações Unificadas/Mensageria Microsoft?
- Plataforma de Produtividade e Colaboração Microsoft?
- SharePoint 2010 (Server e Online)?
- Lync (Server e Online)?
Acesse: http://mcssc.wordpress.com e fique a vontade para comentar =D


Cassemiro, muito boa dica. Julgo importante pois está mais próximo do cotidiano das empresas e pessoais, nada muito distante da realidade da maioria dos usuários. Já que você está inteirado em Office 365, como faço para configurar meu Exchange online para funcinar com meu domínio ( somente entrega de mesagem , MX)?
Bruno,
Muito obrigado pelo comentário. Fico muito feliz quando um leitor do CooperaTI, que é um blog tão conceituado, acompanha meus artigos e materiais.
Se você já possui um domínio registrado com um registrador de nomes de domínio e deseja configurá-lo para o Microsoft Office 365 para profissionais e pequenas empresas, é necessária a verificação do domínio para confirmar que você é seu proprietário. Para verificar o seu domínio, crie um registro de DNS no registrador de nomes de domínio ou onde o DNS estiver hospedado; o Office 365 usará esse registro para confirmar que você possui o domínio.
Para verificar o seu domínio, você deve adicioná-lo ao Office 365. Quando você adiciona um domínio que ainda não foi verificado, ele fica com o status Clique aqui para verificar o domínio.
Somente é possível adicionar e verificar o nome de um domínio uma vez. Se outra pessoa na sua empresa já tiver adicionado e verificado um nome de domínio no Office 365, você receberá uma mensagem de erro se tentar adicionar o mesmo domínio novamente.
Siga estas etapas:
Etapa 1. Coletar as informações do domínio
Etapa 2. Criar um registro de DNS no provedor de hospedagem de DNS
Etapa 3. Verificar o seu domínio com o Office 365
Etapa 1. Coletar as informações do domínio
Você precisará de algumas informações sobre o domínio para poder criar o registro de DNS que será usado para verificação.
1 – No cabeçalho do Office 365, clique em Administrador
2 – Em Gerenciamento> clique em Domínios. Siga as instruções para adicionar um domínio ao Office 365.
Observação:
Se você já tiver adicionado um domínio ao Office 365, na página Domínios, na lista de nomes de domínios, localize o domínio que você está verificando. Na coluna Status, clique em Clique aqui para verificar o domínio.
3 – Na página Verificar domínio, na lista suspensa Consulte as instruções para executar esta etapa com:, escolha seu provedor de hospedagem de DNS. Se o provedor não aparecer na lista, escolha Instruções gerais.
4 – Na lista suspensa Selecionar um método de verificação:, escolha Adicionar um registro TXT (método preferencial) ou Adicionar um registro MX (método alternativo).
5 – Na tabela, copie ou registre a informação Destino ou Pontos de Endereçamento.
Você precisará dessas informações quando criar o novo registro de DNS no provedor de hospedagem de DNS na seção seguinte.
Para verificar seu domínio no Microsoft Office 365 para profissionais e pequenas empresas, crie um registro de DNS no seu provedor de hospedagem de DNS; o Office 365 usará esse registro para confirmar se você é o proprietário do domínio. O registro de DNS que você criar pode ser um registro TXT ou MX. Qual você deve escolher?
Se o seu provedor de hospedagem de DNS permitir que você crie registros TXT, convém usá-los para a verificação. Por quê? Os registros TXT são criados de forma direta e não apresentam a possibilidade de interferir na entrega de emails se um valor incorreto for inserido acidentalmente.
Se o seu provedor de hospedagem de DNS não permitir que os usuários criem seus próprios registros TXT, em vez disso, crie você mesmo um registro MX para verificação. Se as etapas fornecidas forem seguidas com precisão, a entrega de emails não será afetada.
Etapa 2. Criar um registro de DNS no provedor de hospedagem de DNS
O Office 365 usa o registro de DNS que você cria no provedor de hospedagem de DNS para confirmar se você possui o domínio. Use as instruções abaixo para criar um registro TXT (ou, se preferir, um registro MX) para o seu domínio.
Para adicionar um registro TXT a fim de verificar seu domínio no Office 365, execute o procedimento a seguir.
1. Entre no site do seu provedor de hospedagem de DNS e selecione o domínio que você está verificando.
2. Na área de gerenciamento de DNS da sua conta, selecione a opção para adicionar um registro TXT referente ao domínio.
3. Na caixa TXT do domínio, digite o seguinte: @
4. Na caixa Fully qualified domain name (FQDN) ou Points to, digite ou cole o Destino ou Pontos de Endereçamento que você registrou na Etapa 1.
5. Na caixa com informações de TTL, digite 1 para definir o TTL como uma hora.
6. Salve as alterações e saia do site do registrador de domínios.
Se preferir, você pode criar um registro MX para verificar seu domínio no Office 365. Para criar um registro MX para que o Office 365 verifique o domínio, execute o procedimento a seguir.
1. Entre no site do seu provedor de hospedagem de DNS e selecione o domínio que você está verificando.
2. Na área de gerenciamento de DNS da sua conta, selecione a opção para adicionar um registro MX referente ao domínio.
3. Na caixa MX do domínio, digite o seguinte: @
4. Na caixa Fully qualified domain name (FQDN) ou Points to, digite ou cole o Destino ou Pontos de Endereçamento que você registrou na Etapa 1. Coletar as informações do domínio.
5. Na caixa com informações de TTL, digite 1 para definir o TTL como uma hora.
6. Quando ele solicitar uma prioridade (ou preferência), digite um número maior do que o número especificado para os registros MX existentes. Isso pode ajudar a impedir que o novo registro MX interfira no roteamento de emails para o domínio. Em vez de uma prioridade, você poderá ver as seguintes opções: Low, Medium, High. Neste cenário, escolha Low.
7. Salve as alterações e saia do site do registrador de nome de domínio.
Depois de criar o registro TXT ou o registro MX e sair do site, retorne ao Office 365 para verificar o domínio.
Etapa 3. Verificar o seu domínio com o Office 365
Após o registro que você criou para o seu domínio ter se propagado com êxito no sistema de DNS, execute os procedimentos a seguir para concluir a verificação do seu domínio com o Office 365.
1. No cabeçalho do Office 365, clique em Administrador.
2. Em Gerenciamento, clique em Domínios.
3. Na lista Domínios, localize o domínio que você está verificando e, na coluna Status, clique em Clique aqui para verificar o domínio.
4. Na página Verificar domínio, clique em Verificar.
• Se a verificação do domínio for concluída com êxito, uma caixa de diálogo será exibida para que você saiba que o seu domínio foi adicionado à sua conta.
• Se houver falha na verificação do domínio, talvez as alterações feitas no registrador de domínios precisem de mais tempo para se propagarem. Cancele a verificação no Office 365 e retorne mais tarde para tentar fazer a verificação do domínio novamente.
Observação:
Depois de mais de 72 horas que você fez as alterações no seu domínio, entre no site do seu registrador de domínios e verifique se inseriu as informações do registro de DNS corretamente. Se as informações estiverem incorretas, remova o registro incorreto e crie um novo com as informações corretas.
5. Clique em Concluir. O status do seu domínio passará a ser Verificado na lista de domínios.
Após ter verificado o seu domínio e alterado as configurações do servidor de nomes do domínio no seu registrador de nomes de domínio, você poderá configurar o seu domínio para que funcione com o Microsoft Exchange Online, Microsoft Lync Online e Microsoft SharePoint Online no Office 365.