Windows 10 build 10041 disponível, vejam imagens e como atualizar
No dia 17 de março de 2015 a Microsoft disponibilizou via Windows Update a nova compilação 10041 do Windows 10. Neste artigo mostrarei algumas imagens e o procedimento detalhado de como atualizar e instalar a nova compilação. Vale lembrar que qualquer nova compilação que a Microsoft disponibiliza, fica disponível primeiro para os usuários cadastrados no Windows Insider Program. Caso você não seja associado ao Windows Insider Program, clique na imagem abaixo e veja o vídeo que eu fiz mostrando como fazer essa associação. É bem simples e rápido.

Concluída essa etapa, vamos iniciar o procedimento para baixar e instalar a nova compilação 10041, que possui um tamanho de 2.5GB. Para montar este artigo, eu utilizei um notebook com o Windows 10 Enterprise Build 9926. Utilizando uma internet de 20MB e um notebook com Core i5, 8GB e HD de 1TB 5400rpm, demorei aproximadamente 2 horas para concluir 100% a instalação da nova compilação 10041.
1) Clique no botão iniciar e digite “Configurações” ou “Settings”. Aparecerá a tela abaixo, onde devemos clicar em “Atualizar e recuperação”.
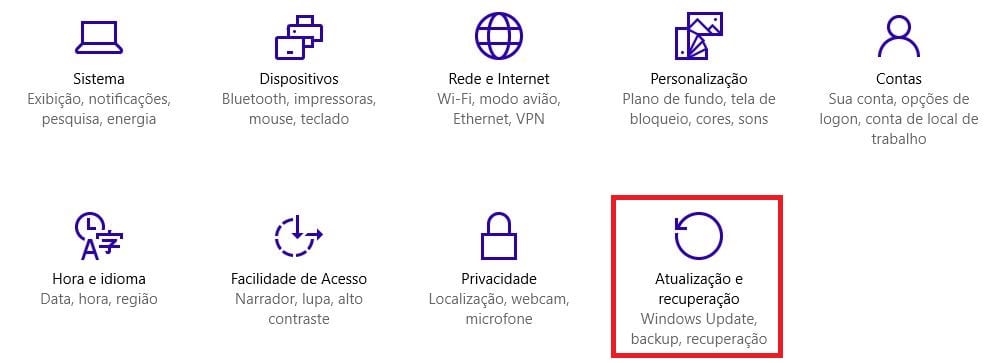
2) Abrirá o Windows Update. Esse é um ponto muito importante. Você deve clicar no botão “Verificar se há atualizações”.
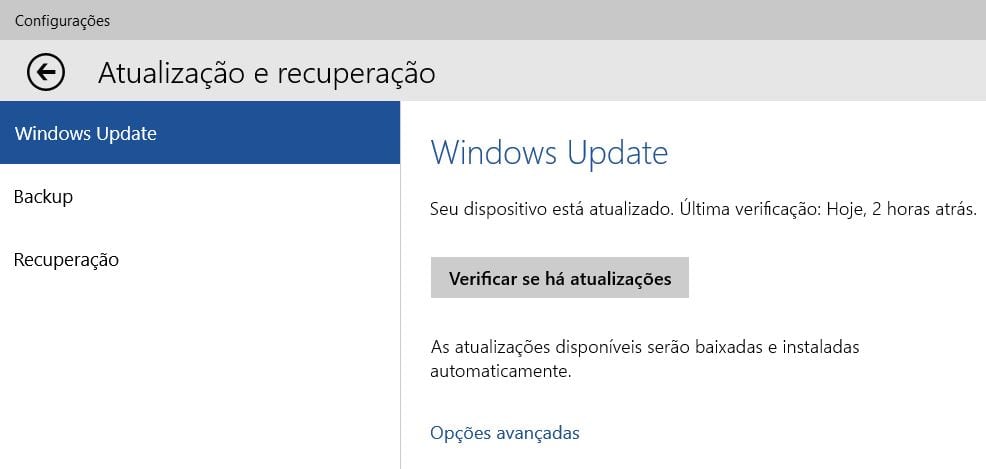
3) Caso esteja tudo OK, aparecerá a atualização referente à nova compilação 10041 (destacado em vermelho), conforme imagem abaixo:
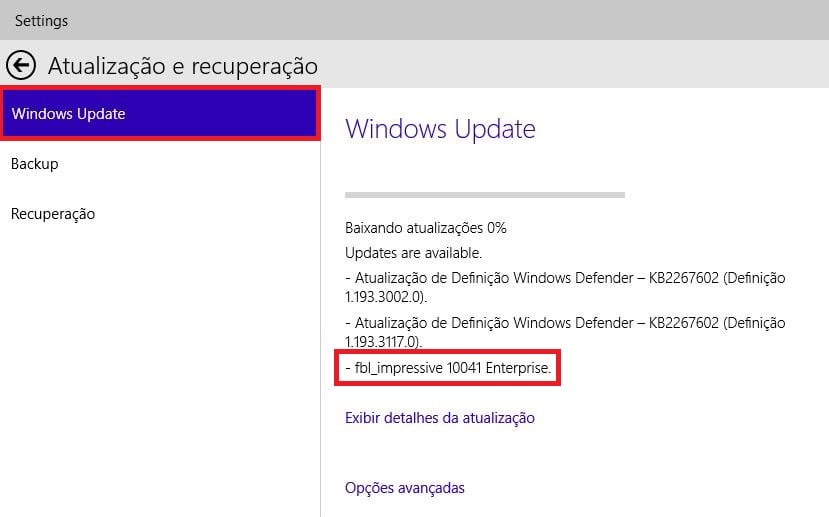
4) Se a atualização apareceu para você, basta seguir com o download e instalação. Pule para o passo 11. Para quem não conseguiu visualizar a atualização e já faz parte do Windows Insider Program, vamos ajustar uma configuração dentro do Windows Update, simples e rápido.
5) Caso tenha saído do Windows Update, clique novamente no botão iniciar, em seguida em “Configurações”. Em seguida clique em “Atualização e recuperação”.
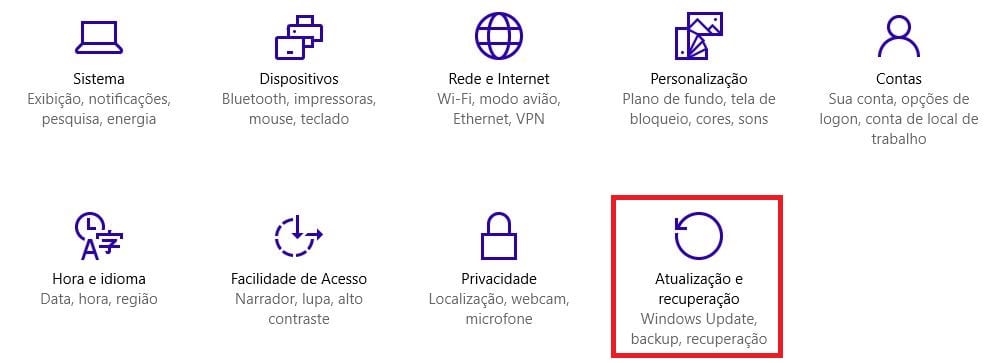
6) Na tela do Windows Update, clique em “Opções avançadas” conforme destaco na imagem abaixo:
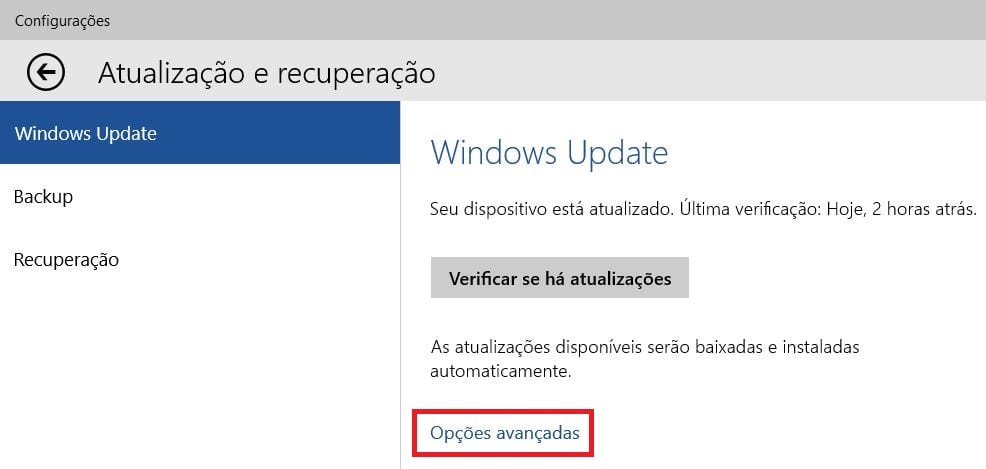
7) Na tela que será aberta, vamos descer até o último item onde está escrito “Escolha como as compilações de visualização são instaladas”. Abaixo tem a opção que está configurada, na imagem destaquei em vermelho, onde está escrito LENTO. Clique neste item.
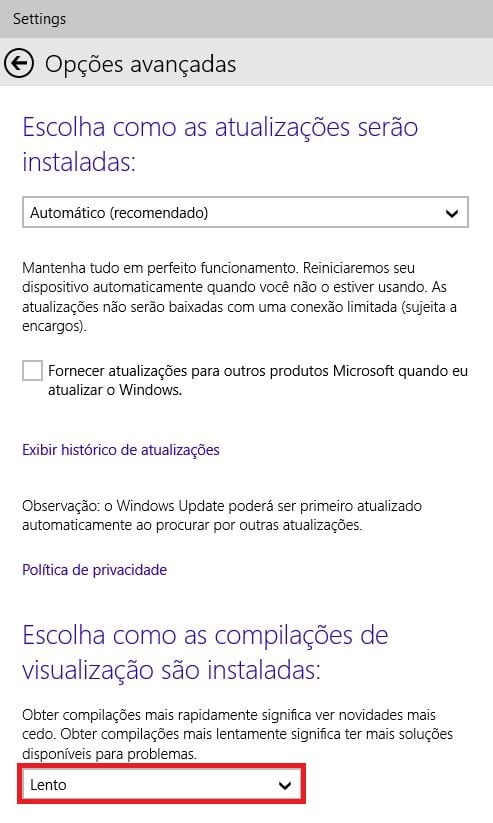
8) Selecione “rápido”.
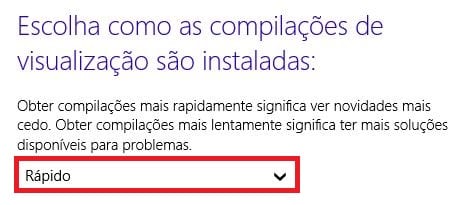
9) Agora volte no Windows Update e clique novamente em “Verificar se há atualizações”.
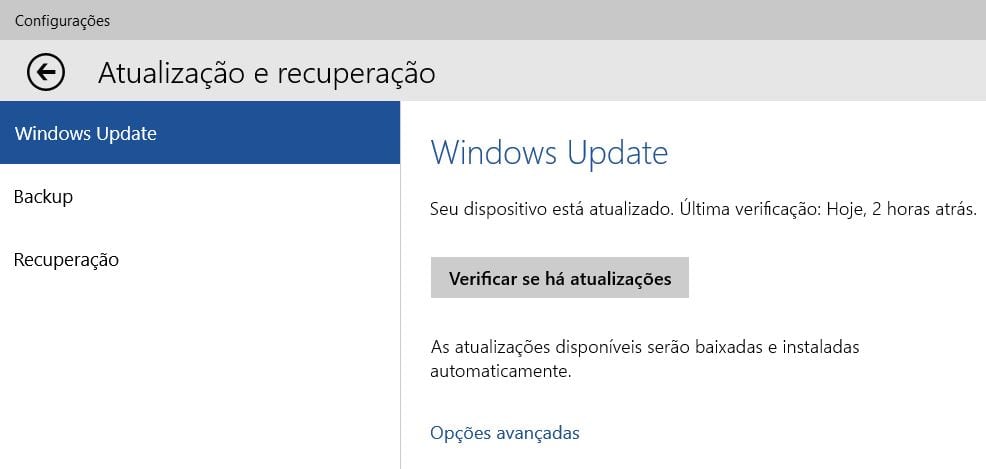
10) Deve aparecer a compilação 10041 para baixar e instalar, igual mostro no passo 3. Segue abaixo a imagem:
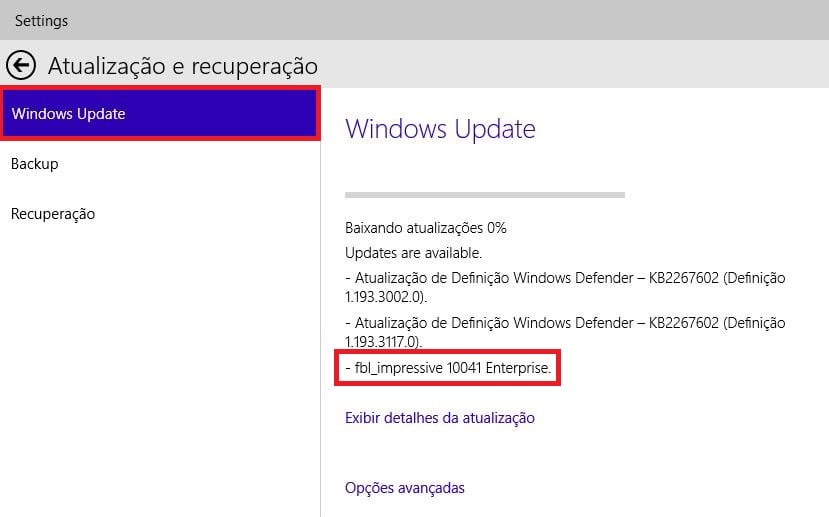
11) Concluído o download o processo de instalação será iniciado. Vale ressaltar que essa compilação 10041 possui aproximadamente 2.5GB, e dependendo da velocidade da sua internet, esse processo pode levar alguns minutos ou até mesmo horas. Abaixo segue tela mostrando o processo de instalação:
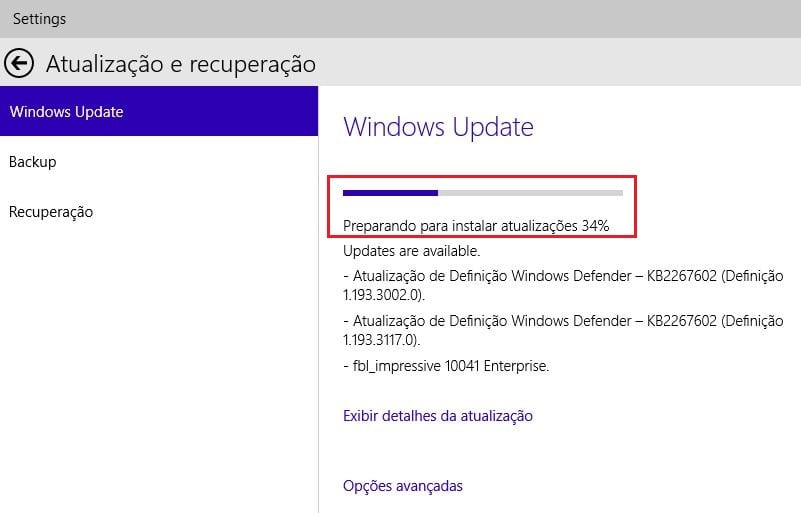 12) Após concluir essa etapa de instalação, aparecerá uma janela azul solicitando que você reinicie o computador para que a nova compilação seja instalada em seu computador. Selecione reiniciar agora e clique em OK.
12) Após concluir essa etapa de instalação, aparecerá uma janela azul solicitando que você reinicie o computador para que a nova compilação seja instalada em seu computador. Selecione reiniciar agora e clique em OK.
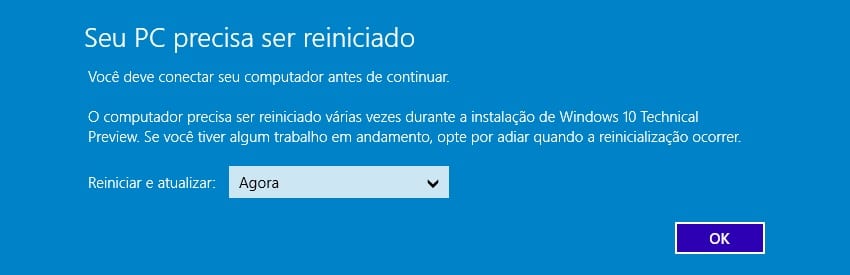 A partir de agora tenha paciência, pois o processo é um pouco demorado.
A partir de agora tenha paciência, pois o processo é um pouco demorado.
13) Quando o seu computador ou notebook iniciar, aparecera uma tela de instalação diferente. Abaixo segue uma image. A qualidade não está perfeita por que a resolução não nesse momento não é das melhores. Como eu citei acima (em vermelho), essa parte do processo é demorado e em alguns momentos parece que o computador ou notebook simplesmente travou, mas não, é demorado mesmo. Não desligue ou reinicie o seu computador neste momento. Inclusive durante essa etapa o computador reinicia algumas vezes, conforme aviso que aparece na própria tela.
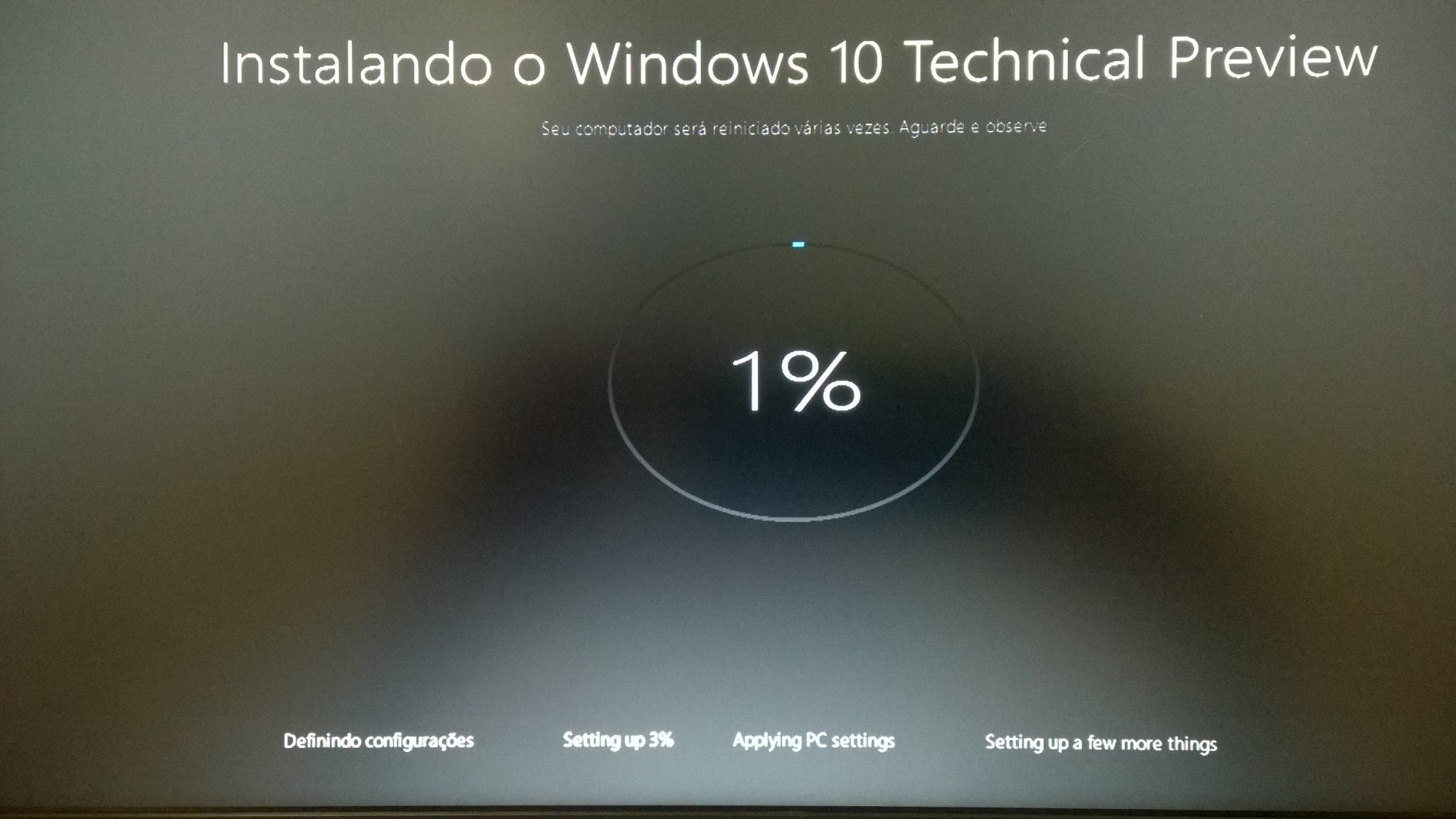 14) Já estou mostrando a imagem onde a instalação está em 100%. Até chegar neste ponto, o computador foi reiniciado algumas vezes (entre 3 e 4 vezes). Lembrando que é a etapa mais demorada do processo de instalação.
14) Já estou mostrando a imagem onde a instalação está em 100%. Até chegar neste ponto, o computador foi reiniciado algumas vezes (entre 3 e 4 vezes). Lembrando que é a etapa mais demorada do processo de instalação.
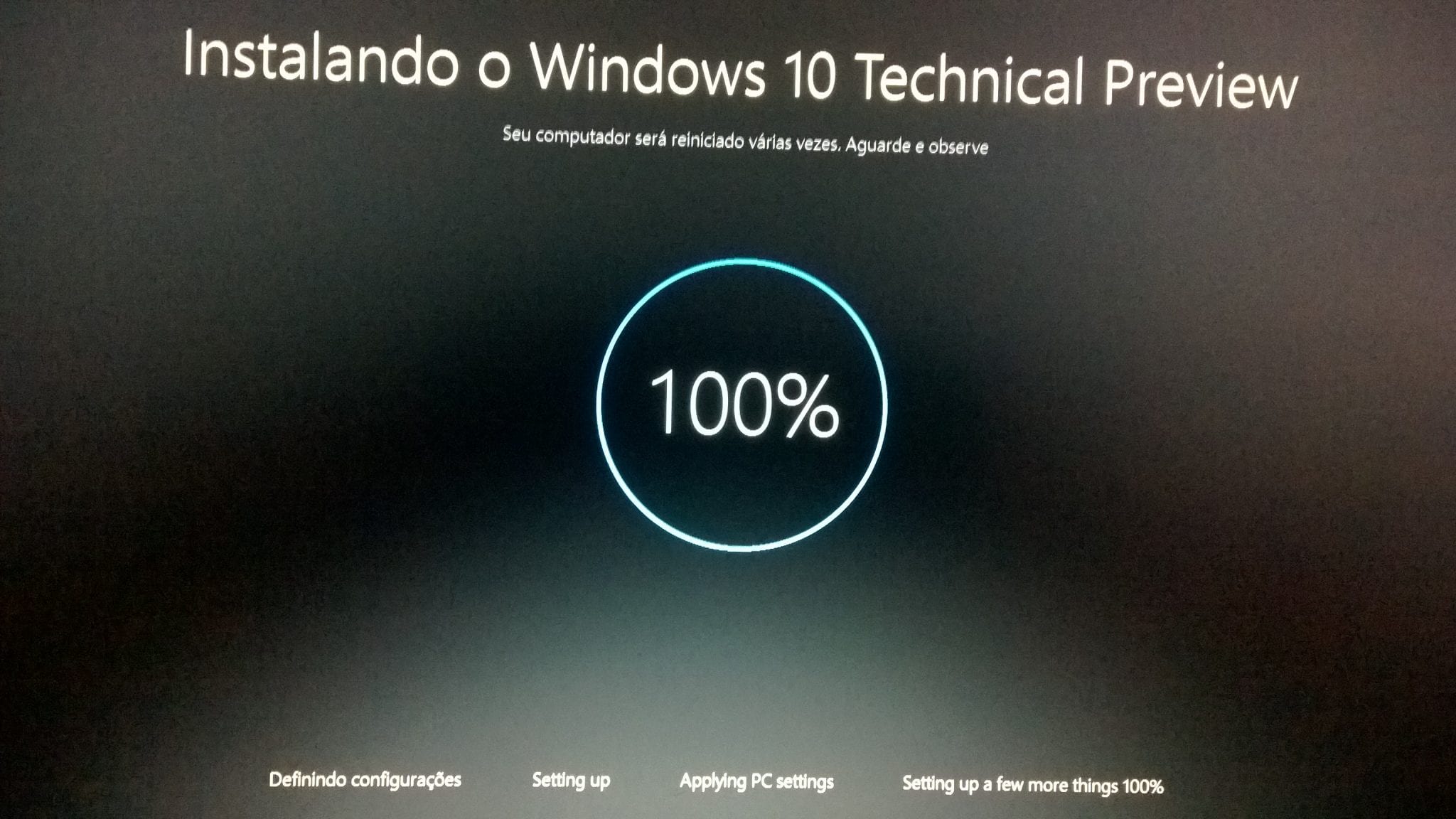 15) Chegamos na etapa final. Depois de concluir a instalação, aparecerá a tela de logon. Inclusive é a primeira mudança que percebi quando fui digitar minha senha. A tela de logon ficou melhor definida e clean, veja a imagem:
15) Chegamos na etapa final. Depois de concluir a instalação, aparecerá a tela de logon. Inclusive é a primeira mudança que percebi quando fui digitar minha senha. A tela de logon ficou melhor definida e clean, veja a imagem:
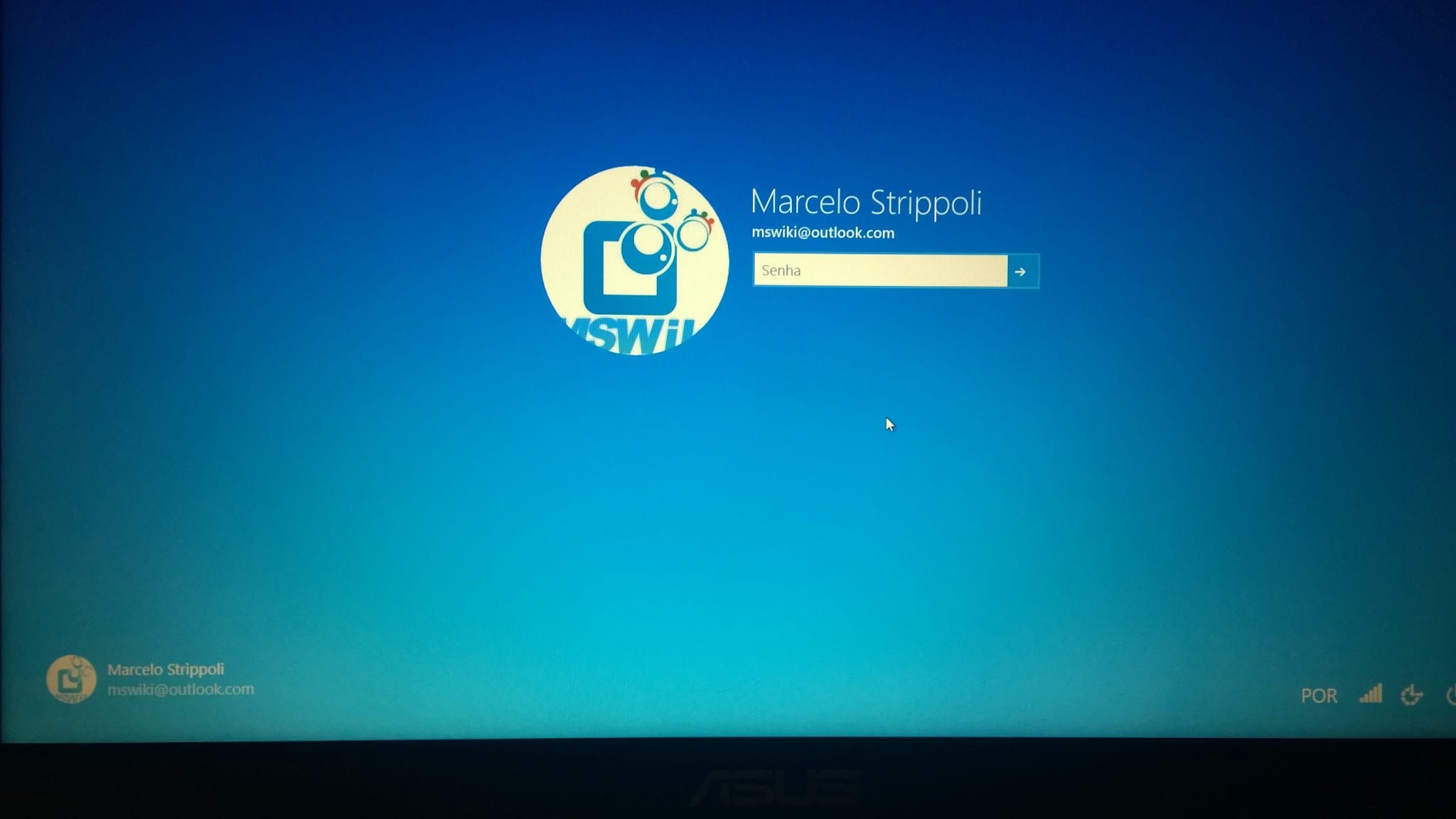 16) Após carregar o Windows, vamos validar se a nova compilação 10041 de fato foi instalada corretamente. Clicando no botão iniciar, já percebemos uma novidade, que é a transparência que adicionaram no botão iniciar, veja na imagem abaixo que conseguimos visualizar ao fundo o papel de parede:
16) Após carregar o Windows, vamos validar se a nova compilação 10041 de fato foi instalada corretamente. Clicando no botão iniciar, já percebemos uma novidade, que é a transparência que adicionaram no botão iniciar, veja na imagem abaixo que conseguimos visualizar ao fundo o papel de parede:
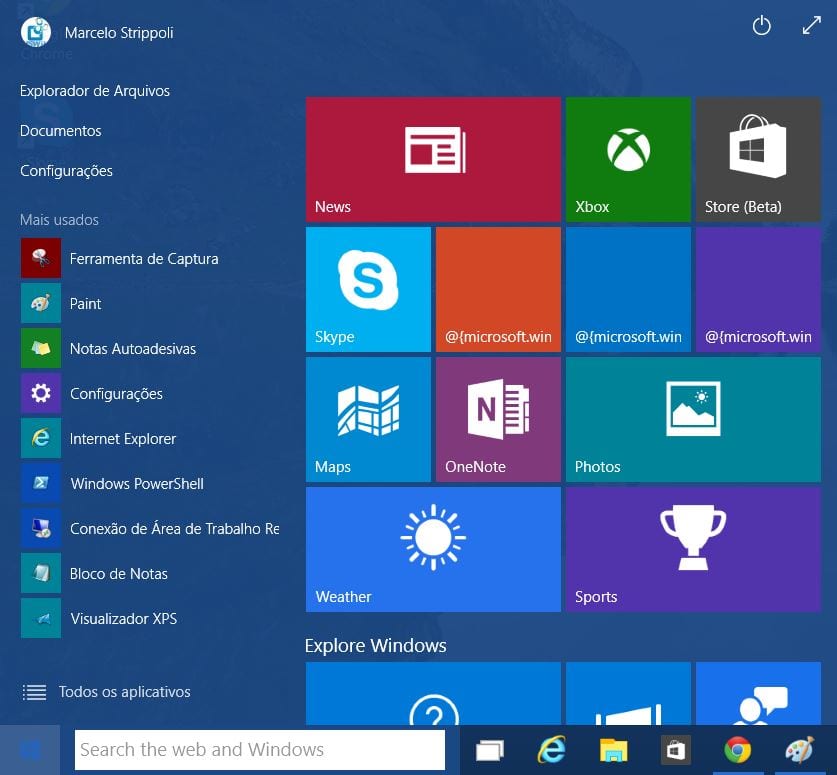 17) No campo de pesquisar, digite WINVER para verificarmos a versão do Windows e sua compilação. A tela que você vai visualizar é essa abaixo, e a compilação tem que ser a 10041.
17) No campo de pesquisar, digite WINVER para verificarmos a versão do Windows e sua compilação. A tela que você vai visualizar é essa abaixo, e a compilação tem que ser a 10041.
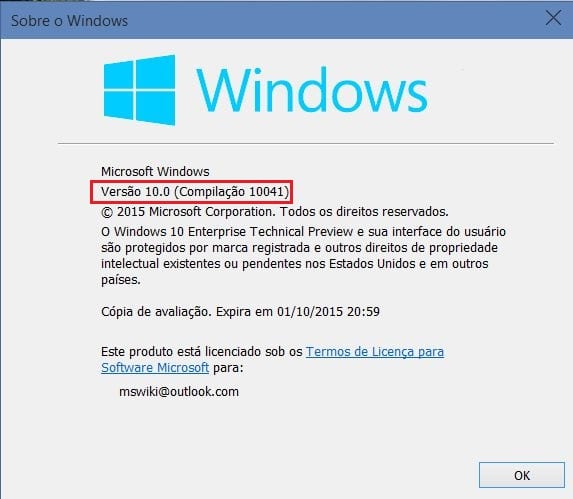
18) Outra opção para visualizar a compilação, está no próprio papel de parede. Ao lado direito inferior, próximo ao relógio do Windows, tem a descrição da compilação. Veja a imagem:
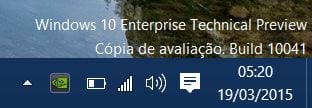
Concluímos este artigo mostrando detalhadamente como realizar a instalação da nova compilação 10041 do Windows 10. Obrigado.
