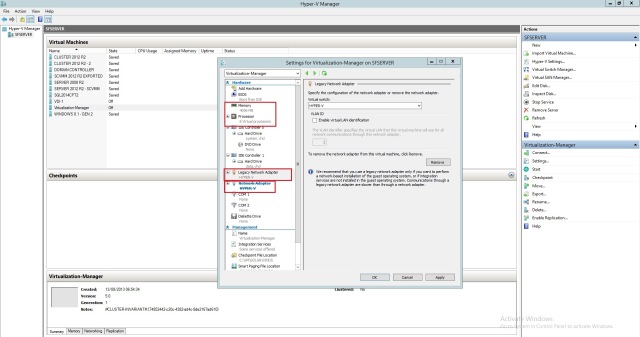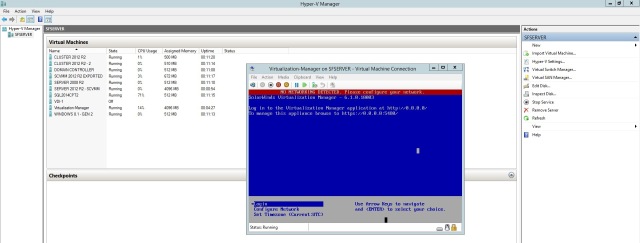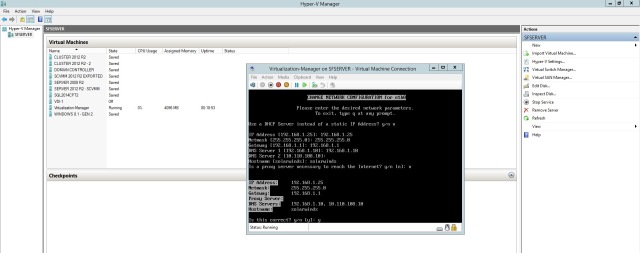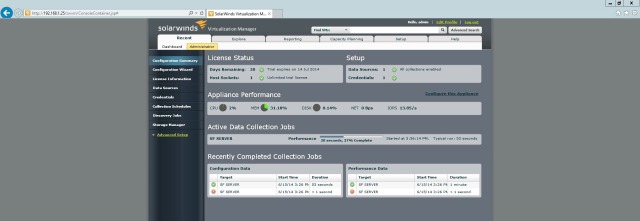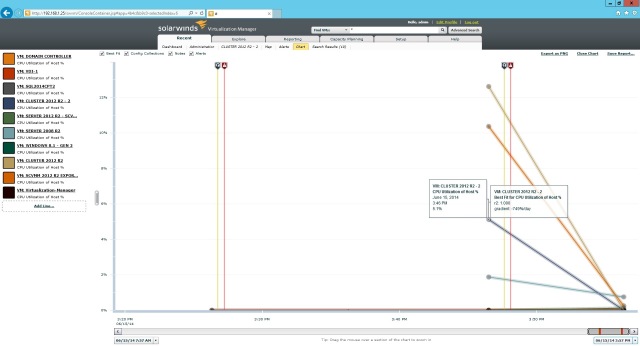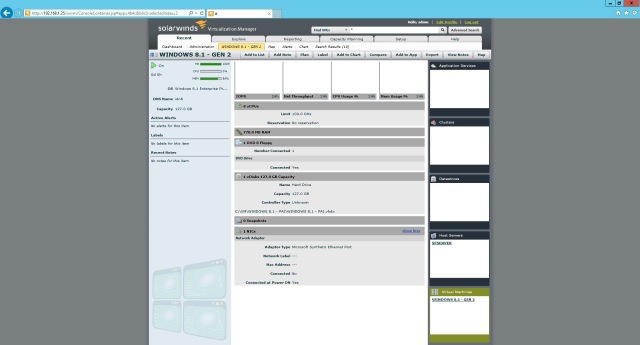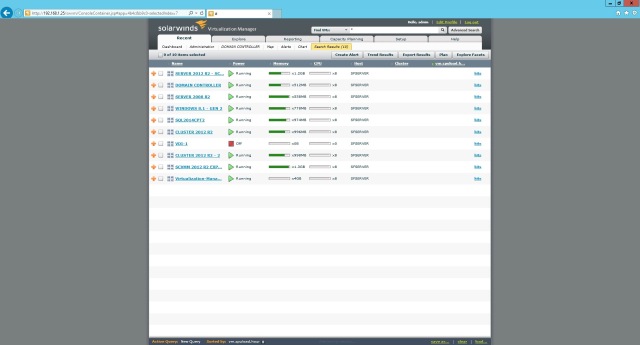Monitoramento de Máquina Virtual – SolarWinds Virtualization Manager
Olá Pessoal do Portal Cooperati
Meu primeiro post aqui e como MVP de Hyper-V, gostaria de falar neste artigo sobre um sistema de monitoramento de máquinas virtuais, que é um assunto pouco discutido e um recurso pouco utilizado. Estamos acostumados a implantar sistemas e ajustar os backups para caso ocorra algum problema, mas pouco pensamos nas medidas pro ativas para evitar qualquer incidente ou falha.
Temos várias soluções para monitoramento, mas irei demonstrar a solução da SolarWinds que é uma empresa bem conceituada. O produto se chama SolarWinds Virtualization Manager para Hyper-V. É um produto com 30 dias de uso em seu modo trial, mas sem limitação dos recursos. Para quem procura uma solução robusta para a questão monitoramento, sem a utilização do System Center, para empresas que tem uma boa quantidade de VMs é um produto interessante.
Basicamente é um produto de monitoramento em tempo real, que identifica problemas diversos, como performance, configuração e capacidade (hardware).
Após baixar no site oficial a máquina virtual para Hyper-V que contém o CentOS 5.9 (09.2013 a imagem e 1.5gb, 6.4gb extraído) iremos extrair os arquivos para pasta de sua preferência.
Dentro da pasta contém um ótimo guia de implantação, requisitos e administração do sistema. Também vem um ReadMe para os primeiros passos da implantação do VHD baixado, explicando de modo básico a importação e configuração inicial para podermos usar o sistema.
Agora em meu Server 2012 R2 no console do Hyper-V irei importar a VM procurando a pasta destino. Como requisito para começarmos tem que ser Hyper-V 2008 a 2012 R2.
Clicando em Import Virtual Machine -> Next -> selecionando pasta destino do arquivo XML de configuração, em meu caso C:\VM\SOLARWINDS\Virtual Machines 2012 R2\ -> clicamos em Virtualization-Manager -> Next -> Register the virtual machine in-place (use the existing ID) -> Next para finalizar e importar. Preferi escolher esta opção pelo motivo de que a VM já está no local que desejo e não quero copiar novamente a VM.
Após a importação ser concluída iremos alterar a placa de rede para Legacy, já que o CentOS é um vhd de geração 1, então faz-se necessário essa configuração. Irei alterar os processadores também e memória que já vem setado como 8gb fixo.
Ligando a VM iremos fazer 2 configurações, sendo elas Timezone e IP estático em meu caso. Por padrão a VM vem setado para acessar o sistema para gerenciar a aplicação em https://0.0.0.0:5480 e para utilizar a aplicação Virtualization Manager em http://0.0.0.0.
Como no passo a passo pede-se para configurar o Timezone e depois reiniciar ou desligar a VM irei colocar minhas configurações aqui como um passo a passo para não ficar muitas imagens. Caso queira voltar para tela principal apertar Control + C.
1 – Selecionamos Timezone
2 – Nº 2 para Americas
3 – Nº 10 para Brasil
4 – Nº 8 para SP RJ entre outros
5 – e Nº 1 para confirmar todas as informações
6 – Reiniciar ou desligar
Próximo passo é configurar a placa de rede
1 – DHCP irei colocar No
2 – IP – 192.168.1.25 (em meu caso)
3 – Máscara – 255.255.255.0
4 – Gateway – 192.168.1.1
5 – DNS 1 – 192.168.1.10 (meu Host)
6 – DNS 2 – apenas dei um enter
7 – Hostname (qualquer nome para essa VM) – solarwinds eu coloquei
8 – Proxy – Não utilizo então N para não
9 – Confirmar as configurações e o sistema irá reconfigurar a placa de rede
Podemos fechar a VM e abrir o browse agora para digitarmos o IP para acessar a aplicação, em meu caso é http://192.168.1.25. O Login e senha vem dentro do guia, que é login admin e senha admin por padrão.
Primeiro passo aceitamos os termos de licença e nos aparece a tela de Configuração para guiar através dos passos básicos. Iremos adicionar nosso Host Hyper-V nesse passo a passo que pede:

1º – E-mail de quando registramos para baixar o sistema
2º – Credenciais do Host, Virtual Center (Vmware) ou Hyper-V e WMI para conversar diretamente com os guests
Coloquei as informações corretas e selecionei Hyper-V e WMI para detectar nosso Hyper-V
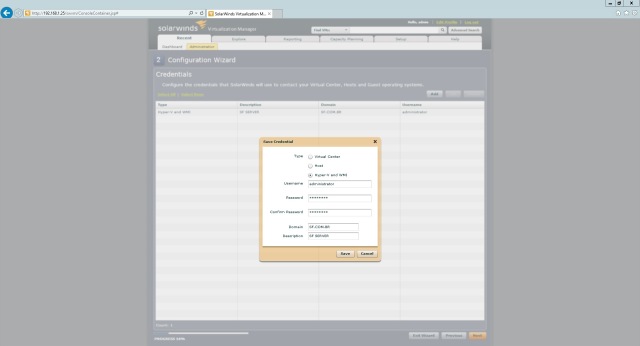
3º – Em Data Sources clicamos em Add e selecionamos Add Hyper-V hosts
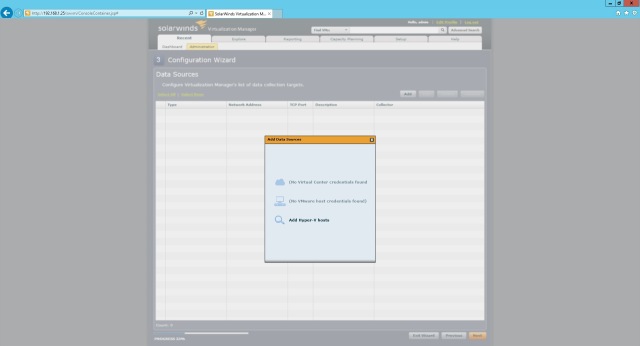
Em seguida selecionamos uma das opções fornecidas, em meu caso cliquei em Add Hosts e coloquei o IP do meu servidor físico (192.168.1.10). Podemos fornecer um Range para descobrir todos os hosts. Caso seja necessário separar por grupos, aí em Add Host pode-se colocar todos hosts digitando os IP um em cada linha.
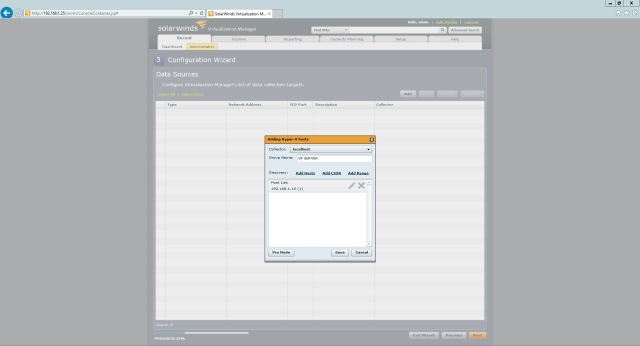
Clicamos em Save e será feito a pesquisa pelos IPs pedidos. Nosso servidor foi encontrado com sucesso, mostrando que temos 10 VMs nesse Hyper-V, quantas estão ligadas entre outros. Para efeitos de teste eu defini um IP 192.168.1.11 que não existe só para verificar o erro que retornaria, mas o sistema não nos retorna nenhum erro, apenas fica em 0% tentando achar o Host.
Clicamos em Save e será feito a pesquisa pelos IPs pedidos. Nosso servidor foi encontrado com sucesso, mostrando que temos 10 VMs nesse Hyper-V, quantas estão ligadas entre outros. Para efeitos de teste eu defini um IP 192.168.1.11 que não existe só para verificar o erro que retornaria, mas o sistema não nos retorna nenhum erro, apenas fica em 0% tentando achar o Host.
No 4 passo Collection Schedules abaixo podemos rodar jobs de performance e configuração para testar as VMs, podendo definir horário, ou rodar agora. Também podemos habilitar ou não o job. Coloquei os 2 em Enable e coloquei para rodar.
5º passo SMTP Configuration podemos colocar e-mails para os envios dos alertas que pode ser enviado automaticamente pelo sistema. Não irei configurar por hora essa função.
6º passo Storage Manager para configuramos outro sistema da SolarWinds para monitoramento de storage, e que também não iremos configurar e clicamos em Finish
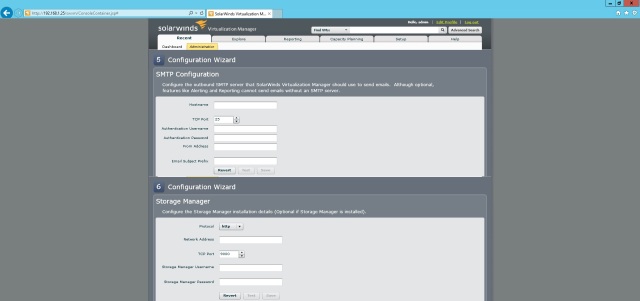
Temos o sumário das configurações já nos mostrando os Jobs que foram testados em nosso servidor, utilização de memória, CPU rede e storage. Habilitamos os Jobs, mas não configuramos a cada quanto tempo queremos que ele seja feito esse escaneamento, então indo Collection Schedules e em Change Schedule podemos definir a cada quanto tempo queremos escanear e por quantas horas. Como um exemplo podemos fazer um Job para escanear performance da 7:00 até as 18:00 em intervalos de 10 a 1 hr para descobrirmos a performance do dia a dia.
Para não deixar o artigo muito grande apenas demonstrei a implantação do sistema da SolarWinds e quão interessante ele é por primeira vista.
Dashboard do Virtualization Manager
Nesse dashboard podemos ver a saúde das VMs, se está precisando tomar alguma medida mostrada pelo sistema. Temos no quadro All Alerts apontando que as VMs estão apenas dizendo que tem Snapshots antigos, mas CPU, memória entre outros está normal. Somente meu Host está enchendo o Storage e que preciso verificar esse crescimento.
Podemos customizar toda a interface do sistema, deixando-a com todos os contadores que preferir, é um sistema moldável por completo.
Na imagem abaixo selecionei a opção para verificar a utilização da CPU de algumas máquinas e temos várias formas de verificar o andamento das VMs, por gráficos entre outros como nas imagens abaixo.
Tela de visualização da VM clicada no Dashboard para mais detalhes sobre as configurações da máquina.
Tela para ver todas as VM ou cluster selecionadas no Dashboard inicial onde podemos selecionar qual ou quais VMs queremos analisar algum tipo de Contador, seja CPU, memória, rede ou outro.
O sistema em meu teste funciona com ótima performance mesmo rodando todas as 10 VMs num único SSD e requisitando em tempo real os dados serem colhidos pela VM da SolarWinds. Se tratando de monitoramento, esse sistema é muito completo e visualmente falando, é incrível a gama de recursos que podemos modelar. Podemos utilizar contadores do próprio Windows Server, mas que não nos dá resultados com tamanha visibilidade que precisamos como o Virtualization Manager.
Via browser requisitamos rapidamente um teste para saber como está o ambiente e todo cenário da empresa é mostrada rapidamente de forma visual e fácil de corrigir os problemas. Não entrei em detalhes maiores que o software tem, pois é bem extenso. Espero que gostem de conhecer esta ferramenta que pode ser utilizada tanto em Vmware quanto em Hyper-V