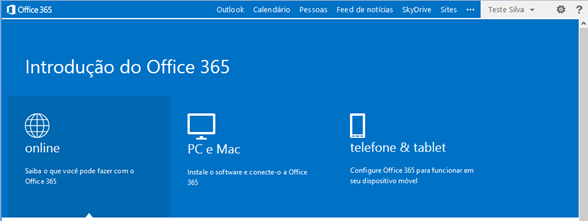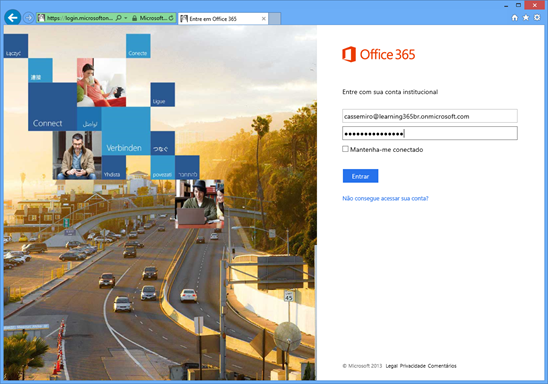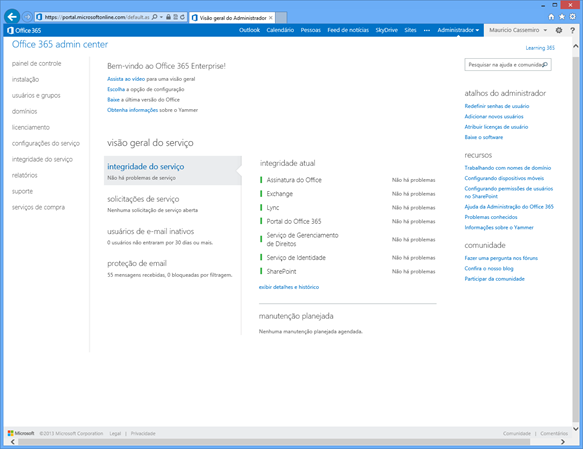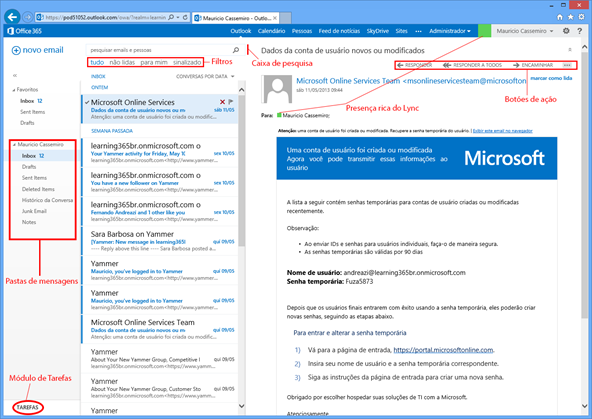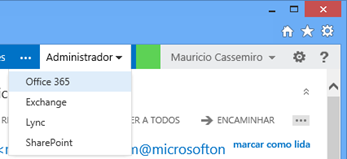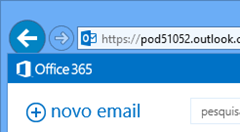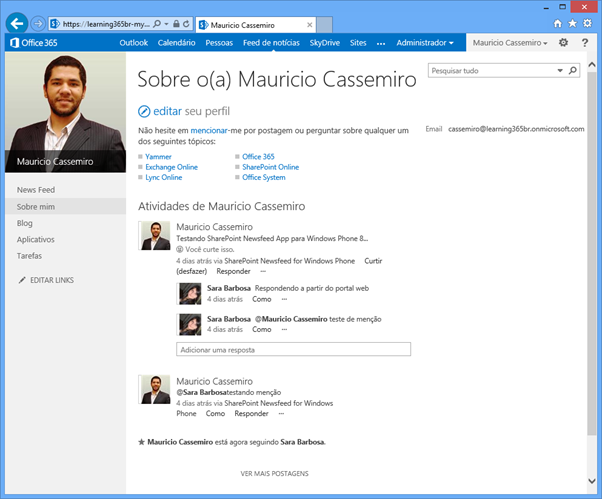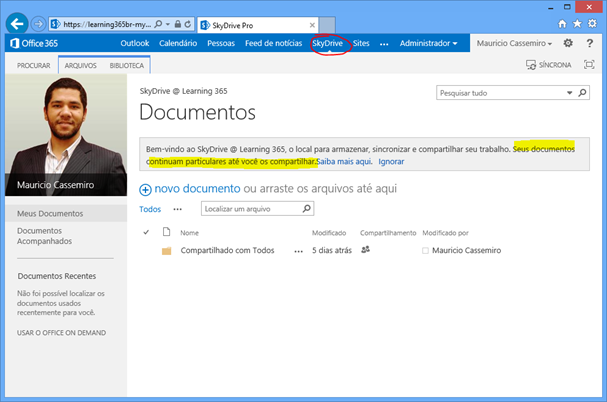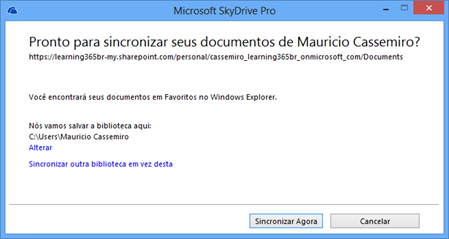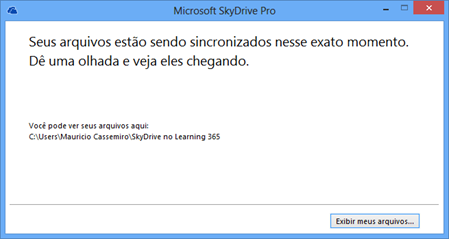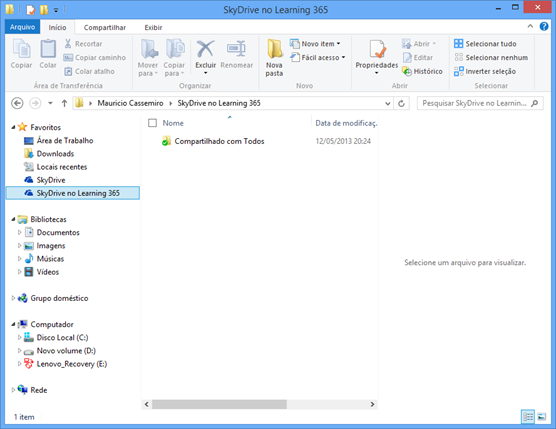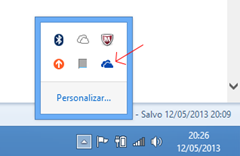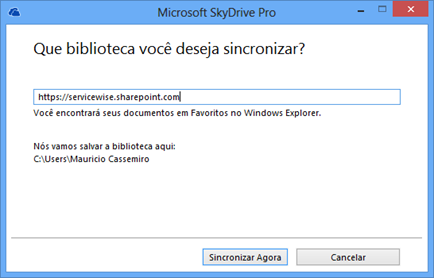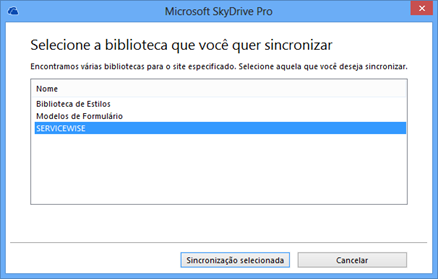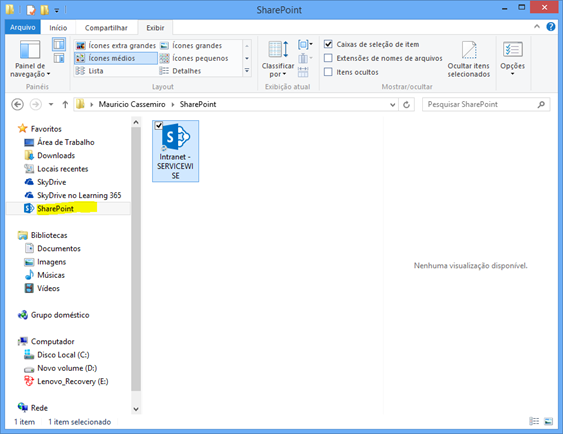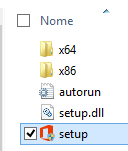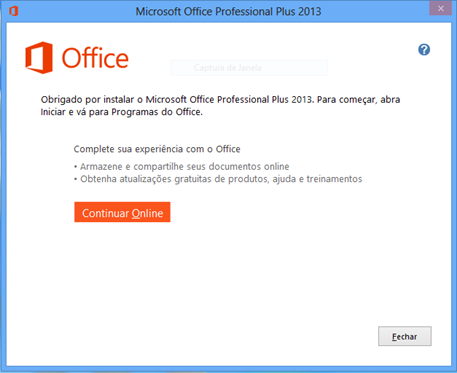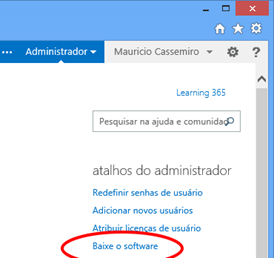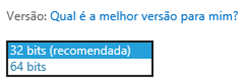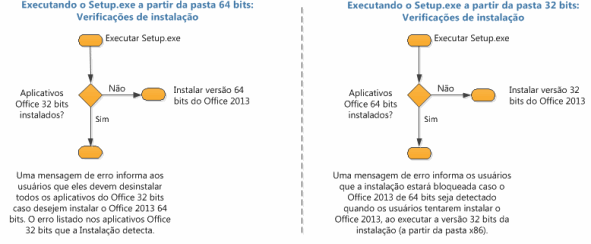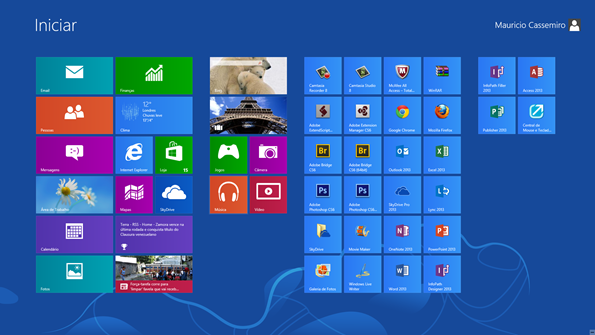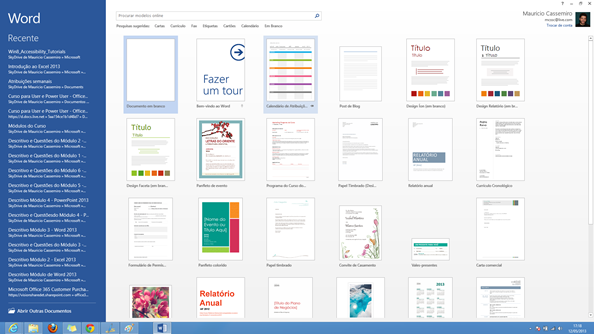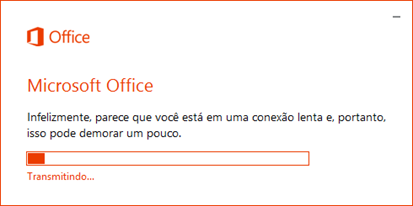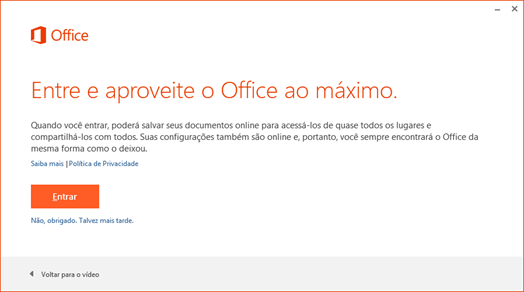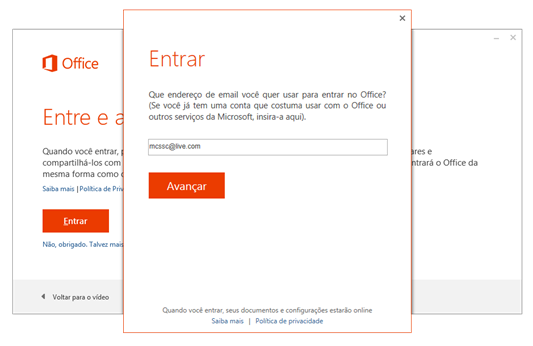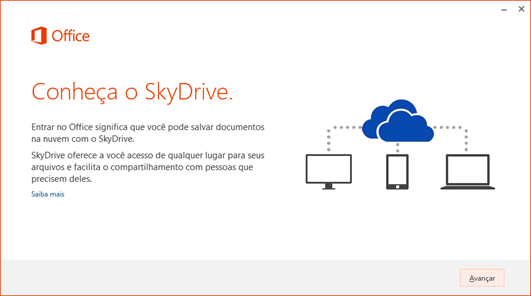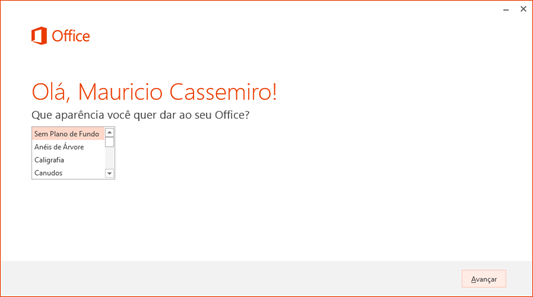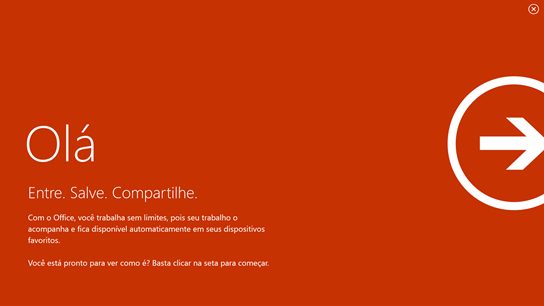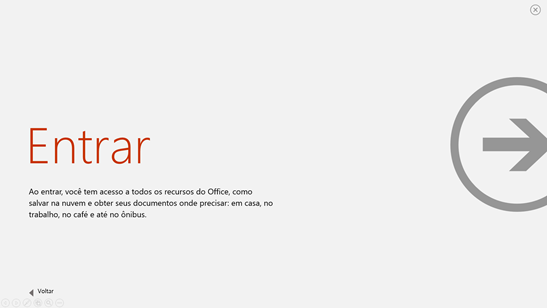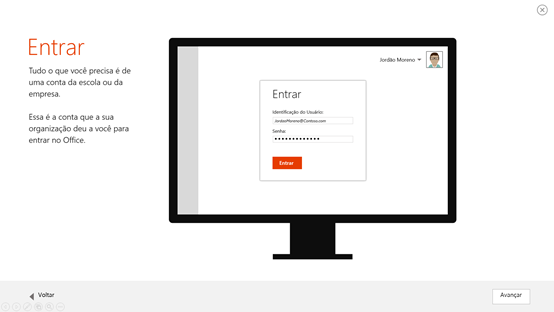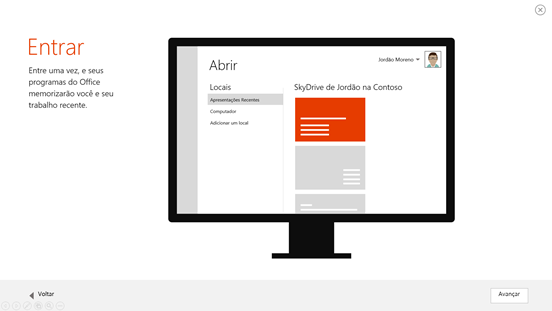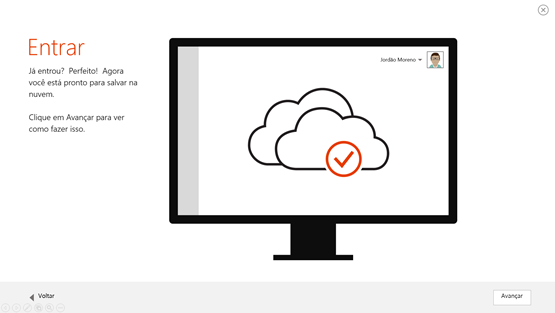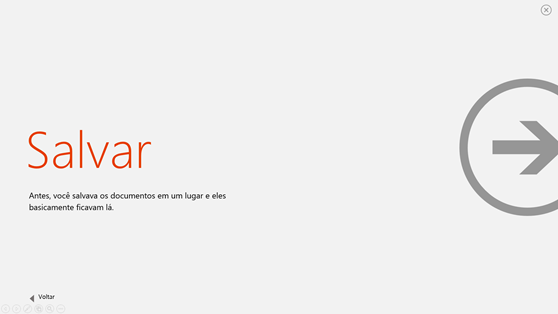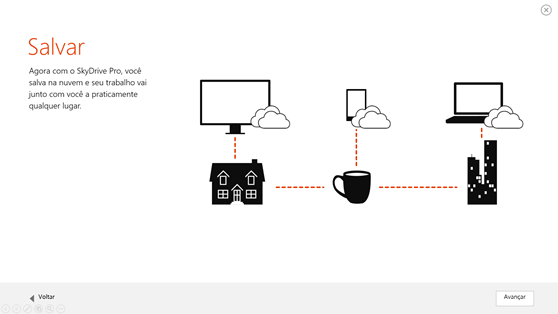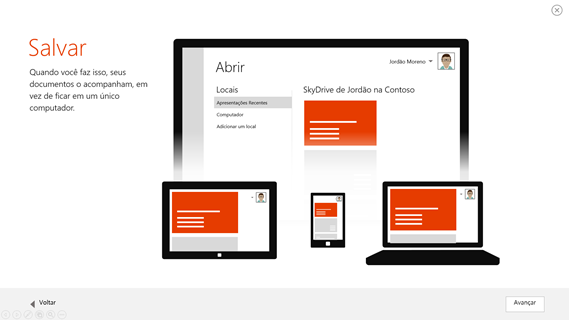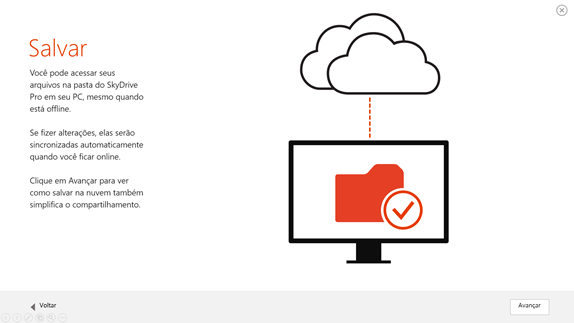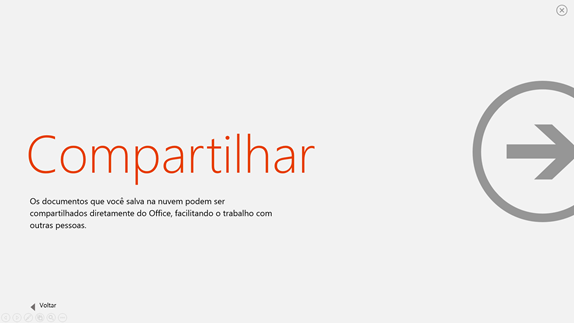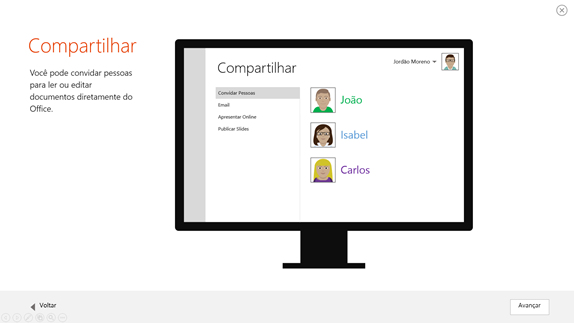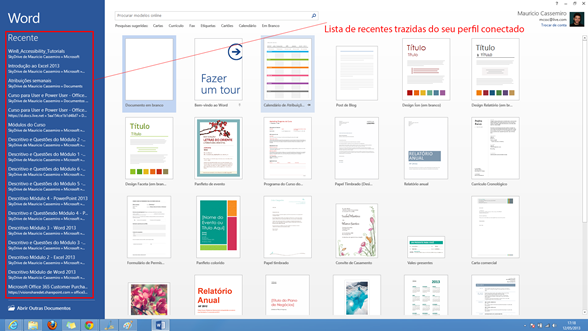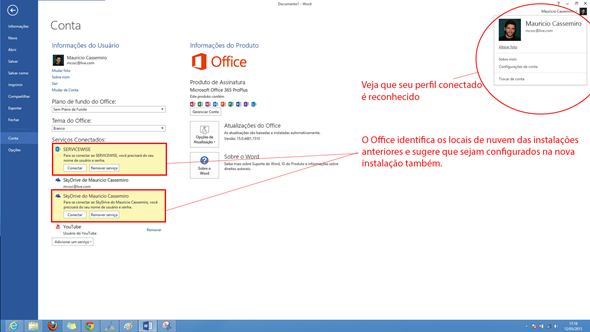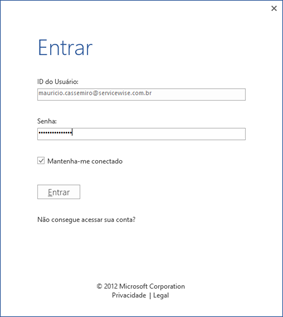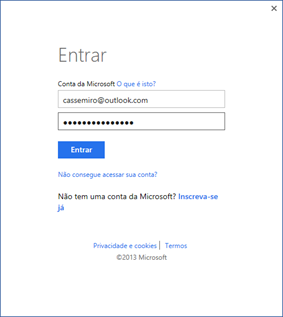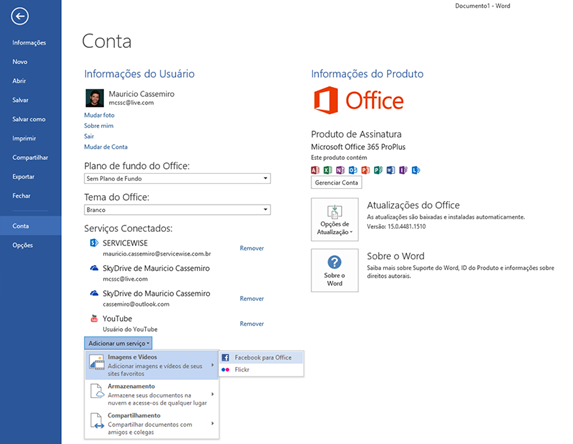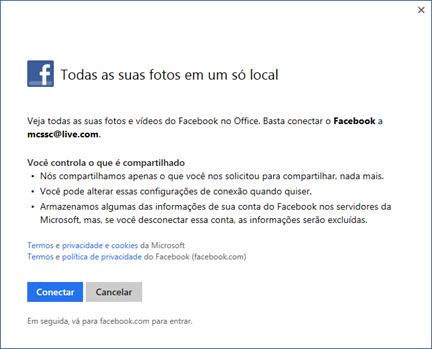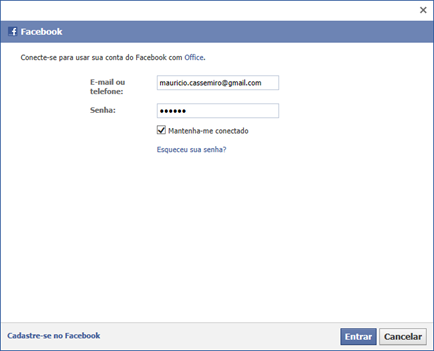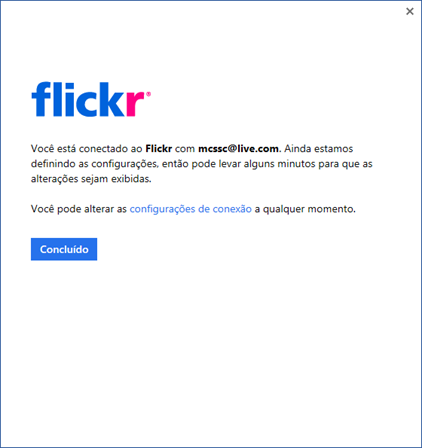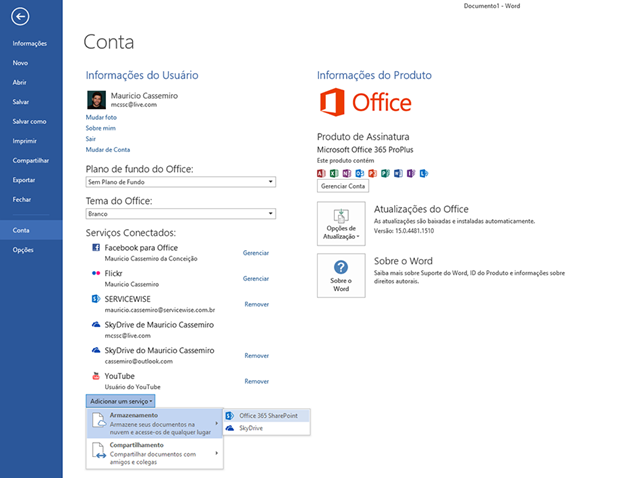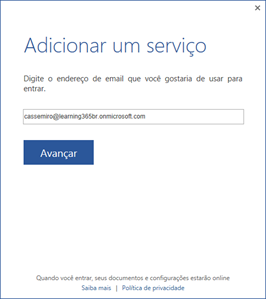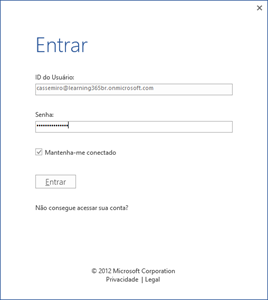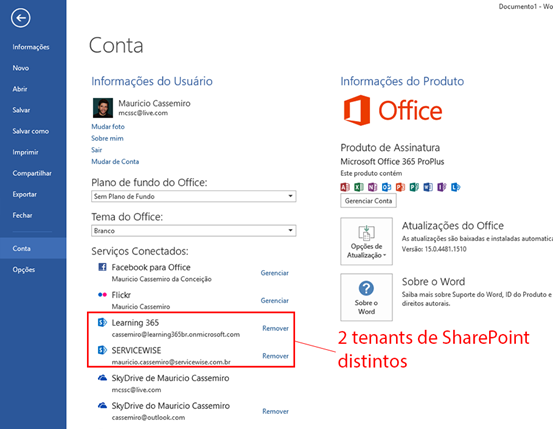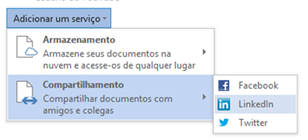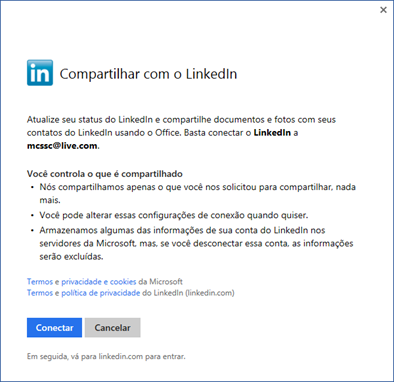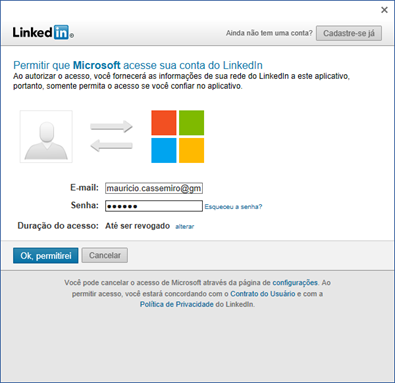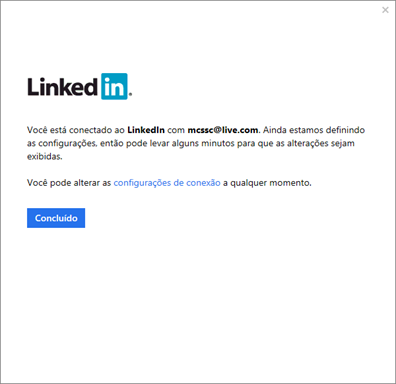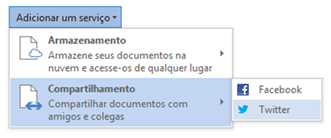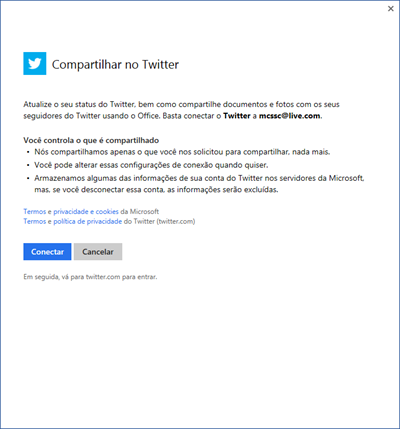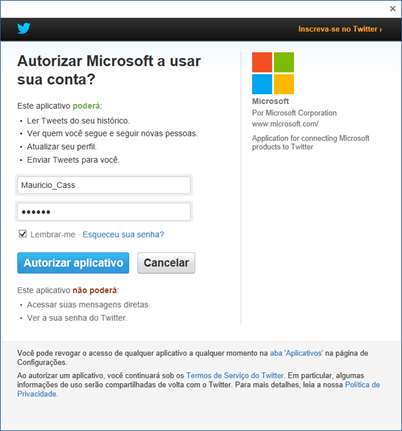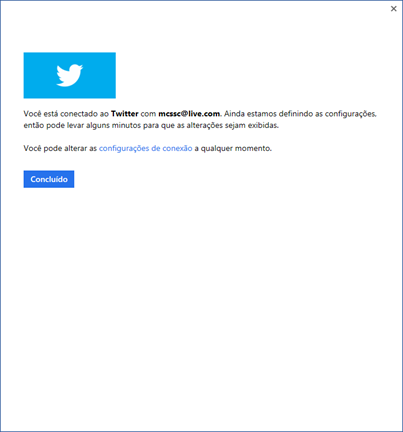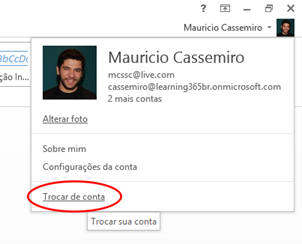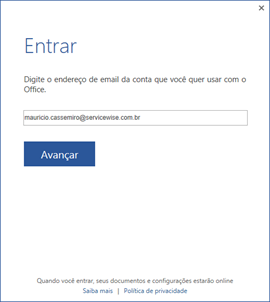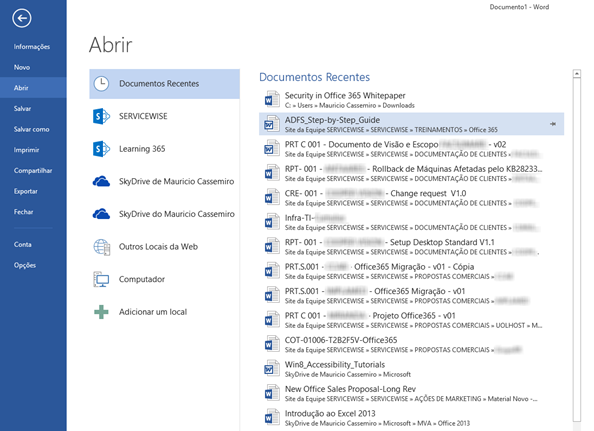Implantar seu Office 365 Wave 15 com o Office 2013 Step by Step sob o Clique para Executar (Click-To-Run)–Parte 1
Há algum tempo eu publiquei alguns materiais soltos sobre implantações do Office e Office 365 para estações de trabalho e ambiente Home-Office. São vídeos e artigos de blog que mostram como realizar instalações, configurações e troubleshoots destas soluções e que se encontram aqui em meu blog e em meu canal do Youtube. Como foram feitos com demos e tutoriais (em sua maioria) na versão 2010 do Microsoft Office e Office 365 (neste, também identificado por Wave 14); fiz um novo material que passa informações necessárias dentro de diversos cenários e necessidades sobre como proceder com a linha de produtos e serviços Microsoft da Plataforma de Produtividade e Colaboração na Wave 15 – versão 2013 dos produtos.
Nada mais justo que começar em uma máquina recém-feita para um Step by Step. Bom… na verdade aproveitei que refiz a minha máquina para realizar este material haha. Aqui eu tomo como base um Windows 8 Pro x64.
Após formatação limpa e instalação do Windows 8 Pro, instalei todos os meus programas, meu antivírus, drivers, rodei o Windows Update para deixar meu ambiente atualizado e parti para a parte mais divertida: implantar Office 365!
Vamos partir de princípio de que você, nosso personagem nesta “história” que é um usuário corporativo e está em um plano Enterprise do Office 365, recebeu do seu TI a sua Microsoft ID/Organization ID (credencial como Nome e Senha necessários para acessar o portal do Office 365 e seus serviços) e está logando pela primeira vez na sua Console de Usuário. Também cabe aqui um Administrador de Office 365 do TI, que não deixa de ser um usuário também e ter uma Microsoft ID com acessos diferenciados.
O acesso ao portal do Office 365 se dá pelos principais endereços URL:
A experiência de log-on no portal é a seguinte:
Se você é um usuário não administrativo, possivelmente o seu TI lhe entregou junto com as credenciais uma senha temporária composta por 1 letra maiúscula seguida de 3 letras minúsculas e mais 4 números. Insira esta senha depois do seu endereço de e-mail e na tela seguinte cadastre uma senha pessoal.
Importante: O Office 365 só aceita senhas com um nível de complexidade que inclui:
- Restrição de caracteres: Mínimo de 8 caracteres e máximo de 16
- Caracteres aceitos: A-Z, a-z, 0-9, ! @ # $ % ^ & * – _ + = [ ] { } | \ : ‘ , . ? / ` ~ “ < > ( ) ;, No UNICODE
- Duração do Password: 90 dias (pode ser estendido via PowerShell)
- Nível de complexidade habilitada por padrão: Maiúsculas,Minúsculas, Símbolos, Números
- Travamento de contas: Após 10 tentativas o usuário precisa usar um captcha e caso não exista sucesso a o usuário terá a conta bloqueada
As telas de experiência de usuário que aparecerão daqui em diante são de usuário com credenciais administrativas, embora as funcionalidades que serão demonstradas também estão acessíveis para usuários não-administrativos da Wave 15:
Painel Inicial do Portal:
Aqui o usuário já tem uma visão de todos os principais atalhos para acessar os serviços, recursos e softwares. A navegabilidade da console de portal está bem melhor pois possui barra superior fixa independente da onde o usuário esteja e qual nível de serviço/ferramenta esteja acessando:
Em Outlook o usuário acessa o serviço OWA – Outlook Web Access:
Acompanhe como é composta a nova interface do OWA:
Por causa da barra superior fixa; a qualquer momento é possível voltar ao seu dashboard indo em Office 365:
Personalizando o seu perfil corporativo.
Uma das primeiras coisas que um usuário, provavelmente, irá querer fazer com sua nova conta corporativa e seu pacote de serviços customizados é personalizar o seu perfil e deixar as coisas do seu jeito. O Office 365 entrega uma ótima experiência para este usuário possibilitando diversas personalizações de perfil, preferência de serviços e ferramentas. Começando pelo Sobre mim que é o espeço onde é possível personalizar muitas informações pessoais.
Neste espaço o usuário encontra um resumo de todas as suas atividades dentro da organização e p
ode realizar atividades como:
- Submeter uma foto para que apareça no seu perfil de rede social corporativa do SharePoint, Lync, OWA, Outlook e demais serviços com identidade.
- Inserir as especialidades às quais responde dentro da empresa para ser encontrado quando alguém fizer uma busca por habilidades
- Manter uma bibliografia profissional atualizada para rápida consultas
- Manter um histórico e organizador de aplicativos para SharePoint e Office que está usando dentro da organização
- Acompanhar sua rede social corporativa Feed de Notícias do SharePoint para saber o que está acontecendo na organização
- Seguir pessoas, documentos, publicações
- Curtir depoimentos, comentar, mencionar colegas de trabalhos em threads, usar hastags
- Visualizar as tarefas do Outlook que se conecta ao seu perfil no SharePoint através do Exchange
O SharePoint Online vai fornecer local de compartilhamento de documentos e arquivos para os colaboradores. No entanto, se a assinatura de Office 365 em questão contemplar armazenamento adicional de SkyDrive o usuário ainda vai poder (dentro da estrutura corporativa de Office 365 dele) ter um repositório pessoal para seus arquivos e documentos:
Neste momento, é importantíssimo que esteja bem claro para todos as diferenças do serviço gratuito SkyDrive, o aplicativo para desktop Microsoft SkyDrive, a App para Windows 8 do SkyDrive e o SkyDrive Pro que substitui o SharePoint Workspace 2010 e atua em SkyDrives corporativos (esses que fazem parte de uma assinatura de Office 365) e em bibliotecas de documentos do SharePoint.
Para mais informações sobre as diferenças entre estes produtos e serviço, acessem este post da Sara Barbosa que explica tudo em detalhes.
A instalação do SkyDrive Pro é realizada junto com o seu Office 2013 Professional Plus:
Clique em Exibir meu arquivos ou abra qualquer pasta no Explorador do Windows para ver as bibliotecas:
Para adicionar outras bibliotecas do SharePoint ao SkyDrive Pro é mais fácil ainda pois depois da primeira biblioteca adicionada o ícone da aplicação fica residente na área de notificação do Windows (conhecida também pelos mais velhos como “bandeja do sistema” rsrs).
Então é só clicar com o botão de contexto do mouse e escolher Sincronizar uma Nova Biblioteca que o mesmo gerenciador se abrirá possibilitando a configuração. Desta vez ele solicita o endereço URL de qual tenant de SharePoint que será adicionado para se integrar ao Explorador do Windows.
Se a Organização SharePoint Online para a qual você está tentando configurar integração das pastas e arquivos com o Explorador do Windows tiver mais de 1 biblioteca permissionada para seu perfil, estas bibliotecas aparecerão todas para que escolha qual vai sincronizar:
Selecione a biblioteca que vai usar e clique em Sincronização selecionada que o SkyDrive Pro irá criar uma biblioteca no seu Windows junto à que criou com o SkyDrive Free e SkyDrive de Office 365:
A partir daí todos os documentos e arquivos começarão a ser espelhados e sincronizados no seu Windows. Toda e qualquer alteração que forem feitas nestas bibliotecas são alteradas diretamente na nuvem sem necessidade de rodar um upload porque a aplicação faz isso sozinha e constantemente. Basta que uma alteração seja feita. Eu acho isso fantástico! Fantástico porque além de parecer que estou trabalhando com arquivos nos meus discos locais eu não preciso abrir browser, logar no serviço, viajar entre Coleções de sites/Listas/Bibliotecas e pastas até chegar no documento em que eu preciso. Tá ali, direto no seu Explorador do Windows!
Métodos de implantação para o Office 2013
Existem várias formas diferentes para implantar o Office para os usuários em uma organização, seja na versão baseada no Windows Installer (MSI) ou na versão Clique para Executar. O método escolhido para implantar o Office depende dos requisitos e características específicos da sua organização. Por exemplo, uma organização pequena que possui somente algumas dúzias de usuários poderia implantar o Office a partir de um compartilhamento de rede. Mas uma organização maior, com centenas ou milhares de usuários, poderia usar um produto de distribuição de software, como o Microsoft System Center Configuration Manager, para implantar o Office para os usuários. Você também pode tirar vantagem de tecnologias de virtualização, como os Serviços de Área de Trabalho Remota e o Microsoft Application Virtualization (App-V), para implantar o Office.
Recebo diversas dúvidas sobre os modelos de implantação do Office. Dúvidas e perguntas bem diversificadas mas que, em sua essência, sempre têm a ver com o assunto de melhor modelo de instalação e configuração para vários usuários.
Aqui eu resumo a típica instalação MSI com um pacote de instalação do Office 2013 Professional Plus com binários para plataformas x86 e x64:
Versões do Office
Existem duas versões do Office 2013 que podem ser implantadas no computador de um usuário:
Baseada no Windows Installer (MSI)
Clique para executar
O Windows Installer (MSI) é a arquitetura de instalação tradicional para instalar produtos e linguagens do Office. É a mesma arquitetura de instalação usada no Office 2010 e no Office 2007. O Office Standard 2013 é um exemplo de uma versão baseada no Windows Installer do Office.
O Clique para executar é uma arquitetura de instalação mais recente, baseada na tecnologia de streaming e virtualização da Microsoft. Esta tecnologia reduz o tempo de download, instalação e atualização de produtos e linguagens do Office. O Office 365 Pro Plus é um exemplo de uma versão Clique para executar do Office.
Visão geral do Clique para Executar
Clique para executar é uma tecnologia de streaming e virtualização da Microsoft que reduz o tempo necessário para instalar o Office e o ajuda a executar várias versões do Office no mesmo computador. A tecnologia de streaming permite que você baixe e comece a usar um produto do Office antes de todo o produto ser instalado em seu computador. A tecnologia de virtualização fornece um ambiente isolado para a execução do Office em seu computador. Esse ambiente isolado permite que você execute a versão mais recente do Office lado a lado com uma versão anterior do Office que já está instalado em seu computador.
Logo quando você loga no seu Portal Office 365, visualiza à direita superior o hyperlink Baixar Software:
Clicando neste hyperlink o usuário tem acesso à página em que poderá baixar todos os programas que sua assinatura corporativa contemplar. Em Office, temos na primeira etapa a demonstração do que contempla a versão Office 2013 Professional Plus. O Office Professional Plus é a versão mais completa do Microsoft Office e inclui no seu próprio setup o Microsoft Lync 2013 como aplicação integrante do pacote e não mais separada como era na Wave 14.
Em Idioma é possível escolher o idioma de preferência e ainda escolher se vai instalar a versão de 32 bits ou a versão de 64 bits do Office clicando em avançado para habilitar a o menu drop down.
Este Office é um Office Clique para Executar e usa as tecnologias de virtualização Microsoft para implantação como já havia explicado. Mais abaixo o usuário também vai poder baixar o OneNote App e o Lync App se estiver usando um Windows 8. A Experiência de Apps do Office para Windows pode ser uma experiência otimizada para o usuário que pode aproveitar a nova interface das Apps para Windows 8 e tarefas que se encaixam melhor com touch.
Saiba mais sobre o One Note App para Windows 8 Aqui (OneNote MX)
Saiba mais sobre o Lync App para Windows 8 Aqui
Versões de 64 bits do Office 2013
Os processadores 64 bits estão se tornando o padrão para sistemas desde servidores até computadores desktop. Os sistemas de 64 bits podem usar mais memória virtual e física do que os sistemas de 32 bits. Isso permite que os usuários trabalhem com conjuntos de dados muito maiores do que antes e analisem/solucionem grandes problemas computacionais. O Office 2010 introduziu versões nativas de 64 bits dos produtos do Office a fim de aproveitar essa capacidade maior. Por exemplo, essa capacidade adicional é necessária apenas para usuários do Excel que precisam de planilhas do Excel para acessar mais de 2 gigabytes (GB) de memória endereçável. A versão de 32 bits do Office 2013 fornece a mesma funcionalidade que a versão de 64 bits e também é compatível com suplementos de 32 bits. Portanto, a versão de 32 bits do Office 2013 é instalada por padrão.
O Office 2013 também fornece suporte para aplicativos do Office 2013 de 32 bits que são executados em sistemas operacionais Windows de 64 bits usando o WOW64 (Windows 32 no Windows-64). WOW64 é o emulador x86 que permite que aplicativos com base em Windows 32 bits executem perfeitamente em sistemas Windows 64 bits. O Office 2013 permite que os usuários continuem a usar os Controles Microsoft ActiveX existentes, suplementos COM (Component Object Model), que são principalmente 32 bits, pois ainda não há versões de 64 bits disponíveis para muitos suplementos. Em alguns casos, talvez as soluções VBA (Visual Basic for Applications) de 64 bits precisem ser modificadas a fim de realizar a interface com as APIs do sistema e outras importações. O suporte para aplicativos do Office 2013 de 32 bits são executados em sistemas operacionais de 64 bits permite uma compatibilidade maior com controles, suplementos e VBA.
Importante: Tentando decidir qual versão do Office 2013 instalar? Leia este artigo Escolha a versão de 32 ou 64 bits do Office, que o ajudará a decidir qual versão do Office instalar.
As recomendações de qual edição do Office 2013 instalar são as seguintes:
Se os usuários na sua organização dependerem de extensões existentes para Office, como controles ActiveX, suplementos de terceiros, soluções internas integradas em versões anteriores do Office ou versões de 32 bits de programas que realizam interface d
ireta com o Office, recomendamos a instalação do Office 2013 32 bits (a instalação padrão) em computadores que executam sistemas operacionais Windows 32 bits e 64 bits suportados.Se alguns usuários na sua organização forem especialistas em Excel que trabalham com planilhas complexas do Excel, eles poderão instalar a edição de 64 bits do Office 2013 para ir além do limite de 2 GB de memória endereçável imposto sobre edições de 32 bits. Observe que esse limite é diferente do tamanho físico (em disco) da planilha no disco rígido de seu computador. É possível ter um arquivo do Excel cujo tamanho em disco seja menor do que 2 GB, mas que, quando o arquivo é aberto, contenha dados suficientes para ocupar 2 GB ou mais de memória endereçável.
Além disso, se houver desenvolvedores de solução internos, recomendamos que esses desenvolvedores tenham acesso à edição de 64 bits do Office 2013 de modo que eles possam testar e atualizar as soluções internas na edição de 64 bits do Office 2013.
Sistemas operacionais do Windows suportados
As edições com suporte do sistema operacional Windows para o cliente do Office 2013 de 64 bits incluem:
Edições de 64 bits do Windows 7 e Windows 8
Observação: O cliente do Office 2013 não dá suporte para o Windows XP ou o Windows Vista.
- Windows Server 2008 R2
As declarações a seguir se aplicam:
O cliente do Office 64 bits pode ser instalado somente em edições de 64 bits do Windows 7, do Windows 8 e do Windows Server 2008 R2
O cliente do Office 32 bits é suportado como uma instalação WOW64. Essa é a instalação padrão em sistemas operacionais Windows 64 bits. Os aplicativos com base no Windows 32 bits executam no Windows 64 bits, o que permite a compatibilidade com aplicativos e suplementos Office 32 bits.
Os produtos de servidor do Office 2013 (SharePoint Server 2013, SharePoint Foundation 2013 e Project Server 2013) suportam a edição de 64 bits do Windows Server 2008 R2 Service Pack 1 (SP1) Standard, Enterprise, Data Center ou Web Server e Windows 8 Server com o .NET Framework 4.0.
Para cenários do Clique para executar, a versão suportada é Office 2013 32 bits (WOW64) em computadores que executam as edições 64 bits suportadas dos sistemas operacionais do Windows.
Pastas e ferramentas de personalização específicas da arquitetura
O Office 2013 inclui pastas específicas da arquitetura: uma para 32 bits e outra para 64 bits.
Para produtos do Office 2013 baseados no Windows Installer, cada pasta contém o seguinte:
Um arquivo Config.xml separado e uma pasta Atualizações.
Uma Ferramenta de Personalização do Office (OCT) específica da arquitetura. Os arquivos da OCT estão localizados na pasta Admin das pastas x86 (32 bits) e x64 (64 bits). A pasta Admin está incluída nas versões licenciadas por volume do produto, como Office Professional Plus 2013.
A versão de 64 bits da OCT fornece a mesma interface de usuário, recursos e definições configuráveis que a versão de 32 bits. O Office 2013 usa versões XML dos arquivos OPA: arquivos OPAX (.opax) para recursos não específicos de idioma e arquivos OPAL (.opal) para recursos específicos do idioma.
A OCT fornece suporte para importação de arquivos de personalização da Instalação (arquivos .msp) da seguinte maneira:
Os arquivos de personalização da Instalação de 64 bits podem ser importados na OCT de 32 bits e podem ser usados para personalizar os produtos do Office de 32 bits.
Os arquivos de personalização da Instalação de 32 bits podem ser importados na OCT de 64 bits e podem ser usados para personalizar os produtos do Office de 32 bits.
Um arquivo de personalização da Instalação de 32 bits importado para a OCT de 64 bits é convertido em 64 bits, e um arquivo de personalização da Instalação de 64 bits importado para a OCT de 32 bits é convertido em 32 bits.
Se você tiver incluído o Outlook 2013 em sua instalação do Office 2013, o Outlook definirá uma chave de registro chamada Bitness do tipo REG_SZ no computador no qual está instalado. A chave de registro Bitness indica se a instalação do Outlook 2013 é 32 bits ou 64 bits. Isso pode ser útil para administradores interessados em realizar a auditoria de computadores a fim de determinar as versões instaladas do Office 2013 em suas organizações.
Caminho do registro: HKEY_LOCAL_MACHINE\SOFTWARE\Microsoft\Office\15.0\Outlook
Chave do registro: Bitness
Valor: x86 ou x64
Cenários suportados
O cliente do Office 2013 64 bits suporta os seguintes cenários:
Enterprise Em ambientes corporativos, o padrão é instalar o Office 2013 32 bits em computadores que estejam executando versões 32 ou 64 bits de sistemas operacionais Windows. Recomendamos essa opção.
Em ambientes corporativos, os administradores podem fazer o seguinte como uma abordagem alternativa:
Instalar o Office 2013 de 32 bits em computadores que executam edições de 32 bits do Windows.
Instalar o Office 2013 de 64 bits em computadores que executam edições de 64 bits do Windows a fim de aproveitar a memória adicional em computadores de 64 bits.
Varejo Para usuários que instalam o Office 2013 em computadores que executam um sistema operacional Windows 64 bits suportado, a instalação é, por padrão, a versão de 32 bits do Office 2013 (WOW64).
Usuários de varejo que executam sistemas operacionais Windows de 64 bits e não têm produtos do Office de 32 bits instalados podem instalar a versão nativa de 64 bits do Office 2013 a partir da pasta x64.
Instalações lado a lado Nenhum suporte é fornecido para instalações lado a lado de edições de 64 bits e 32 bits do Office. Por exemplo, não há suporte para instalações lado a lado do Office 2007 de 32 bits ou do Office 2010 de 32 bits com o Office 2013 de 64 bits, ou para Access 2013 de 64 bits e Excel 2013 32 bits.
Observação:
O Outlook 2013 Clique para executar pode ser instalado lado a lado com o Outlook 2010 baseado em Windows Installer (baseado em MSI) e Outlook 2007 (MSI), contanto que ambos os produtos sejam do mesmo número de bits (ambos 32 bits ou ambos 64 bits). Nenhum suporte é fornecido para instalações lado a lado de edições de 64 bits e de 32 bits do Outlook.
O suporte para Outlook 2013 baseado em Windows Installer (baseado em MSI) não dá suporte para instalações lado a lado. Por exemplo, não é possível instalar o Outlook 2013 MSI com o Outlook 2010 MSI.
Nenhum suporte é fornecido para instalação do Outlook 2003 lado a lado com o Outlook 2013 Clique para executar.
A tabela a seguir resume os cenários de coexistência suportados. As informações se aplicam aos clientes baseados em Clique para executar e em Windows Installer (MSI) do Office.
Cenários de coexistência suportados para instalações de 64 bits
| Versão anterior do Office | Edição Office 2013 | Cenário |
| Office 2007 32 bits | 32 bits | Com suporte |
| Office 2010 32 bits (x86) | 32 bits | Com suporte |
| Office 2010 32 bits | 64 bits | Bloqueado |
| Office 2010 64 bits (x64) | 64 bits | Com Suporte |
| Office 2010 64 bits | 32 bits | Bloqueado |
Atualizações A atualização do cliente do Office para cenários baseados no Windows Installer ocorre da seguinte maneira:
Uma instalação do 2007 Office System de 32 bits ou do Office 2010 de 32 bits em um computador que executa um sistema operacional Windows de 32 bits pode ser atualizada para uma versão do Office 2013 de 32 bits.
Uma instalação do 2007 Office System de 32 bits ou do Office 2010 de 32 bits em um computador que executa um sistema operacional Windows de 64 bits pode ser atualizada para o Office 2013 de 32 bits (WOW64).
Uma instalação do Office 2010 de 64 bits em um computador que executa um sistema operacional de 64 bits pode ser atualizada para uma versão do Office 2013 de 64 bits.
Importante: O Office pode apenas ser atualizado para a mesma arquitetura. Por exemplo, o Office 2010 32 bits pode ser atualizado para Office 2013 32 bits e o Office 2010 64 bits pode ser atualizado pera Office 2013 64 bits.
Não há cenários de atualização para o Office 2013 baseado em Clique para executar. O Clique para executar suporta instalação lado a lado conforme observado na tabela Cenários de coexistência suportados para instalações de 64 bits.
Processo de instalação
A sequência de Instalação para a instalação de um cliente do Office 64 bits é a mesma que para uma instalação padrão de um cliente do Office 32 bits, com a adição de verificações específicas executadas para Office 2013 64 bits.
A figura a seguir mostra as verificações executadas pela Instalação para instalações de 64 bits.
Verificações da Instalação do Office 2013 64 bits
As tarefas de Instalação são executadas na seguinte sequência:
A Instalação verifica os pré-requisitos do Office 2013 64 bits.
Ao executar Setup.exe a partir da pasta x64, a Instalação determina se há aplicativos do Office 32 bits instalados. Se a Instalação detectar aplicativos do Office 32 bits, ela exibirá uma mensagem de erro que informa aos usuários que eles precisam desinstalar primeiro todos os aplicativos Office32 bits se quiser continuar com a instalação do Office 2013 64 bits. A mensagem de erro lista os aplicativos do Office 32 bits instalados. Se a instalação não detectar os aplicativos do Office 32 bits, ela instalará a edição 64 bits do Office 2013.
Observação:
Ao executar Setup.exe a partir da pasta x86, a Instalação determina se há aplicativos do Office 2013 64 bits instalados. Se a Instalação detectar o Office 2013 de 64 bits, uma mensagem de erro será exibida e a Instalação será bloqueada. Se a Instalação não detectar o Office 2013 de 64 bits, instalará a edição de 32 bits do Office 2013.
O Office Professional 2013 também estará disponível como uma versão de combinação (mídia DVD) que inclui as edições de 32 bits e 64 bits do Office 2013. Se a Instalação for executada a partir da pasta raiz do DVD do Office 2013 que contém o Office 2013 32 bits e 64 bits, ela executará a instalação da seguinte maneira:
Em um computador que executa uma edição de 32 bits suportada do Windows, a Instalação instalará a edição de 32 bits do Office 2013.
Em um computador que executa uma edição de 64 bits suportada do Windows, a Instalação verificará a existência de aplicativos do Office de 64 bits e continuará da seguinte maneira:
Se não houver aplicativos do Office 64 bits instalados no computador, a Instalação instalará o Office 2013 32 bits. O Office 2013 32 bits é a instalação padrão em um sistema operacional Windows 64 bits (usa WOW). Isso também se aplica s o administrador atualizar uma instalação existente do Office 32 bits.
Se houver aplicativos do Office 64 bits instalados, a Instalação instalará o Office 2013 64 bits.
A Instalação lê dados XML. A Instalação instala o Office 2013 ou transmite o produto se você estiver baixando o Office 2013 Clique para executar.
Se a instalação tiver base no Windows Installer e você tiver criado personalizações com a OCT, a Instalação aplicará o arquivo .msp de personalização da OCT 64 especificado.
Se a instalação tiver base no Windows Installer e você quiser aplicar atualizações de produtos (como Service Packs e hotfixes), a Instalação poderá aplicar as atualizações como parte da instalação inicial. É possível colocar as atualizações de produto do Office 2013 na pasta Atualizações, e a Instalação aplicará as atualizações de software especificadas.
Avaliando o ambiente atual para determinar a compatibilidade de aplicativos
O Office 2013 apresenta uma nova ferramenta de compatibilidade de aplicativo e documento chamada “Painel de Telemetria” para ajudar os profissionais de TI a avaliar os problemas de compatibilidade de aplicativo e de arquivo. Essa ferramenta substitui as ferramentas de compatibilidade do Office 2010, o OMPM (Office Migration Planning Manager), o OCCI (Office Code Compatibility Inspector) e o OEAT (Office Environment Assessment Tool). Para obter mais informações sobre o Painel de Telemetria, consulte Implantar o Painel de Telemetria.
O que, afinal, é o Clique para Executar?
Clique para executar é uma tecnologia de streaming e virtualização da Microsoft que pode ser usada para instalar e atualizar produtos do Office. Esses recursos de streaming e virtualização têm base em tecnologias no Microsoft Application Virtualization (App-V). No Office 2010, o Clique para executar estava disponível somente para usuários consumidores. Nessa nova versão, o Clique para executar suporta implantações empresariais de grande porte.
Ele é uma alternativa para o método tradicional com base no Windows Installer (MSI) de instalação e atualização do Office. Se você instalar o Office usando MSI, terá que aguardar até que todo o produto Office esteja instalado antes de poder abrir e começar a usar o produto. Porém, com os recursos de streaming no Clique para executar, é possível abrir e começar a usar o produto antes de todo o produto ter sido instalado. Enquanto você está usando o produto, o restante do produto está sendo baixado em segundo plano. Se você tentar usar um recursos que ainda não foi baixado e instalado, o Clique para executar baixará e instalará imediatamente esse recurso. Esse recursos de streaming lembra a forma como você assiste a vídeos na Internet. Você pode começar a assistir a primeira parte do vídeo antes de todo o vídeo ser baixado em seu computador. Para obter mais informações sobre o processo de instalação do Clique para executar, consulte Visão geral da arquitetura de instalação de Clique para Executar para Office 365.
Vamos dar continuidade ao acesso do painel Software>Office e demonstrar um passo a passo com minha implantação de um Office 2013 Professio
nal Plus 2013 x64 com base no Click-To-Run (Clique para executar):
Lembram do primeiro arquivo de instalação MSI com pastas para binários de x86 e x64? Pois é… olha o tamanho dele:
1,24 GB.
Observem agora o tamanho do arquivo de instalação da mesma versão e arquitetura de Office só que em Click-To-Run:
766 KB.
Quando o Setup é executado, automaticamente os primeiros binários começam a ser transferidos para a máquina e observem 12/% – 15% de instalação todos os ícones das aplicações Office já aparecem na tela Start/Menu Iniciar:
Isso acontece porque, tão logo o usuário queira usar uma aplicação, com esse percentual de status de instalação ele já vai conseguir usar. Fiz um experimento e com 15% de download experimentei abrir o Word 2013 e vejam vocês:
Word iniciado e funcional!!!
Isso é possível porque as tecnologias de virtualização Microsoft que atuam por traz do Clique para executar baixando On Demand a aplicação que o usuário iniciar primeiro e então dá prioridade para os binários daquela aplicação baixando-os e instalando-os primeiro.
Vejam que se não for solicitada prioridade imediata para mais nenhuma outra aplicação ele realiza download seguido de instalação em segundo plano:
Produtos do Clique para executar baixados e instalados a partir da Microsoft são atualizados desde o início. Não é necessário baixar e aplicar quaisquer atualizações ou pacotes de serviço imediatamente após a instalação do produto Office. Por padrão, os produtos do Clique para executar são configurados para serem atualizados automaticamente com o tempo. Os usuários não precisam baixar ou instalar atualizações. O produto Clique para executar é atualizado automaticamente em segundo plano. É possível ver o status da atualização de um produto do Clique para executar no modo de exibição Backstage do programa.
Após a conclusão do download e da instalação, os usuários podem se desconectar da rede ou da Internet e continuar a usar o produto Office. Isso porque o produto Office é instalado no computador local. O produto Office não está em execução em um servidor ou na Internet ou de um servidor em sua rede local.
O Clique para executar usa a tecnologia de virtualização para executar um produto Office em um ambiente virtual e autocontido no computador local. Esse ambiente isolado fornece um local separado para os arquivos de produto e configurações do Office serem armazenados de modo que não alterem outros aplicativos que já estão instalados no computador. Isso permite que você execute a versão mais recente de um produto Office no mesmo computador que uma versão anterior de um produto do Office. Por exemplo, é possível executar o Word 2013 e o Word 2010 no mesmo computador. Esse recurso pode ajudá-lo a testar a nova versão de um produto Office sem precisar desinstalar seu produto Office existente.
Importante: Veja a seguir algumas considerações sobre instalações lado a lado:
A versão anterior do Office que já está instalada no computador precisa ser uma das seguintes versões do Office: Office 2010, Office 2007 ou Office 2003.
As versões do Office instaladas precisam ser da mesma edição. Por exemplo, ambas as instalações do Office são da edição de 32 bits.
Embora o produto Office execute em um ambiente autocontido, o produto Office pode interagir com outros aplicativos instalados no computador. Macros, automação no documento e interoperabilidade entre o produto Office funcionarão. O Clique para executar também foi projetado para permitir que suplementos instalados localmente e aplicativos dependentes funcionam com ele. No entanto, há uma possibilidade de que alguns suplementos ou outros pontos de integração com o Office se comportem de forma diferente ou talvez não funcionem quando você estiver usando o Clique para executar.
Benefícios do uso de Clique para Executar
Veja a seguir algumas vantagens de usar versões de Clique para executar dos produtos Office:
Mais rápido para baixar e instalar. Comece usando um produto antes da conclusão da instalação.
Atualizado desde o início e mantido atualizado automaticamente. Não há a necessidade de baixar e i
nstalar atualizações manualmente.Executa versões diferentes dos produtos Office lado a lado no mesmo computador.
Também é possível usar ferramentas de gerenciamento de software e práticas comuns para gerenciar a manter os produtos Office que usam o Clique para executar. Por exemplo, é possível fazer o seguinte:
Baixar os arquivos de produto e de idioma do Office em um local na instalações e implantar esses produtos e idiomas aos usuários por meio de um produto de distribuição de software, como o Microsoft System Center Configuration Manager.
Usar configurações de Política de Grupo específicas ao Office para criar e aplicar configurações padrão para usuários e computadores. O Clique para executar e as versões de MSI dos produtos Office usam o mesmo conjunto de configurações de Política de Grupo.
Produtos que contemplam o Clique para Executar
O Clique para executar está disponível para os seguintes produtos em Office 365:
Office 365 ProPlus
Visio Pro para Office 365
Project Pro para Office 365
SharePoint Designer 2013
Lync 2013
Lync 2013 Basic
Os produto disponibilizados para você dependem de sua assinatura do Office 365.
O Clique para executar também está disponível para os seguintes produtos de varejo:
Office Professional 2013
Office Home and Business 2013
Office Home and Student 2013
A tabela a seguir fornece uma comparação geral entre a versão baseada no Windows Installer e a versão Clique para executar do Office.
Comparação entre a versão baseada no Windows Installer e a versão Clique para Executar do Office
Área de comparação | Windows Installer (MSI) | Clique para Executar |
Licenciamento | Licença de volume | Inscrição (por exemplo, Office 365 ProPlus) e Versão Comercial (por exemplo, Office Professional 2013) |
Ativação | Baseada em dispositivo | Baseada em usuário |
Tempo de instalação | É necessário esperar até que o produto do Office esteja completamente instalado antes de abrir e começar a usá-lo. Se também for necessário aplicar quaisquer atualizações ou service packs, o tempo de instalação aumenta. | Você pode começar a usar o Office antes da instalação completa do produto. Sob condições normais, você pode ter o Office instalado e em execução em poucos minutos. |
Atualizações | Atualizações e service packs precisam ser baixados e aplicados. Você pode escolher as atualizações e service packs que deseja aplicar em suas instalações do Office. Por exemplo, você pode decidir que deseja aplicar todas as atualizações para o Excel, mas somente as atualizações críticas para o Word. | Os produtos Clique para executar baixados e instalados da Microsoft estão atualizados desde o início. Não será necessário baixar e aplicar qualquer atualização ou service pack imediatamente depois da instalação. Por padrão, produtos Clique para executar são configurados para atualização automática ao longo do tempo. Os usuários não precisarão baixar ou instalar atualizações. As atualizações são aplicadas sem problemas em segundo plano. Mas você não pode especificar quais atualizações ou service packs em particular serão aplicados em suas instalações do Office. Alem disso, não é possível usar processos de atualização padrão, como o Windows Update ou o Windows Server Update Services (WSUS), para aplicar atualizações. |
Personalizações | Altamente personalizável Por exemplo, você pode especificar quais produtos e recursos serão instalados ou onde atalhos do produto serão exibidos. Para personalizar as configurações de instalação, use a Ferramenta de Personalização do Office (OCT) e um arquivo config.xml. Para mais informações, consulte OCT (Ferramenta de Personalização do Office) no Office 2013 e Arquivo Config.xml no Office 2013. | Personalização limitada disponível Por exemplo, não é possível especificar a unidade em que o Office será instalado. Além disso, não é possível especificar quais produtos e recursos serão instalados. Por exemplo, você não poderá instalar o Office sem incluir o Access. |
Configurações de Política de Grupo, usando arquivos de Modelo Administrativo (ADMX/ADML) específicos do Office | Com suporte | Com suporte |
Visão geral da personalização do Clique para Executar
Os administradores podem personalizar o Clique para executar para instalações do Office 365. A versão Office 2013 fornece uma Ferramenta de Implantação do Office baixável para o Clique para executar que permite aos administradores de Office 365 e de TI em geral que atuam com ambientes de Office baixar fontes de produto e idioma do Clique para executar em um local nas instalações. Isso é útil em cenários nos quais os administradores desejam minimizar a demanda na rede ou impedir que os usuários instalem a partir da Internet devido a requisitos de segurança corporativos.
Política de Grupo é uma infraestrutura que pode ser usada por administradores para implementar configurações de computação específicas para usuários e computadores. Eles podem usar a Política de Grupo para aplicar configurações de usuário e computador para instalações do Clique para executar para Office 365. Eles também podem aplicar configurações de política aos servidores membros e controles de domínio dentro do escopo de uma floresta do Active Directory e usar a Política de Grupo para definir as configurações. Depois de fazer isso uma vez, eles podem depender do sistema operacional para a aplicação das configurações.
As configurações de Política de Grupo estão contidas em objetos de Política de Grupo (GPOs), vinculados a contêineres de Serviços de Domínio do Active Directory (AD DS) selecionados. Entre eles estão sites, domínios ou unidades organizacionais (OUs). As configurações dentro dos GPOs são avaliados pelos destinos afetados usando a estrutura de contêiner de hierarquia de AD DS.
Ferramenta de Implantação do Office
O Office 2013 introduz uma nova ferramenta de personalização para Clique para executar no Office 365. Os administradores podem usar a Ferramenta de Implantação do Office para personalizar as instalações do Clique para executar e permitir que os usuários instalem o Clique para executar para produtos do Office 365 de um local nas instalações. É possível fazer o download da Ferramenta de Implantação do Office pelo site do Centro de Download da Microsoft. O download inclui um arquivo de configur
ação de exemplo, Configuration.xml. Para personalizar uma instalação, os administradores executam a Ferramenta de Implantação do Office e fornecem um arquivo Configuration.xml personalizado. A Ferramenta de Implantação do Office executa as tarefas especificadas usando as propriedades opcionais no arquivo Configuration.xml.
A Ferramenta de Implantação do Office é um arquivo executável baixável e de extração automática que contém o seguinte:
Arquivo .exe da Ferramenta de Implantação do Office
Um arquivo Configuration.xml de exemplo
Para executar a Ferramenta de Implantação do Office, os administradores devem fornecer:
Uma propriedade de linha de comando para especificar o modo no qual executar a ferramenta
Um arquivo de configuração Configuration.xml personalizado para Clique para executar a fim de especificar instruções de instalação como as seguintes:
Produto e idiomas para instalação
Produto e idiomas para remoção
Caminho de origem da instalação
Nível da interface de usuário para exibição
Opções de registro em log
Comportamento das atualizações de produto
Política de Grupo
É possível usar a Política de Grupo para Office 2013 e Clique para executar baseados em Windows Installer para Office 365. É a ferramenta recomendada para gerenciar as configurações de usuário e de computador que você deseja aplicar no Office 2013 e Clique para executar para Office 365.
Em um ambiente do Active Directory, os administradores aplicam as configurações de política aos grupos de usuários e computadores em um site, domínio ou unidade organizacional a qual um objeto da Política de Grupo está vinculado. Configurações de política verdadeiras são escritas para os locais de chave de registro aprovados para a política, e essas configurações têm restrições de lista de controle de acesso (ACL) que impedem que usuários que não são administradores as alterem. Os administradores usam a Política de Grupo para criar configurações de área de trabalho altamente restritas ou gerenciadas de forma branda, o que depende de seus requisitos específicos de negócio e segurança. As configurações da Política de Grupo têm precedência sobre as configurações de usuário de OCT (Office Customization Settings). O OCT é usado para personalizar instalações com base no Windows Installer.
O Office 2013 introduz uma nova ferramenta de compatibilidade de aplicativo e documento, conhecida como Painel de Telemetria, que substitui as ferramentas de compatibilidade do Office 2010 Office Migration Planning Manager (OMPM), Office Code Compatibility Inspector (OCCI) e Office Environment Assessment Tool (OEAT). É possível usar os arquivos do Modelo Administrativo da Política de Grupo para configurar e habilitar o Agente de Telemetria, um componente do Painel de Telemetria.
Visão geral da arquitetura de instalação de Clique para Executar para Office 365
O Clique para executar para produtos do Office 365 têm base em tecnologias fundamentais de virtualização e streaming do Microsoft Application Virtualization (App-V). Os recursos do Clique para executar são executados em um ambiente virtual isolado no sistema operacional local.
A virtualização do Clique para executar oferece as seguintes vantagens:
O isolamento de recursos em um ambiente virtual permite a coexistência com versões anteriores do Office e aprimora os processos de limpeza e restauração.
Os pontos de extensão para o computador são publicados de modo que o Office seja mais integrado. Isso permite a integração de suplementos locais com o ambiente virtual.
Streaming ajuda a aprimorar o desempenho. O pacote do Office é dividido e descompactado com o tempo, o que otimiza a largura de banda de rede e o uso da CPU.
As informações de arquitetura de Instalação neste artigo também se aplicam às versões de varejo dos produtos do Clique para executar como:
Office Home and Student 2013
Office Professional 2013
Office Home and Business 2013
Streaming do Clique para Executar
Essa tecnologia fantástica usa uma estrutura de múltiplos processos para fazer o seguinte:
iniciar uma instalação e executar tarefas fundamentais do Clique para executar como streaming e inicialização de aplicativo
Manter o estado para o pacote virtualizado
Iniciar tarefas de integração
Monitorar a existência de atualizações
Fornecer uma interface para a plataforma do Clique para executar
Aplicativos e processos usam essa interface para consultar o estado e comunicar informações.
Um único programa executável contém a lógica necessária para iniciar os processos de streaming e inicialização de aplicativo do Clique para executar. Ele inclui todos os componentes necessários para transmitir pacotes do Clique para executar.
Streaming do Office, um componente fundamental da infraestrutura do Clique para executar, permite a priorização de partes do produto, agrupadas em blocos, e a entrega com o tempo enquanto os aplicativos são executados. O processo de streaming é controlado pelo mecanismo de streaming.
O mecanismo de streaming gerencia downloads de itens na fila de streaming, prioriza solicitações de streaming de entrada, determina se deve exibir a interface de usuário de streaming e publica as informações baixadas no sistema de arquivos nativo. O mecanismo de streaming também mantém uma fila de streaming, uma lista priorizada de todas as fontes e componentes do Office que devem ser baixados no cache local, a fim de completar a instalação ou atender solicitações sob demanda geradas pelo tempo de execução de um aplicativo. Todo pacote do Clique para executar tem, a princípio, uma priorização de fila de streaming padrão. Essa priorização pode mudar dinamicamente em resposta ao uso do aplicativo, antes de o produto ser totalmente armazenado em cache localmente.
Design de idioma neutro
O Clique para executar para recursos do Office 365 são empacotados de uma forma parecida com a qual recursos padrão do Office 2013 Windows Installer são organizados. Este é o novo padrão. Os Recursos de idioma neutro são empacotados em um único arquivo que contém todos os recursos neutros. Recursos específicos do idioma são empacotados em arquivos de idioma específico, como en-us para recursos em inglês (Estados Unidos).
Os administradores podem usar a Ferramenta de Implantação do Office para o Clique para executar a fim de implantar um produto do Clique para executar em vários idiomas ou poder instalar o produto em cada idioma a partir do Portal do Office 365. Por exemplo, para instalar o Office 365 ProPlus em inglês (en-us) e em japonês (ja-jp), os administradores instalam as versões en-us e ja-jp do Office 365 ProPlus.
Edições de 32 e 64 bits
O Clique para executar para Office 365 está disponível em edições de 32 e 64 bits. O padrão é instalar a edição de 32 bits do Office, pois fornece a melhor compatibilidade com suplementos. Nenhum suporte é fornecido para instalações lado a lado de edições de 64 bits e de 32 bits do Office. Isso inclui o suporte entre aplicativos.
Processo de instalação
Quando a Instalação é executada, ela executa as seguintes verificações:
Verifica a existência de instalações de 32 ou 64 bits do Office.
Quando a Instalação é executada a partir da pasta x86 (32 bits), ela verifica a existência de aplicativos do Office 64 bits. Se nenhum aplicativo do Office 64 bits for detectado, a Instalação continuará a instalar o Office 2013 32 bits. Se houver aplicativos do Office 64 bits
instalados, uma mensagem de erro será exibida e a Instalação será bloqueada.Quando a Instalação for executada a partir da pasta x64 (64 bits), ela verificará a existência de instalações do Office 32 bits. Se nenhuma instalação do Office 32 bits for detectada, a Instalação continuará a instalar o Office 64 bits. Se houver aplicativos do Office 32 bits instalados, uma mensagem de erro informará ao usuário que ele precisa desinstalar primeiro os aplicativos do Office 32 bits se quiser instalar o Office 64 bits. O erro lista os aplicativos do Office 32 bits instalados detectados pela Instalação.
Verifica os requisitos do sistema operacional.
O Office 2013 suporta computadores clientes executando pelo menos o sistema operacional Windows 7. Ele não suporta Windows XP ou Windows Vista.
Verifica a disponibilidade de espaço em disco.
O cliente do Office 2013 exige 3.0 gigabytes (GB) de espaço disponível em disco.
Determina se outros requisitos do Office foram atendidos.
Atualizações
Por padrão, o Clique para executar para instalações do Office 365 é atualizado automaticamente. O processo de atualização automática detecta e baixa os novos dados em segundo plano. As atualizações são instaladas em segundo plano assim que o download é concluído. No entanto, a instalação pode ser postergada caso um recurso que será atualizado esteja sendo usado por um aplicativo do Office em execução. Nesses casos, as atualizações são aplicadas automaticamente na próxima vez que o aplicativo é executado ou quando o aplicativo é iniciado pelo usuário. Os administradores podem desativar as atualizações automáticas.
As atualizações são mantidas com o menor tamanho possível e são baixadas apenas quando é necessário realizar alterações para manter a instalação atualizada. Isso otimiza o uso da largura de banda de rede. As atualizações ocorrem somente quando os aplicativos do Office afetados não estão sendo usados e não exigem uma reinicialização do computador.
Os administradores podem configurar o comportamento das atualizações usando o arquivo Configuration.xml para o Clique para executar. Os atributos do elemento Updates a seguir estão disponíveis:
Enabled Se for definido como TRUE, o Clique para executar detectará, baixará e instalará automaticamente as atualizações. Esse é o padrão. Se Enabled for definido como FALSE, o Office não verificará a existência de atualizações e permanecerá na versão instalada.
UpdatePath Pode ser usado para especificar uma rede, local ou caminho HTTP para uma fonte de instalação do Clique para executar usar para as atualizações. Se UpdatePath não for definido ou for definido como o valor especial “default”, a fonte do Microsoft Clique para executar na Internet será usada.
TargetVersion Pode ser definido como um Clique para executar para o número de compilação do produto Office 365, por exemplo, 15.1.2.3. Quando a versão é definida, o Clique para executar para Office 365 tenta atualizar para a versão especificada no próximo ciclo de atualização. SeTargetVersion não for definido ou for definido como o valor especial “default”, o Clique para executar para Office 365 será atualizado para a versão mais recente anunciada na fonte do Clique para executar.
Bom, agora que falamos bastante sobre o Clique para Executar e sobre considerações importantes das arquiteturas Windows e Office de x86 e x64 vamos dar continuidade na nossa implantação de Office 365 E3 – Wave 15…
Quando o processo de instalação por streaming é finalizado uma tela de Bem-vindo ao seu novo Office é exibida e clicando em Avançar é mostrado também um vídeo sobre as principais novidades do Novo Office e uma apresentação de PowerPoint em full screen. Eu exibi este vídeo e esta apresentação no MVA Office 2013 – Migração, Dicas e Truques.
Acompanhe as telas de configuração:
Nestas telas é possível optar pelo ingresso no programa de aperfeiçoamento da experiência do usuário, Logar no Office com uma Microsoft ID (seja ela uma Windows Live Id ou uma Organization
ID), escolher um tema para personalizar o seu Office e iniciar a seguinte apresentação que eu comentei vir depois do vídeo de introdução e que informa como você pode tirar proveito do seu novo Office com as novas funcionalidades.
Por fim… completando o processo de instalação do Office 2013 Professional Plus x64 via Clique para Executar esta última tela é exibida:
A primeira coisa que se percebe quando se instala um Office 2013 em uma máquina nova e no processo de configuração, como acabamos de ver nestas telas, atrela-se um Microsoft ID; o Office traz todas as configurações, preferencias, conexões com as bibliotecas de SharePoint e SkyDrive e lista de recentes do(s ) Office(s ) 2013 que você utilizou anteriormente. É outra característica que gosto muito pois é só logar e ele praticamente te reconhece!
O nome deste recurso é Roaming do Office.
O mais bacana dessa parte de integração que eu achei é que o usuário não fica preso à um SkyDrive ou à Um SharePoint pois o Office 2013 suporta múltiplos tenants. Abaixo eu adiciono uma segunda conta com base em uma Windows Live ID, um segundo tenant de SharePoint Online e posso trocar de conta a qualquer hora com apenas 2 cliques. Quando eu troco de conta (no canto superior direito aonde tem a foto), o SkyDrive ou SharePoint que passa a ser mandatório (aparecer primeiro na lista de locais de nuvem do menu Arquivo) é o da conta que foi setada.
Também é possível integrar as mais conhecidas redes sociais e serviços de mídia do mercado como Facebook, Twitter, Linkedin, Youtube e Flickr. Assim o usuário ao usar o Guia Arquivo e menu Compartilhar, consegue compartilhar o documento Office no qual está trabalhando com qualquer um desses serviços que hoje já suportam upload de documentos Office. Acompanhem nas imagens abaixo…
Notem que com Office 2013 o usuário consegue multiplicar as formas de publicar informações e diretamente das aplicações:
Para alternar entre as contas no Office 2013 é só clicar na sua imagem de perfil no canto superior direito da tela do seu Office e clicar em Trocar de conta.
Se não houve ainda nenhuma autenticação dentro do Office com a próxima Microsoft ID é só logar as credenciais e depois efetuar a alteração:
Neste ponto da implantação o usuário já está totalmente conectado e sincronizado, já pode efetuar operações de arquivos com documentos hospedados em SharePoint Online ou SkyDrive sem a necessidade de sair da aplicação Office para fazer isso.
Bom… deixamos o ambiente Office tudo ok, agora só falta configurar o Outlook 2013 com Exchange Online 2013 e Lync 2013 com o Lync Online 2013. Aqui não tem segredo pois o ambiente atendendo os pré-requisitos de rede, firewall, portas etc. é só seguir a configuração padrão. Estas últimas etapas ficam para a segunda e última parte deste arquivo que será publicada semana que vem.
Grande abraço e até mais!
————————————————————————————————————————————-